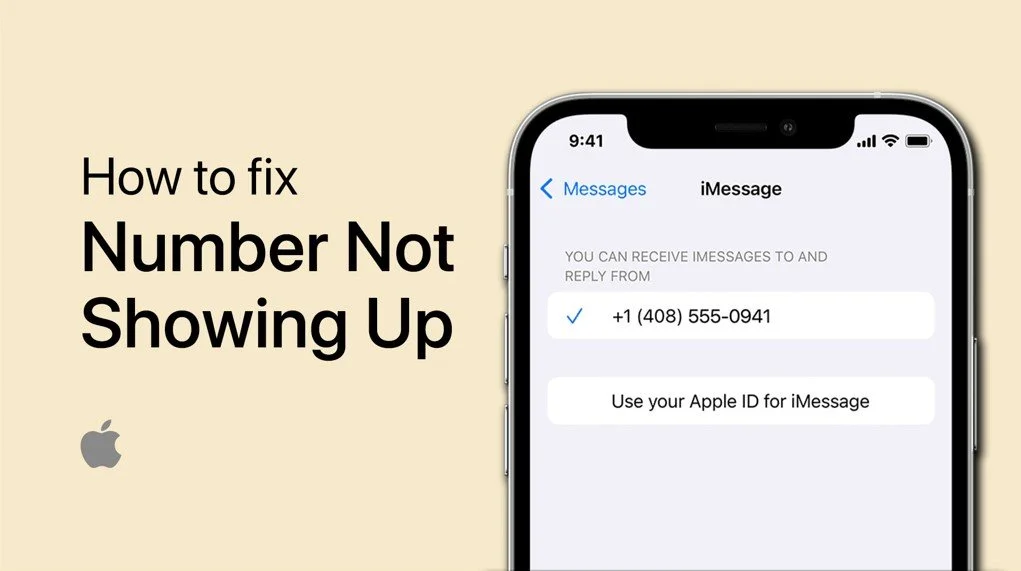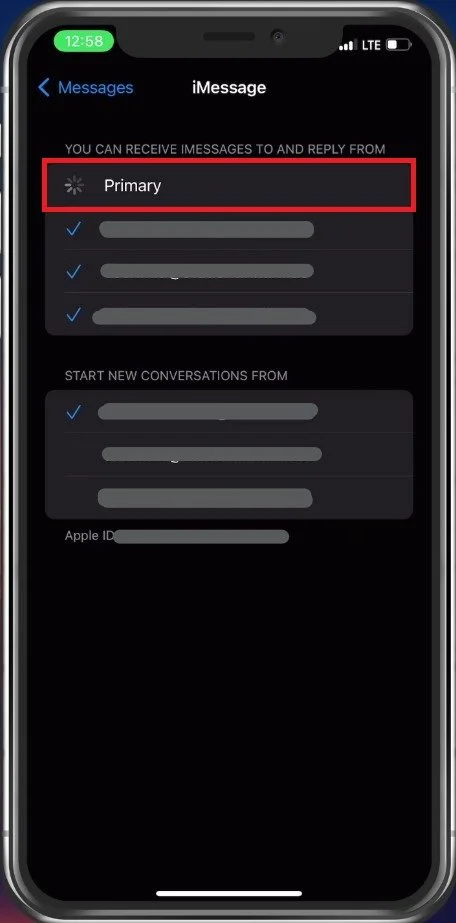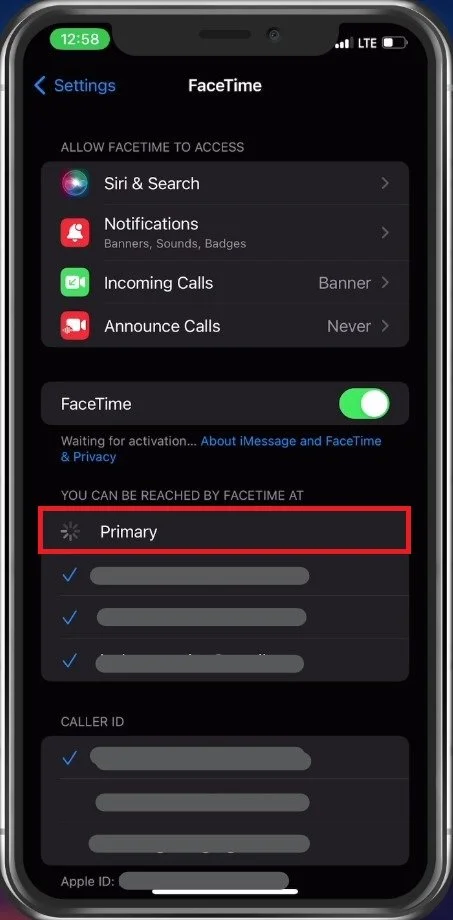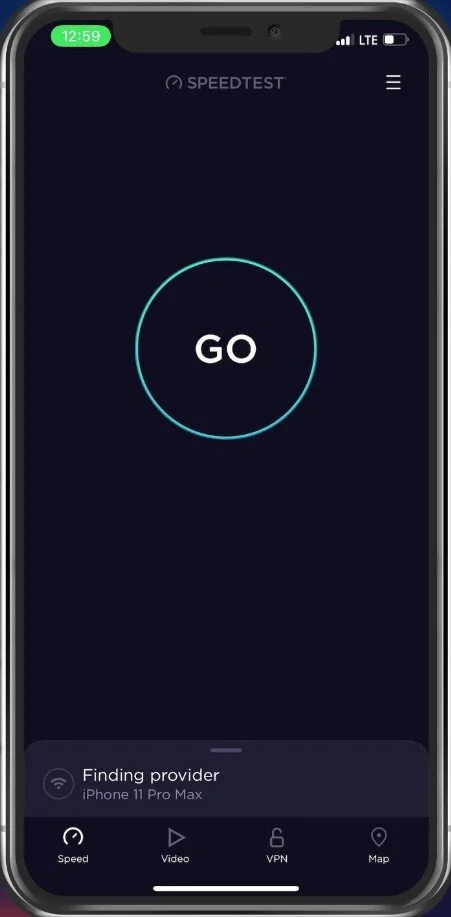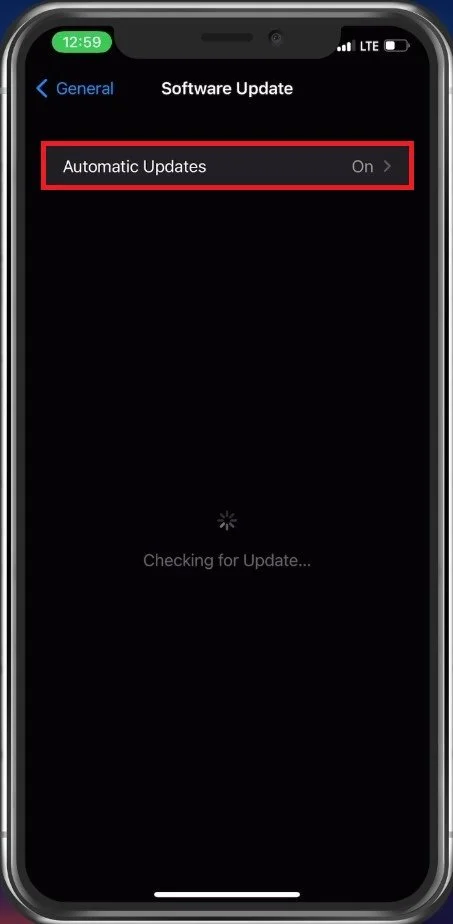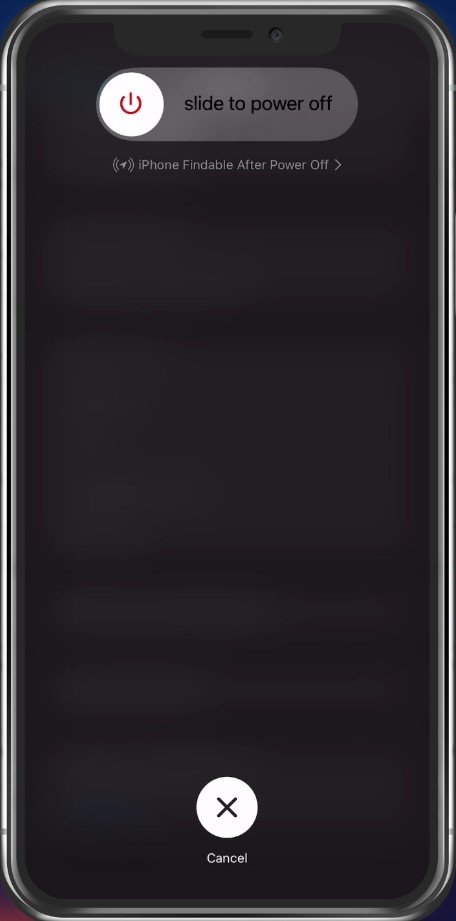Fix Number Not Showing Up in iMessage & FaceTime on iPhone
iMessage and FaceTime are essential features on the iPhone that allow users to communicate with their friends and family, regardless of their location. However, users have reported issues where the caller’s or your phone number doesn't show up in iMessage and FaceTime, making it difficult to identify who is calling or sending messages. If you're experiencing this issue, don't worry, we've got you covered. In this article, we'll discuss the reasons why the phone number may not be showing up and how you can fix it.
Enable iMessage in Settings
In most cases, this problem is caused by an option, which prevents you from getting contacted by iMessage or FaceTime. Open up your iPhone settings. Here, scroll down and tap on Messages. Make sure that the iMessage option is enabled. It may take a couple of seconds to activate this option.
iPhone Settings > Messages > iMessage
Send & Receive Settings
Select Send & Receive. Here, under “you can receive messages to and reply from”, make sure that Primary is selected, as well as your number and Apple ID. You must sign in with your Apple ID to complete this step.
iMessage Settings > Primary
FaceTime Settings
Head back to your main settings and select FaceTime. Under “FaceTime can reach you at” make sure your phone number and Apple ID are selected. This should, in most cases, enable you to be contacted by your phone number or Apple ID address for iMessage or FaceTime.
iPhone Settings > FaceTime
Test Network Connection
If this did not help you out, this issue is most likely related to your iOS version, Apple ID account, or network connection. To use FaceTime, you have to ensure a stable network connection. You can use speed testing sites or applications such as Speedtest to ensure that your current connection does not cause this problem.
Test Internet Speed on iPhone
Apple ID Sign Out & In
Open up your settings application. Here, tap on your Apple ID and select to sign out, and after a few seconds, proceed to sign back into your account. This will ensure that the correct Apple ID can be contacted and that you have permission on your device to change your Apple ID settings.
iPhone Settings > Apple ID > Sign Out
Update & Restart iPhone
Lastly, in your General settings, tap on Software Update. Select to download and install the latest update in case one is available.
iPhone Settings > General > Software Update
You can then proceed to restart your iPhone. Restarting your device will restart all processes, which can in a lot of cases fix these kinds of problems.
Restart iOS device