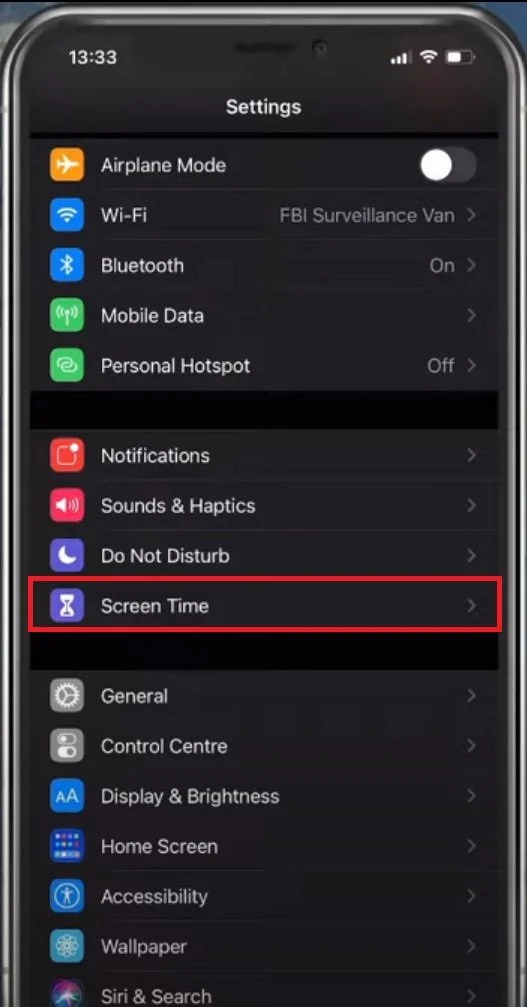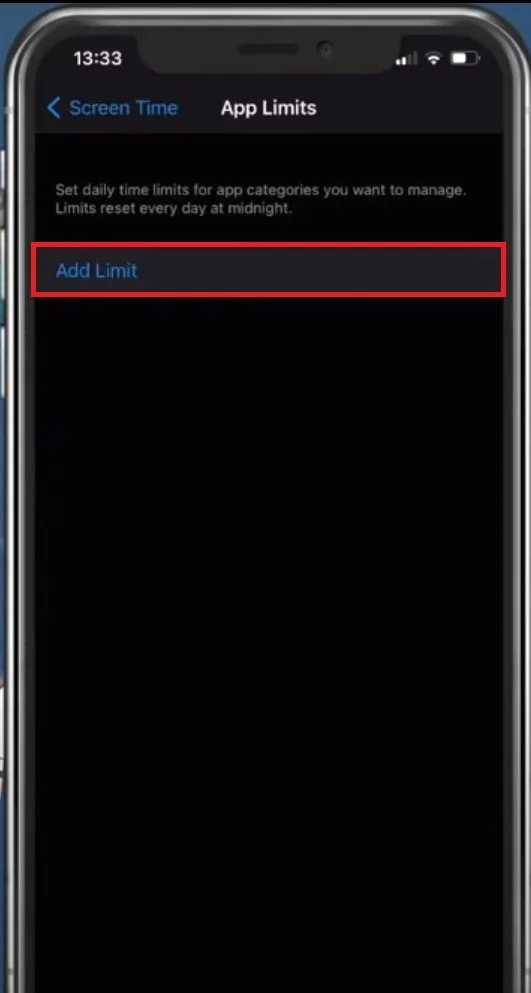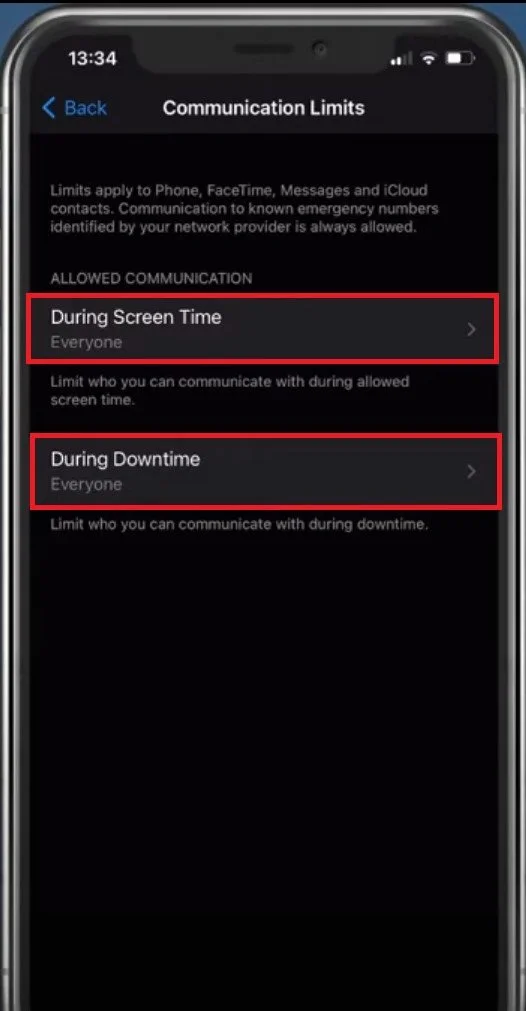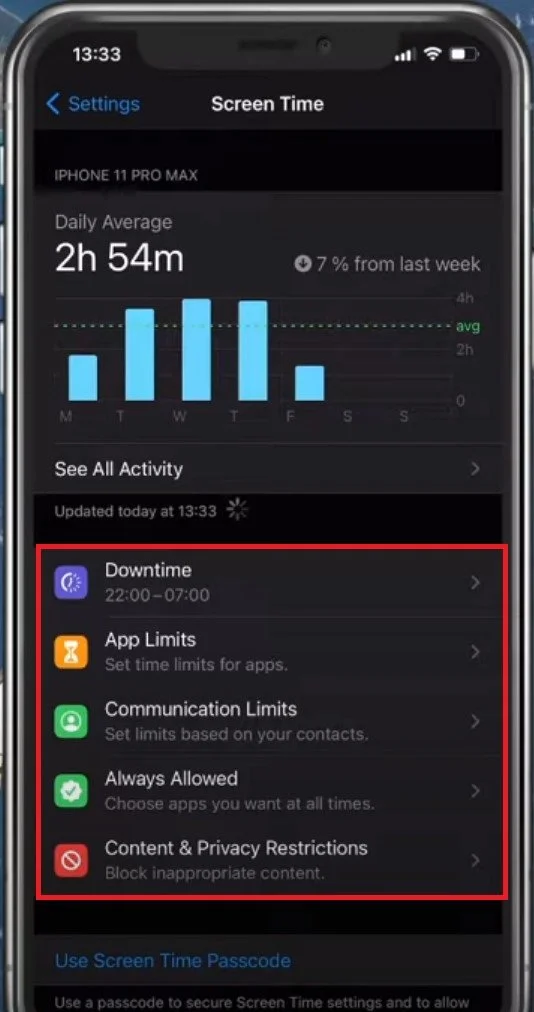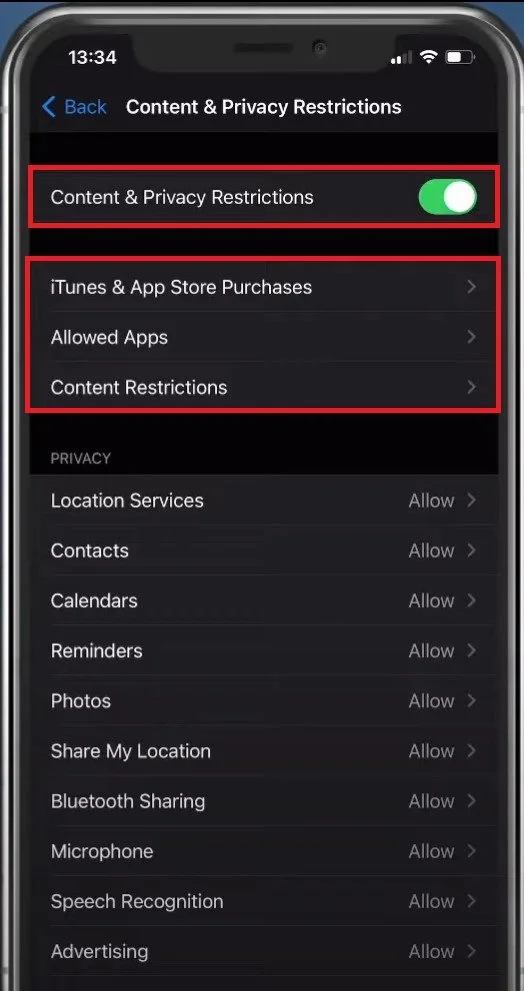How To Enable / Disable Parental Controls on iPhone
If you are a parent or guardian concerned about your child's iPhone usage, enabling parental controls is a great way to safeguard against inappropriate content or excessive screen time. Alternatively, disabling them is a simple process if you no longer need parental controls or want to remove them for any reason. In this article, we'll guide you through the steps to enable or disable parental controls on an iPhone, so you can have peace of mind knowing your child's device is safe and secure. Whether you're a tech-savvy parent or a beginner, this guide will provide all the necessary information and steps to ensure your child's iPhone is appropriately restricted. So, let's dive in and get started!
Setup Screen Time, Downtime, and App Limits
Open up your Settings application and select Screen Time.
iPhone Settings > Screen Time
Setup Downtime
You can preview your device’s Daily or Weekly Usage, as well as the most used applications. Under Downtime, you can set a schedule to allow someone to use the device. During the Downtime, you can also allow a limited range of apps to be used. You can also add Custom Limits for certain applications.
Screen Time > Downtime
Setup App Limits
Under App Limits, select Add Limit. Select Categories of apps or individual applications. Set the Daily limit, or customize which days the application can be used on devices signed into the same Apple ID.
Screen Time > App Limits
Setup Communication Limits
When going back, you can also set communication limits. When screen time is allowed, you can enable communication through Phone, Facetime, and Messages to everyone, contacts, and groups with at least one contact or to contacts only.
Screen Time > Communication Limits
Setup Screen Downtime
During Screen Downtime, you can choose to allow the device to only communicate with specific contacts or with everyone. The Always Allowed settings let you set up contacts and apps which are always allowed to use. When setting the Contacts option, to Specific Contacts, then you will have to select those from your contact list.
Content & Privacy Restrictions
The last setting Content & Privacy Restrictions can, as the title suggests, restrict the usage of certain services or apps. You could, for example, restrict users from installing apps or making purchases. You can disable the Wallet application or restrict web content, such as limiting adult websites. Lastly, we suggest setting up a screen time passcode, an Admin tool to lift some limits if you ever need to do it on your device.
Screen Time > Content & Privacy Restrictions