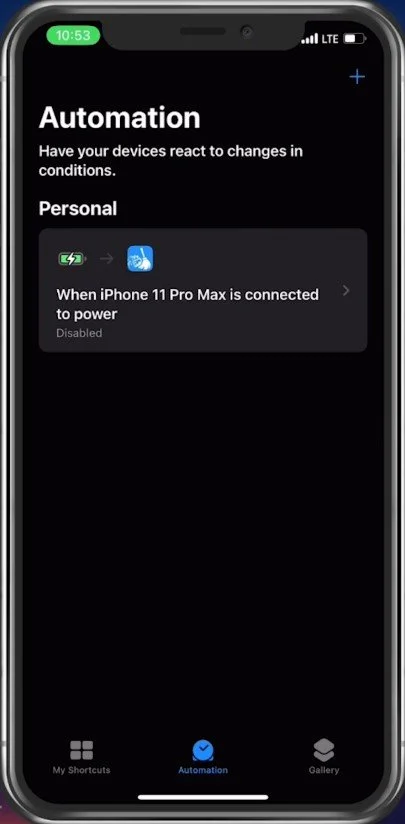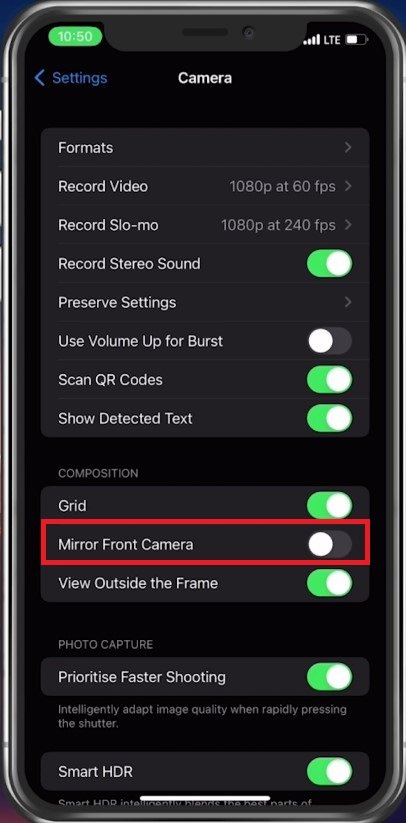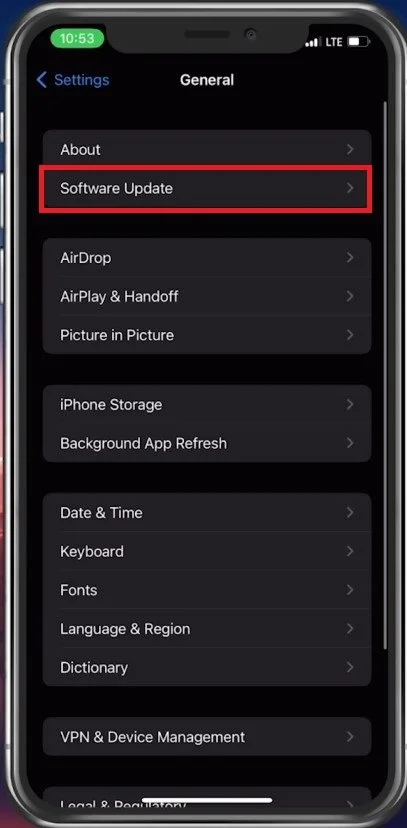How To Remove Shortcut Notifications & Banner - iPhone
If you own an iPhone, you may have noticed that you receive notifications and banners from apps you frequently use, but did you know that you can customize and remove these notifications and banners? These shortcuts can be convenient, but they can also be intrusive and annoying. Fortunately, removing them is easy and can be done with just a few taps on your iPhone. In this article, we will guide you through removing shortcut notifications and banners from your iPhone so that you can have a more streamlined and personalized experience on your device.
iPhone Shortcuts App
Open up your Shortcuts application. From here, go to the Automation tab and select the shortcut where you wish to remove the notification.
Shortcuts App > Automation
Disable Ask Before Running
Make sure that the Ask Before Running option is disabled. This will trigger the automation shortcut and will not ask you before running on your device. A new option will show up and notify you when it starts running. You can also disable this option to minimize the number of notifications you get on your iPhone.
iPhone Software Update
If this option is not showing up for you, then ensure that your iOS device is up to date. In your iOS settings, navigate to the General tab and select Software Update. Download and install the latest update in case one is available.
iPhone Settings > General > Software Update
-
Removing these notifications and banners can help declutter your device's screen and reduce distractions. It can also help you save battery life and improve your device's performance.
-
No, removing these notifications and banners will not affect the app's functionality. You will still receive notifications and updates, but they will be less intrusive.
-
Yes, you can still receive notifications from an app even after removing its shortcut notification and banner. You can customize the app's notification settings in the iPhone's settings app.