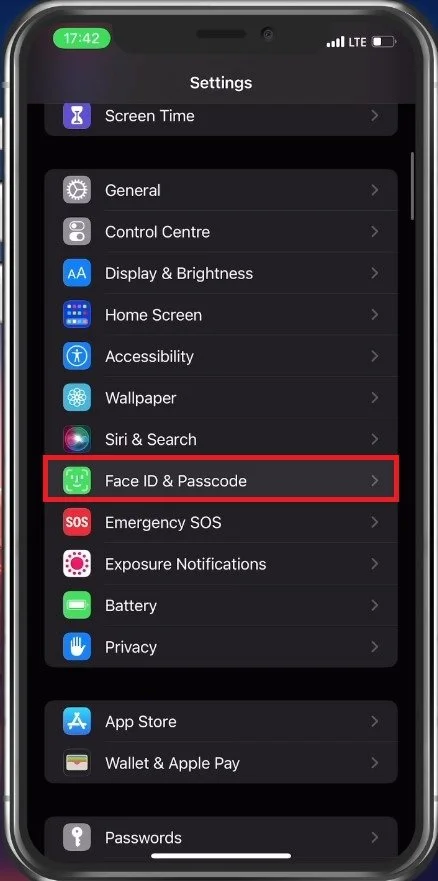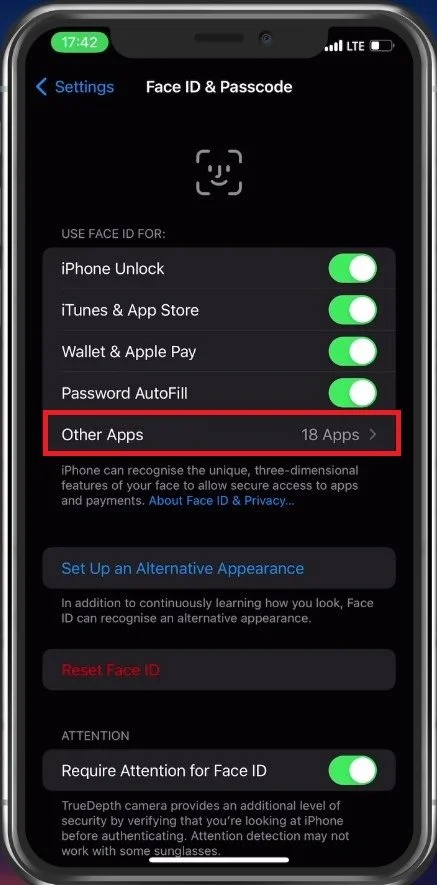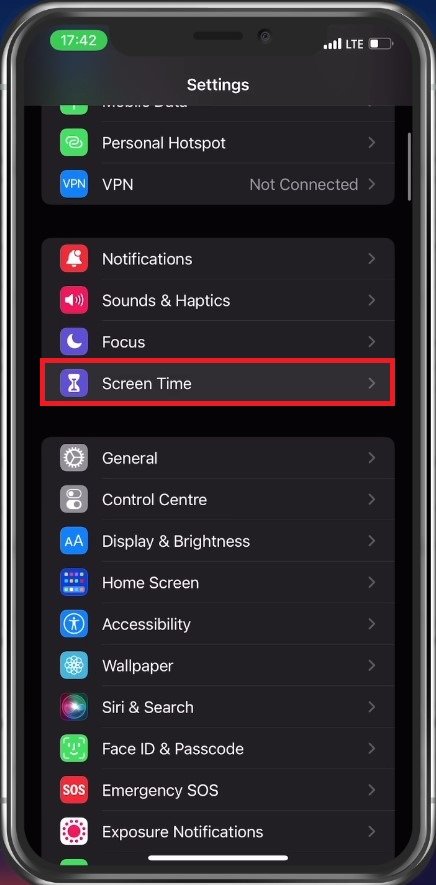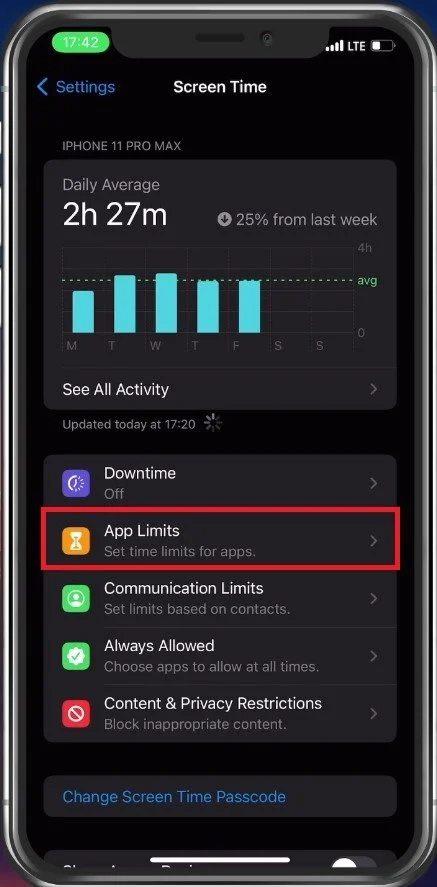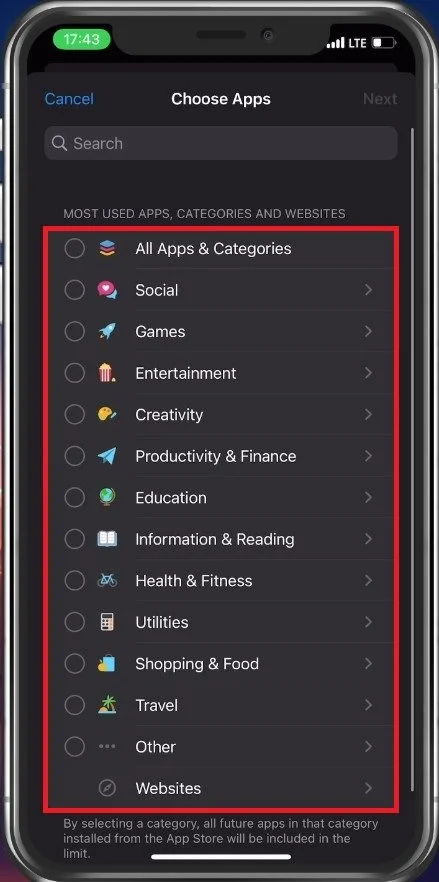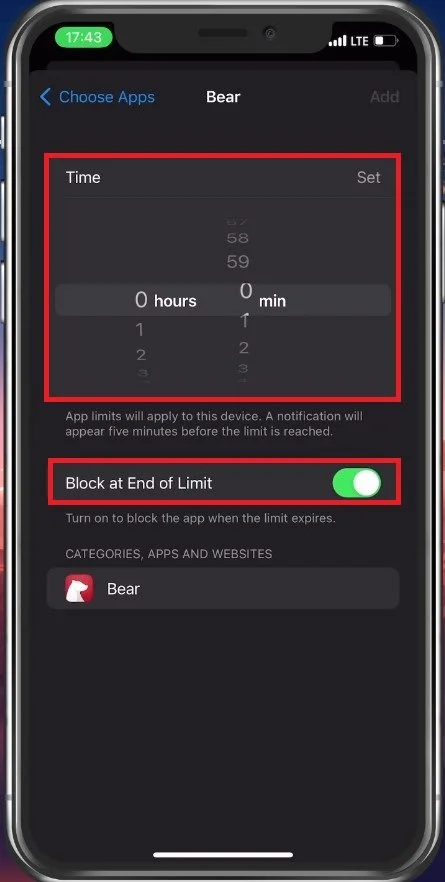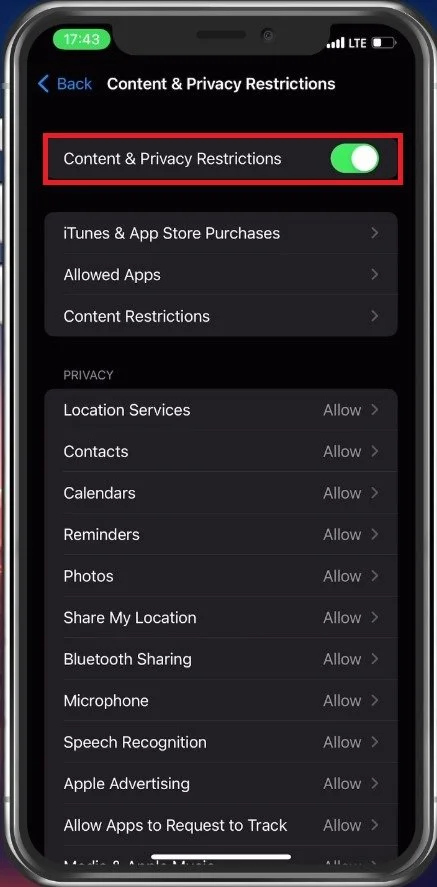How To Lock Apps on iPhone with Face ID or Passcode!
Keeping your private data safe is one of the most important things you can do on your iPhone. Fortunately, locking apps on your iPhone with Face ID or Passcode is a simple and effective way to protect your sensitive information from prying eyes. Whether you want to keep your messaging app secure or prevent unauthorized access to your banking apps, locking your apps is a must-do. In this article, we'll explore the different ways to lock your apps on your iPhone and provide step-by-step instructions on how to do it.
Change the Face ID & Passcode Settings
Not all apps allow you to use Face ID to access them by default. The best way to find out which apps can use Face ID, is to use your settings application. Open it up, and here tap on Face ID & Passcode.
iPhone Settings > Face ID & Passcode
After entering your passcode, tap on Other Apps. You will be presented with a list of apps that allow you to use Face ID or a passcode to get access. If the app you wish to lock is unavailable here, then you should make use of screen time app limits to use Face ID or a passcode on any app on your iPhone.
iPhone Settings > Face ID & Passcode > Other Apps
Screen Time App Limits
Back in your main settings, tap on Screen Time.
iPhone Settings > Screen Time
Enable Screen Time if it’s not enabled yet and create a new passcode. When this is done, select App Limits. This will allow you to search for the application you wish to lock on your iPhone. Find it in one of these categories, or search for the app's name.
Set an App Limit
Select to Add the app and you can then proceed to block access to the application after one minute of usage.
Choose an App to lock
This will make sure that a user will be asked for Face ID authentication or a passcode to get access to the application.
Set the Time Limit to 1 minute
Screen Time Content & Privacy Restrictions
If you prefer to use Face ID or a passcode to access your Photos, contacts, or specific settings on your device, then you should use Screen Time Content & Privacy Restrictions. You can enable content restrictions, and after entering your passcode, you can proceed to allow or deny future changes to these services and apps, which other apps or users can make.
Disable Content & Privacy Restrictions
-
To lock your apps with a passcode, go to Settings > Screen Time > App Limits. Then, select "Add Limit" and choose the app you want to lock. Set a time limit for the app, and then toggle on "Block at End of Limit". You'll need to enter a passcode to access the app once the time limit is up.
-
Yes, you can use Guided Access to lock your iPhone to a specific app. Simply go to Settings > Accessibility > Guided Access and toggle it on. Then, open the app you want to lock and triple-click the home button to enable Guided Access. This will prevent you from exiting the app without entering a passcode.
-
Yes, the process is similar to locking apps on your iPhone. Simply go to Settings > Screen Time > App Limits and choose the app you want to lock. You can also use Guided Access to lock your iPad to a specific app.