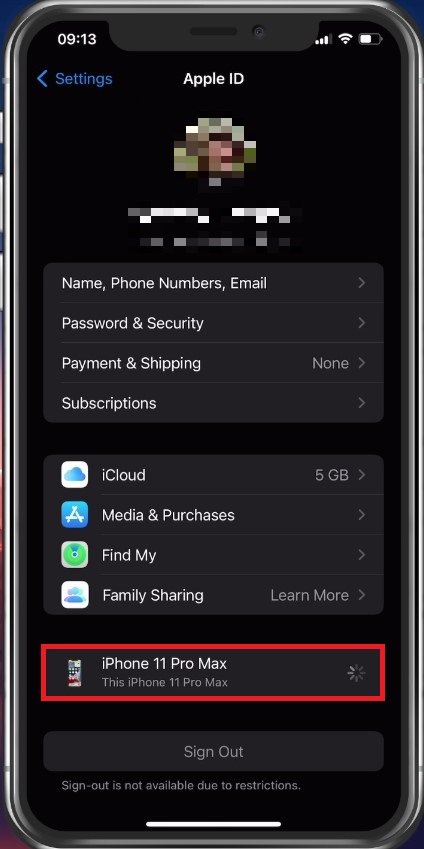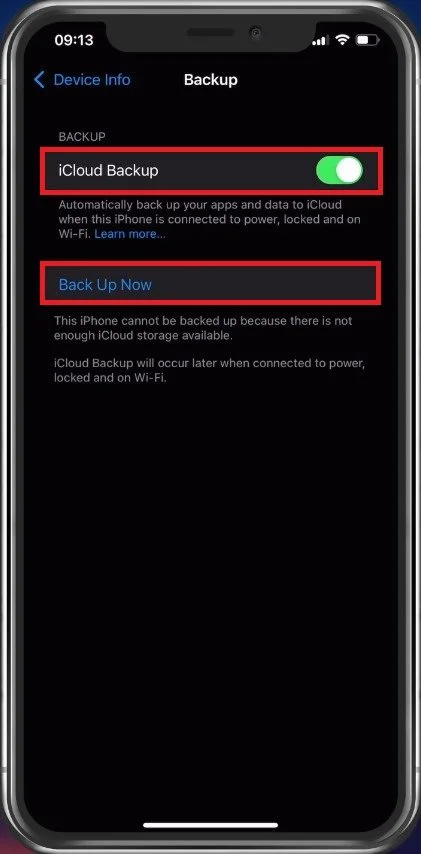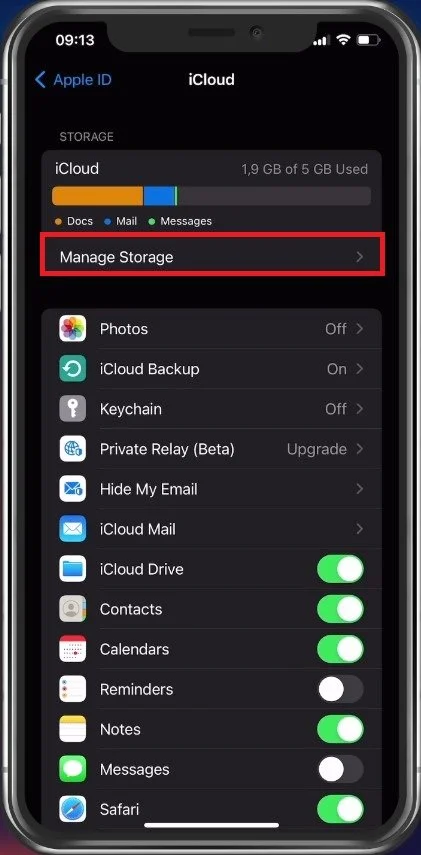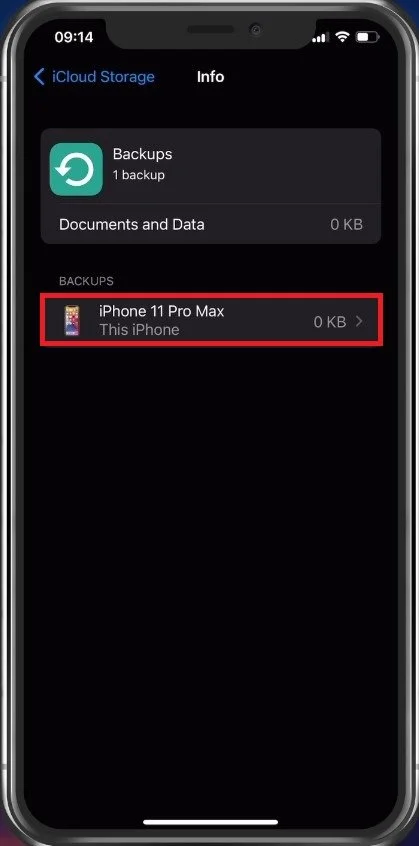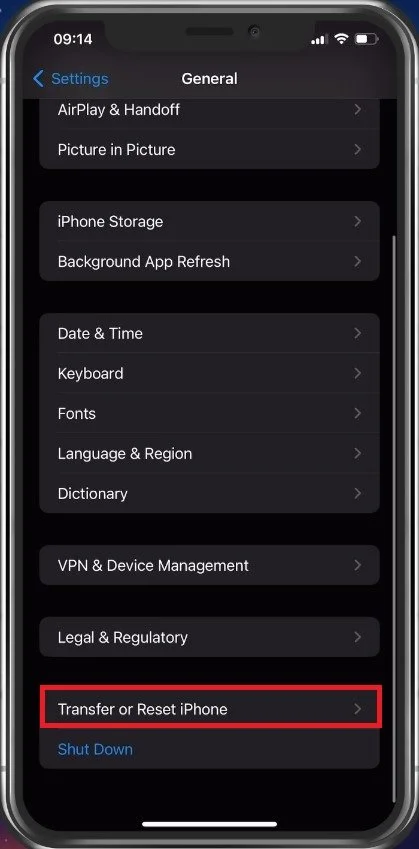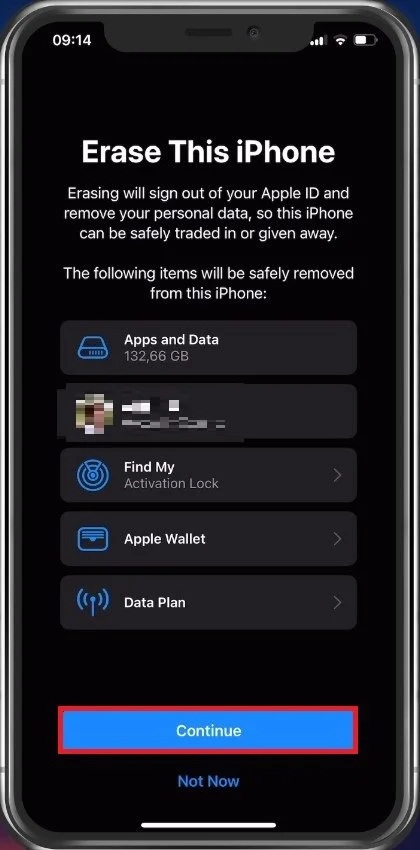How To Restore iPhone from iCloud Backup
Have you recently upgraded your iPhone to a new model or had to reset your device due to some technical glitches? If you have been using iCloud to back up your data, then restoring your iPhone from an iCloud backup is a hassle-free solution. In this article, we'll walk you through the process of how to restore your iPhone from an iCloud backup, step-by-step. Whether you are a tech-savvy person or a beginner, this guide will help you get your data back in no time. So, let's get started!
Apple ID Login & Device List
Open up your iPhone settings. Here, tap on your Apple ID name and ensure you are logged in with the correct Apple ID account. Next, tap on your iPhone or iPad in the device list below.
iPhone Settings > Apple ID > Your Device
You can proceed to enable your iCloud backup here.In addition, you have the option to back up your device now. This will allow you to restore your iPhone or other iOS device from your current restore point.
Device Info > Backup > iCloud Backup (Enable)
Manage iCloud Storage
To make sure that all of your essential data and files are being backed up, navigate back to your Apple ID settings and select iCloud. Here, you can enable or disable applications, photos, contacts, and other files from being backed up in your iCloud, but make sure you have enough available storage left.
To reduce your storage requirement for a backup, tap on Manage Storage. Here, you can prevent old iMessage conversations, iMovie projects, and other files from being backed up.
iPhone Settings > Apple ID > iCloud > Manage Storage
Delete or Restore from old Backups
You can, in addition, delete old backups from your device in the Backups folder.
iCloud Storage > Info > Backups
Restore iPhone from iCloud Backup
When all of this is done, you will have the option to back up your device when resetting your device. To do so, head back to your main settings and tap on General. Next, select Transfer or Reset iPhone and Erase All Content and Settings.
iPhone Settings > General > Transfer or Reset iPhone
You will be presented with a list of files and data you can erase on your device. After resetting your device, or when turning on a new iOS device, you can log back into your Apple ID account and restore your iPhone from the iCloud backup we just created.
Reset iPhone
-
An iCloud Backup is a backup of all the data on your iPhone that is stored on Apple's servers. This includes your photos, videos, contacts, messages, and more. It's important to have an iCloud Backup as it helps you restore your data in case your device gets lost, damaged, or reset.
-
You can check if you have an iCloud Backup by going to the Settings app on your iPhone, then tap on your Apple ID, and select iCloud. From there, you'll see a list of all the data and apps that are backed up to your iCloud account.
-
To restore your iPhone from an iCloud Backup, you'll need an active internet connection, your Apple ID and password, and enough storage space on your device to store the backup.
-
No, you can't restore your iPhone from an iCloud Backup if you are using a different Apple ID. You'll need to sign in with the same Apple ID that was used to create the backup.