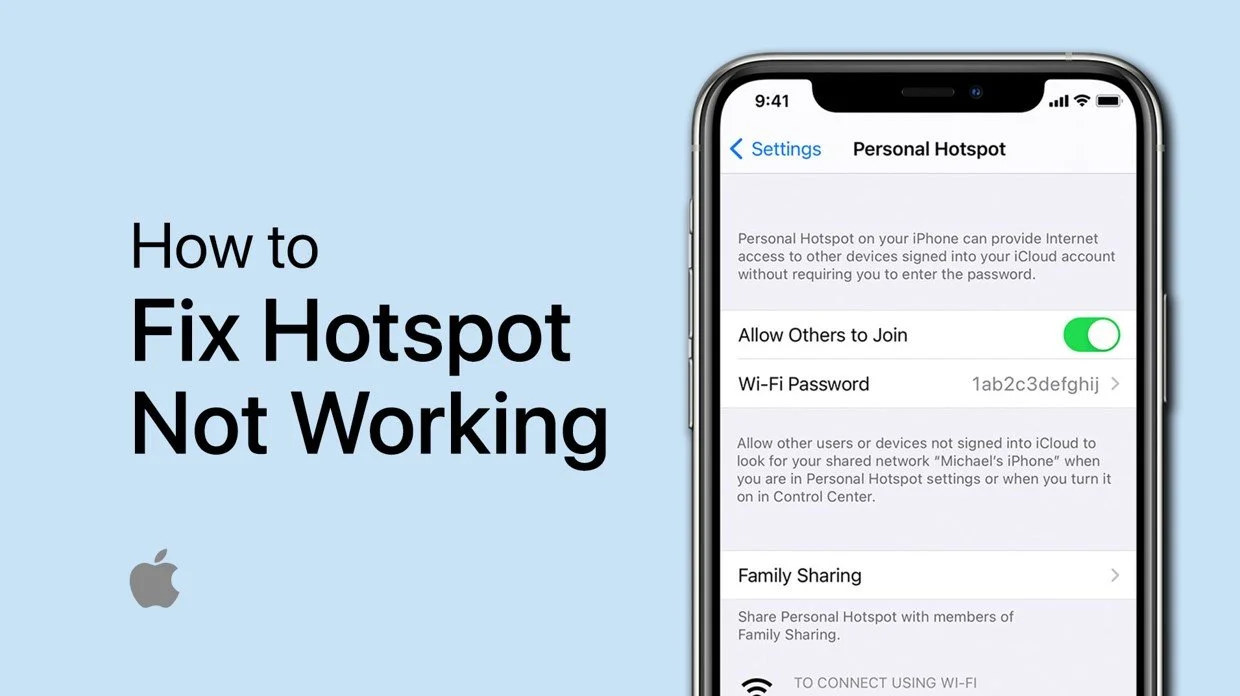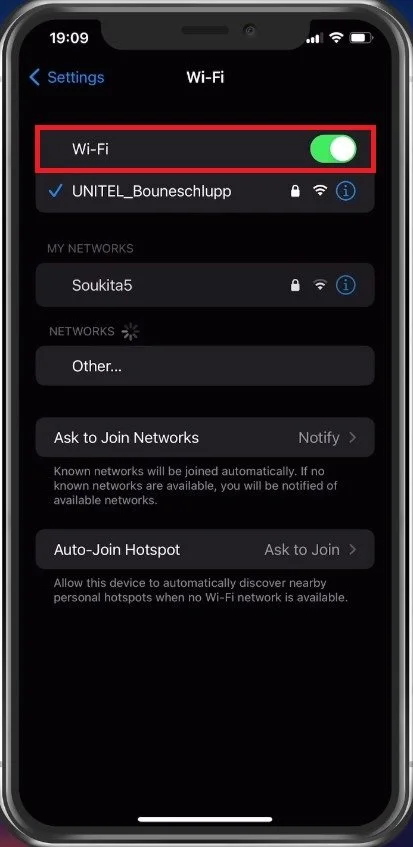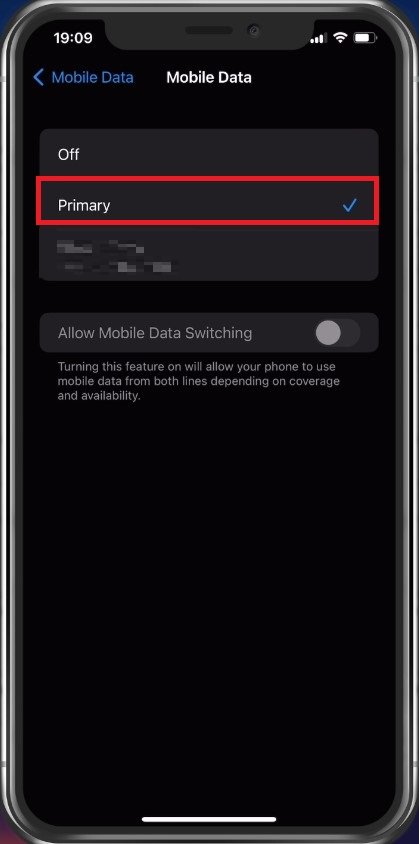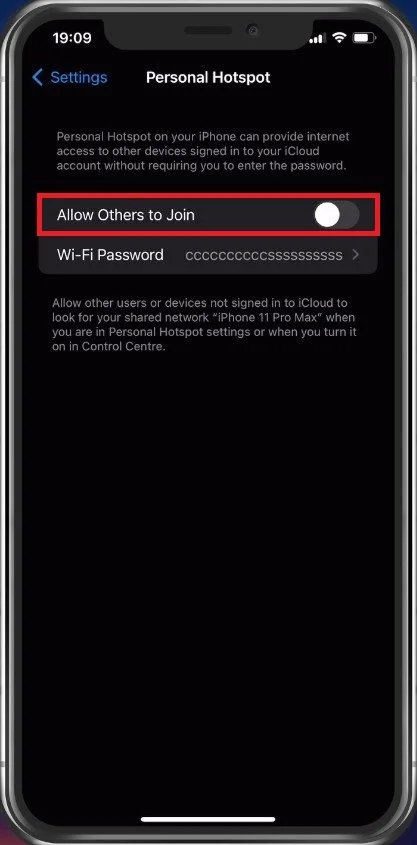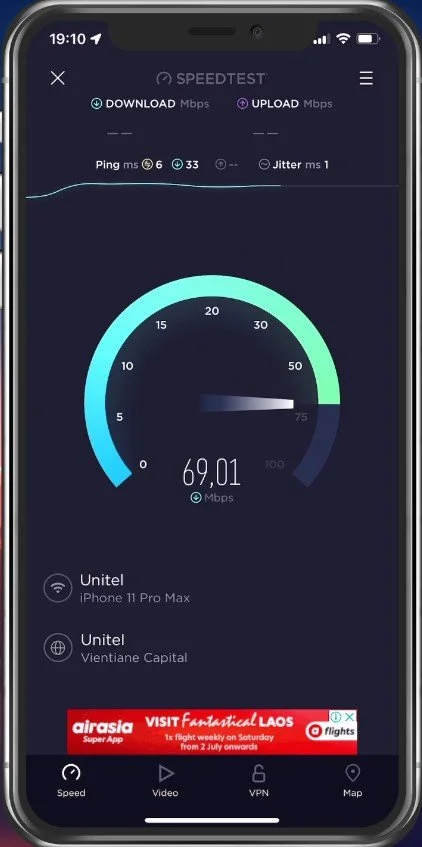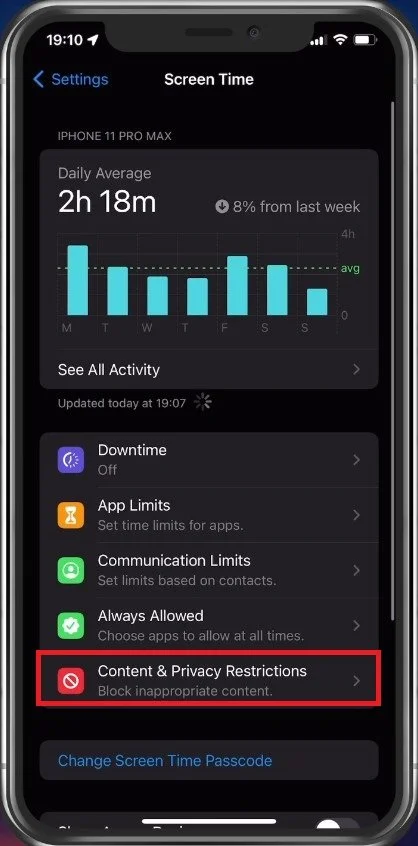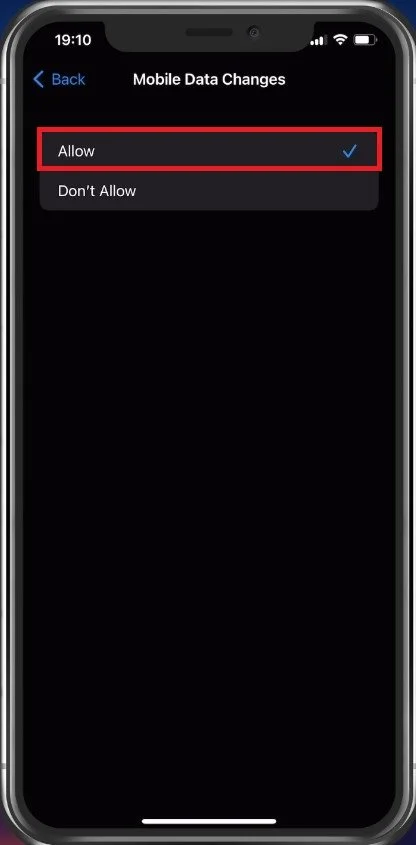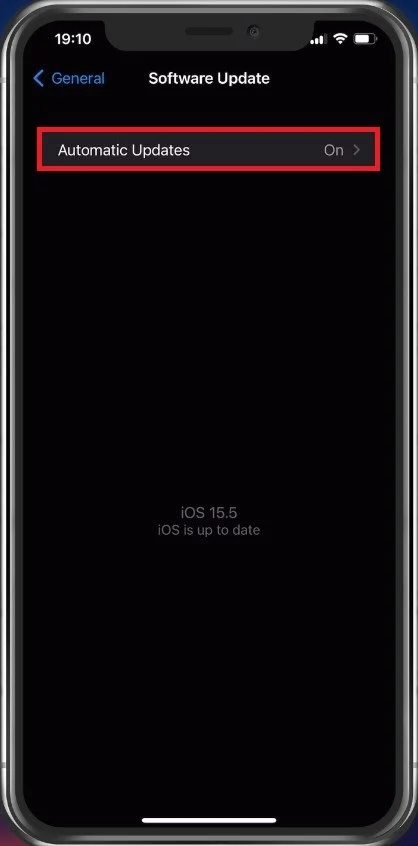How To Fix iPhone Hotspot Not Working - Not Connecting
In today's world, smartphones have become an integral part of our lives. They are not just a means of communication but also serve as our personal computers, music players, and internet providers. One of the most useful features of iPhones is the ability to create a personal hotspot, allowing you to share your internet connection with other devices. However, what happens when this feature stops working? If you're having trouble with your iPhone's hotspot and cannot connect to it, don't worry. This article will discuss "How To Fix iPhone Hotspot Not Working - Not Connecting". We will provide step-by-step instructions and practical tips to help you solve the problem and get your hotspot working again. So, whether you're a tech-savvy individual or someone new to the world of technology, this article is for you.
Enable WiFi
Open up your settings application. You should, first of all, make sure that WiFi is enabled. Your hotspot will not turn on if WiFi is disabled in your settings.
iPhone Settings > Wi-Fi
Enable Mobile Data
Next, tap on Mobile Data. Under “mobile data”, you should ensure that your primary carrier is enabled. Some cellular service plans don’t allow you to enable and use your mobile hotspot, so make sure to enable and disable your mobile data to see if this fixes your issue.
iPhone Settings > Mobile Data > Primary
Enable Personal Hotspot
Back in your main settings, tap on Personal Hotspot. Enable your hotspot and set the Wi-Fi Password to something you can remember and enter on another device. When all of this is done, and your hotspot is still not reachable, the problem is related to your current network connection, device restrictions or ISP.
iPhone Settings > Personal Hotspot > Allow Others to Join
Test Network Connection
To test if this issue is related to your current network connection, you can visit a site on your favorite browser or use a speed testing site or application, such as Speedtest. Here, you can see your average download and upload speed.
Test iPhone’s Internet Speed
Allow Mobile Data Changes
If your connection seems fine, head back to your settings application. Here, tap on Screen Time.
iPhone Settings > Screen Time > Content & Privacy Restrictions
In your Content & Privacy Restrictions, make sure that you allow Mobile Data Changes. Or you can disable content & privacy restrictions altogether.
Allow Mobile Data Changes in Screen Time settings
Update & Restart iOS Device
Lastly, make sure that your iPhone is running the latest iOS version. In your General settings, tap on Software Update. Here, select to download and install the latest update before restarting your device. Restarting your iPhone or iPad will restart all processes which will in most cases fix hotspot connection problems.
iPhone Settings > General > Software Update
-
There could be several reasons why your iPhone hotspot is not working. Some of the most common reasons include software bugs, network issues, outdated firmware, and incorrect settings.
-
Yes, you can! With the help of this article, you will be able to fix the issue on your own. However, if the problem persists, it's best to seek professional help.
-
Updating your iPhone's software to the latest version can often help resolve any bugs and network issues. However, it's not a guarantee that updating your software will fix the hotspot issue.
-
Yes, a faulty SIM card can cause the iPhone hotspot to stop working. If your hotspot is not working, it's always a good idea to check if your SIM card is working properly.
-
Yes, you can still use your iPhone even if the hotspot is not working. However, you will not be able to share your internet connection with other devices.