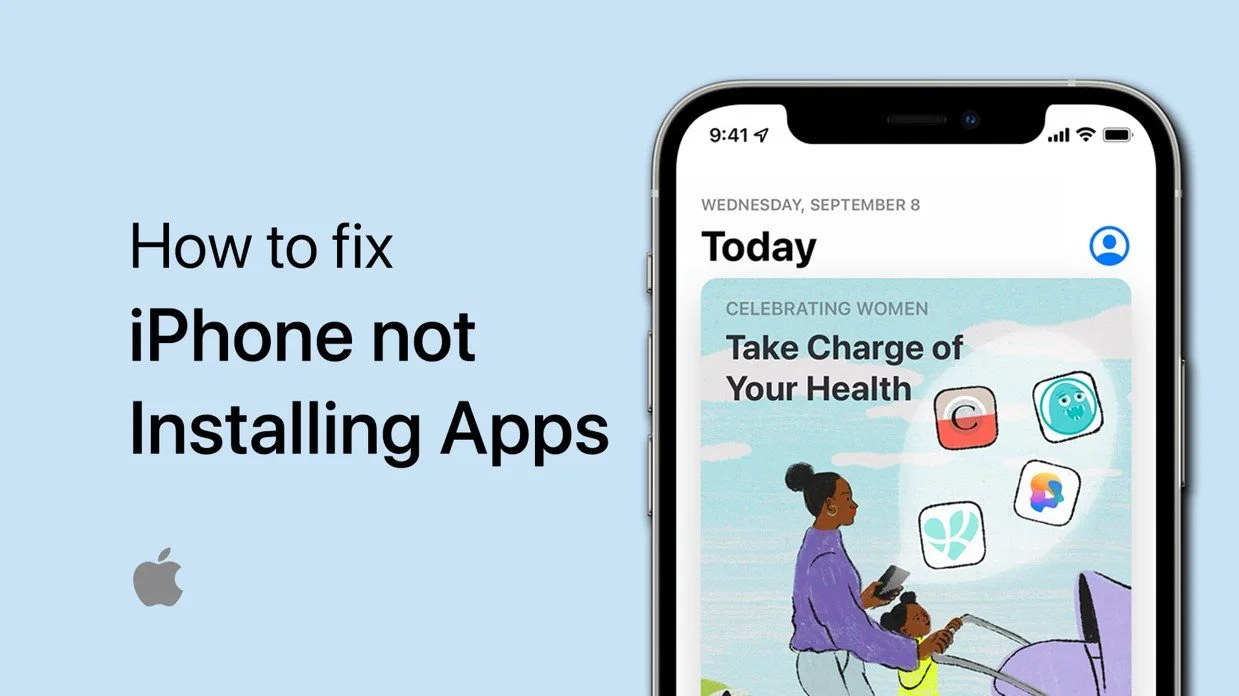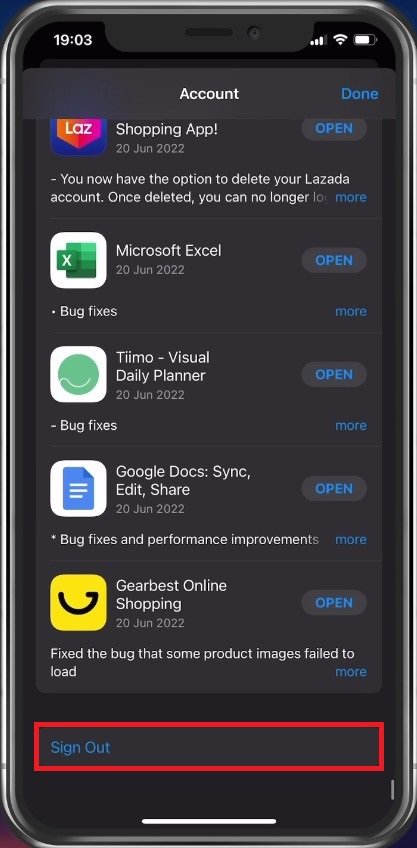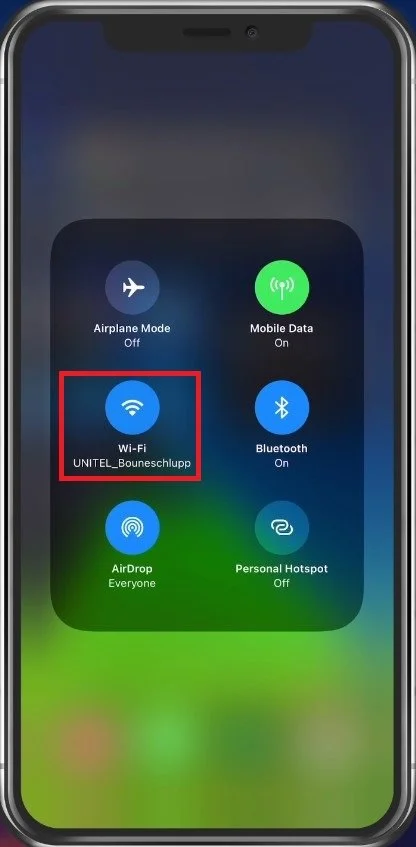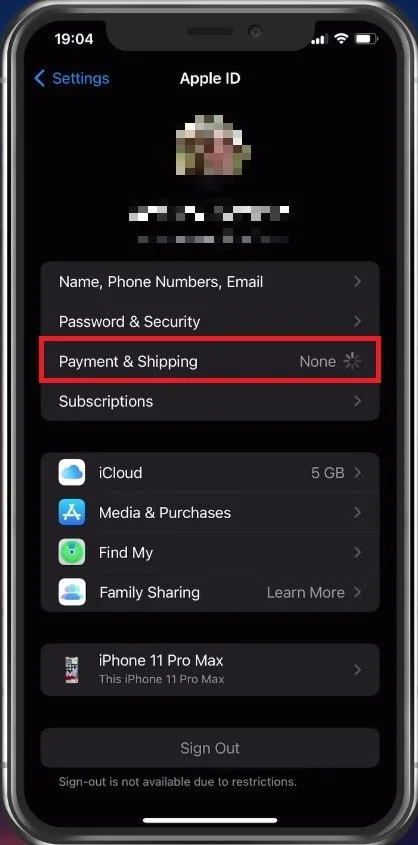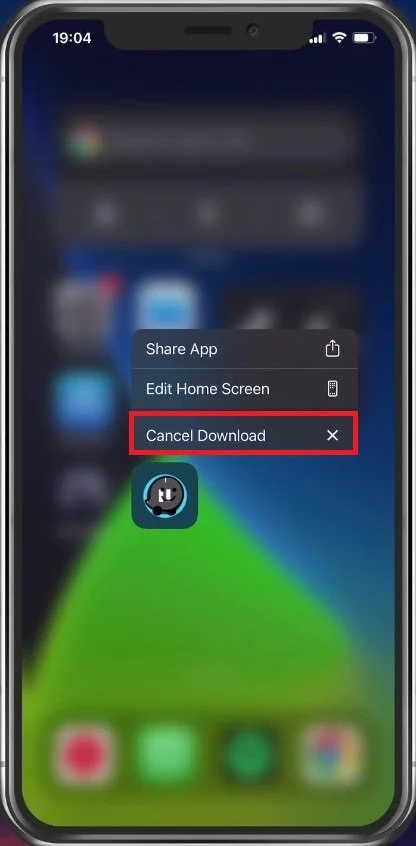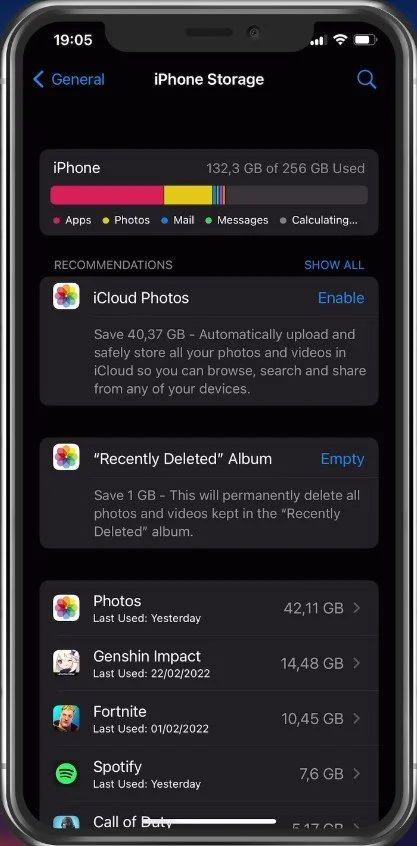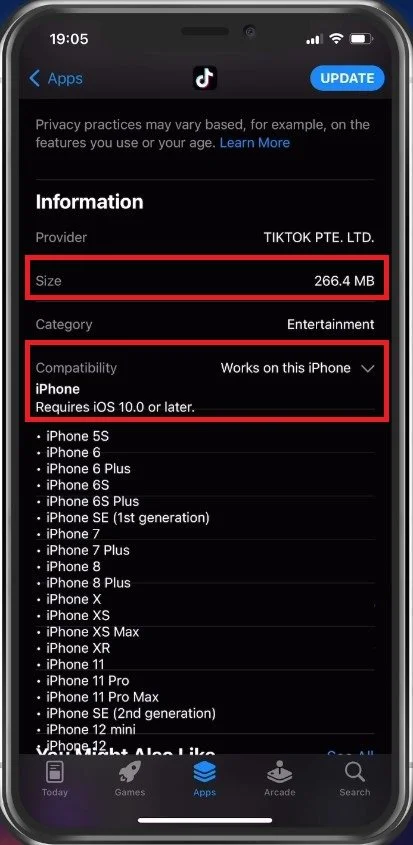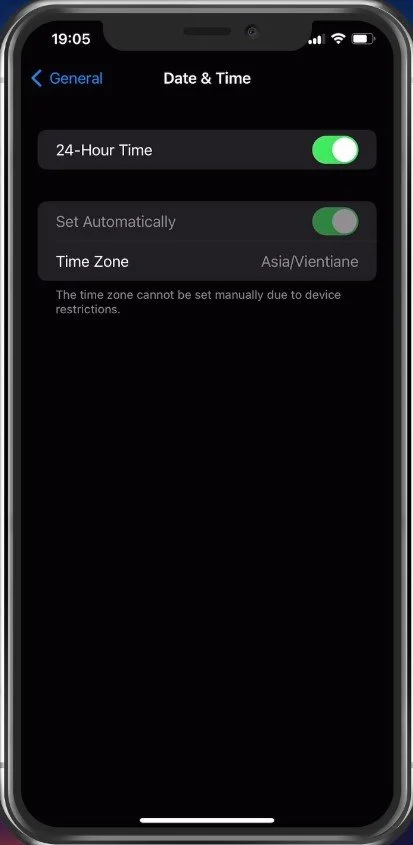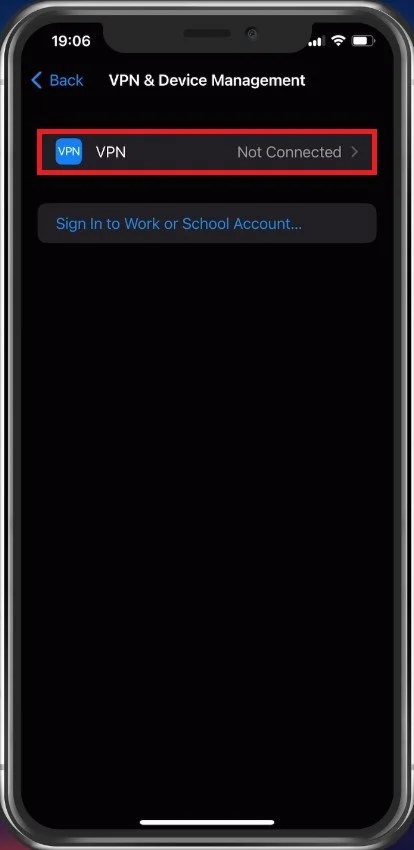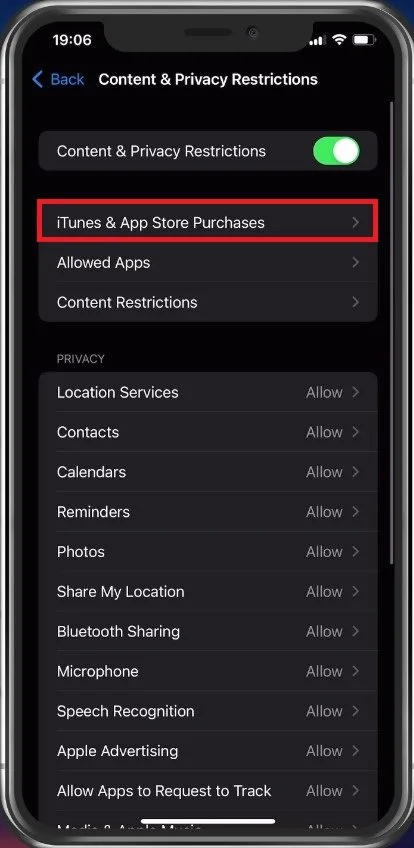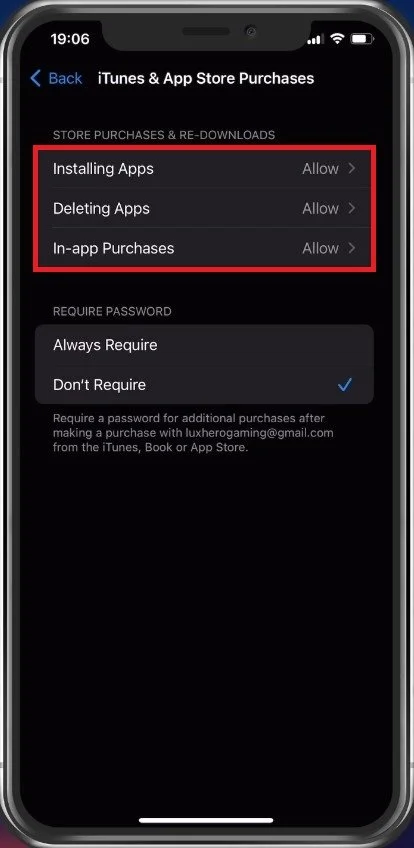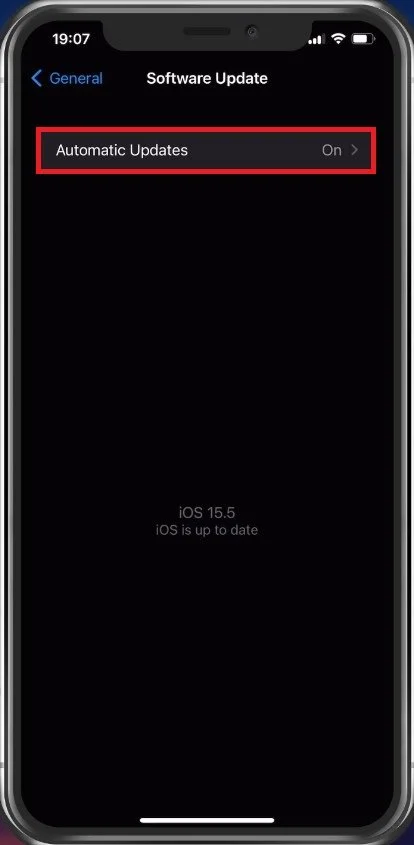How To Fix iPhone Not Installing Apps from App Store
Are you having trouble installing apps on your iPhone from the App Store? Don't worry, you're not alone. With the rise of technology, it's not uncommon to encounter software glitches and bugs, especially with mobile devices. The good news is, there are several ways to resolve this issue, and we're here to guide you through each step. Whether it's a simple restart or clearing your iPhone's cache, we've got you covered. Keep reading to learn how to fix iPhone not installing apps from the App Store.
Apple ID Account Sign Out & Sign In
Open up your App Store application. Here, tap on your profile icon on the top right and ensure you’re logged in with the correct Apple ID account. To test if there are any issues with your account, scroll down and Sign Out of your account. You can then proceed to sign in again, and if this works, the problem is probably not caused by your network connection or account credentials.
App Store > Sign Out of Apple ID Account
Connect iPhone To WiFi
It would be best if you still considered using a WiFi connection when downloading apps from the App Store. Most large apps will not download using your cellular network connection, especially not when you have content & privacy restrictions on your device.
Toggle Wi-Fi On and Off
Apple ID Payment Settings
After ensuring you’re connected to a WiFi connection, open up your settings and tap on your Apple ID name.
iPhone Settings > Apple ID > Payment & Shipping
From here, select Payment & Shipping and navigate to your Payment Method. Proceed to remove your current payment method and add it again. Your credit card may be outdated, or there could be an issue with your PayPal account. This will ensure that your paid apps can be purchased and installed to your device if you previously had any payment problems.
Payment & Shipping > Add Payment Method
Restart Download
While the app is being downloaded, you should see it greyed out in your home screen. Tap and hold the app icon; you can pause and restart the download from here. This can help if you had any connection issues before downloading the app.
Restart App Download in Home Screen
iPhone Storage Settings
If nothing seems to help, you might not have enough storage on your device to install the application. Back in your settings, navigate to the General section.
Tap on iPhone Storage. After a few seconds, you can preview your storage information and how full your storage is. If you feel like your storage is too full, then follow some storage recommendations, such as deleting watched movies or old iMessage conversations.
iPhone Settings > General > iPhone Storage
App Size & Compatibility
If you’re unsure how much storage you need, then look up the app in your App Store application. Here, scroll down to find the app size and compatibility information. This will show you if the app works with your iPhone and iOS version.
App Store > Check App Compatibility
Date & Time Settings
If the problem persists, then head back to your settings. In the General section, select Date & Time. Here, make sure that your date & time setting is set to automatic.
iPhone Settings > General > Date & Time
Disable VPN & Proxy
In addition, your VPN or proxy connection might hinder you from installing apps from the App Store, as they can change your download location for geo-locked content. Make sure to disable your VPN, for now, to see if this is the culprit.
iPhone Settings > General > VPN & Device Management
Disable Content & Privacy Restrictions
Lastly, some content & privacy restrictions can prevent you from installing apps from the App Store. In your settings, select Screen Time. Under Content & Privacy Restrictions, select iTunes & App Store Purchases.
iPhone Settings > Screen Time > Content & Privacy Restrictions
Ensure that Installing Apps, Deleting Apps, and In-app Purchases is Allowed on your device. Or you can simply disable content restrictions on your device but make sure that the Share Across Devices option is disabled.
Content Restrictions > iTunes & App Store Purchases
Update & Restart iPhone
Lastly, making sure that you’re running the latest iOS version and restarting your iPhone or iPad can help fix software related issues with your device.
In your General settings, select Software Update. Download and install the latest iOS version and proceed to restart your device. This will restart all processes and can in a lot of cases fix issues related to installing apps from the App Store.
iPhone Settings > General > Software Update
-
There could be a number of reasons for this issue, including poor internet connection, low storage space, outdated software, or content and privacy restrictions on your device.
-
You can check your iPhone's storage space by going to "Settings" > "General" > "iPhone Storage." This will show you the amount of space available on your device and what's taking up the most space.
-
No, you cannot install apps on your iPhone without using the App Store as it is the official marketplace for iOS apps.
-
If the App Store is not working on your iPhone, try restarting your device, checking your internet connection, or updating to the latest iOS software. If the issue persists, you can contact Apple Support for further assistance.
-
No, you cannot install apps on your iPhone without an Apple ID as it is required to download and install apps from the App Store. To create an Apple ID, go to the App Store and tap on "Sign In." Follow the on-screen instructions to create a new Apple ID.