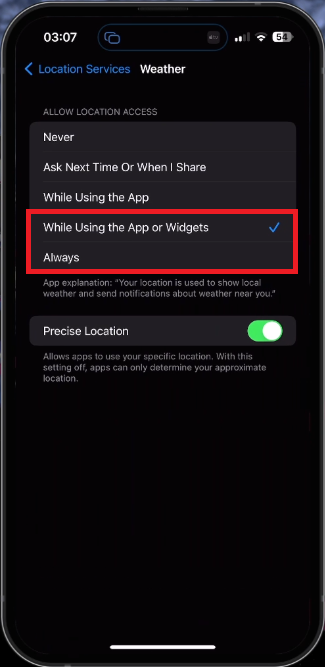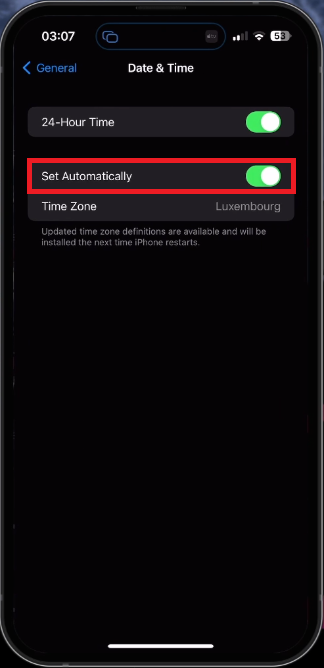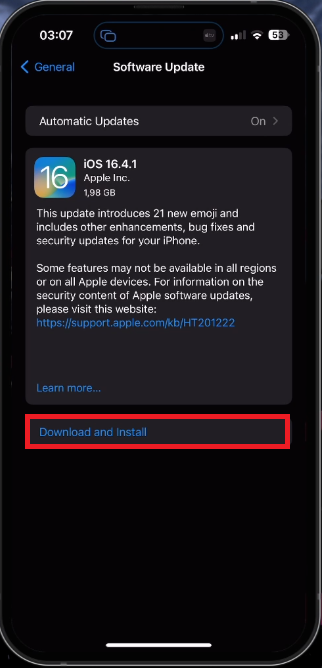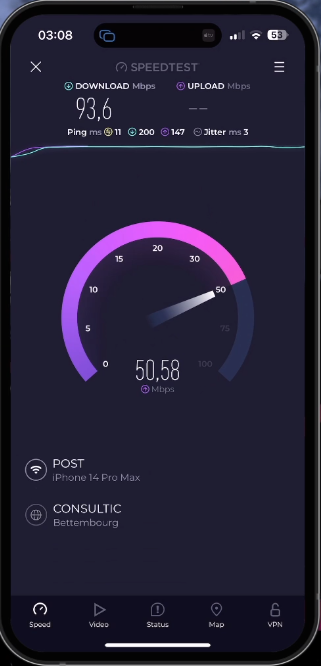How To Fix Weather App/Widget Not Working on iPhone
Introduction
Your iPhone's weather app or widget is a convenient way to stay updated with the latest forecasts and conditions, but what happens when it stops working as expected? Don't let a faulty weather app rain on your parade! This informative and comprehensive guide will help you troubleshoot and resolve common issues with the iPhone weather app or widget. From updating your location settings to resetting the app, we've got you covered with step-by-step instructions and smart solutions. Get ready to restore your iPhone's weather app or widget to its full functionality, and never be caught off-guard by unexpected weather changes again.
Remove & Reinstate Weather Locations
A range of issues could be responsible for this prevalent problem. Start by opening the weather app and verifying if any of your stored locations are updating. Additionally, consider removing and re-adding locations to your weather app to resolve any issues.
Tap the menu icon located at the bottom right and then click the same icon at the top right of your screen. Choose "Edit List" and proceed to delete your saved locations. Next, search for and re-add the locations, which may help address any issues with the weather app not refreshing as it should.
Weather App > Edit List
In case your Weather widget isn't functioning as expected or failing to update, ensure you remove it by selecting it and tapping "Remove Widget." Afterward, press and hold any app icon to access your iPhone widgets and re-add the Weather widget to resolve the issue.
Weather Widget > Remove Widget
Enable Location Services for Weather App
If the weather app or widget continues to malfunction, the problem might be linked to your location services. Navigate to your iPhone settings and open the "Privacy & Security" settings. From there, select "Location Services" and ensure they are enabled for the weather app. You can choose "While Using the App" to update the weather information and location data only when the app is in use, or select "Always" to allow the weather app and widget to function without actively using the weather app.
iPhone Settings > Privacy & Security > Location Services
Set Time and Date Automatically
Proceed to your main settings, choose "General," and then locate "Date & Time." Ensure that the "Set Automatically" option is enabled. This simple adjustment can resolve many common problems with the weather app, ensuring it functions smoothly and provides accurate information.
iPhone Settings > General > Date & Time
Update & Restart iPhone
In your general settings, choose "Software Update" and proceed to download the most recent iOS version. Afterward, restart your device. This action will address any temporary software glitches and rectify issues with the weather app that have been resolved in the latest update, ensuring optimal performance.
iPhone Settings > General > Software Update
Test your Internet Connection
Finally, verify that you have a stable network connection. Open your browser and visit a website or use a speed testing app, like Speedtest, to measure your average upload and download speeds to the nearest server. If you encounter any connectivity problems, switch your connection from WiFi to cellular data, or vice versa, to resolve any connection-related issues with the Weather app. This step ensures that your Weather app functions smoothly and delivers accurate updates.
Test your average up- & download speed on iPhone
-
There could be several reasons, such as disabled location services, incorrect date and time settings, outdated software, or an unstable internet connection. Following the troubleshooting steps in this article can help you identify and fix the issue.
-
Go to your iPhone Settings, tap on "Privacy & Security," select "Location Services," and ensure location services are enabled for the Weather app. You can choose "While Using the App" or "Always" based on your preference.
-
Yes, outdated software might lead to bugs and issues with the Weather app. Updating your iOS version through the "Software Update" option in the "General" settings can help resolve such problems.
-
Open your browser and visit a website or use a speed testing app like Speedtest to check your average upload and download speeds. If you notice any connectivity issues, switch between WiFi and cellular data to fix the problem.
-
If the issue persists after trying this step, follow the other troubleshooting methods mentioned in the article, such as enabling location services, setting time and date automatically, updating your iPhone's software, and checking your internet connection.