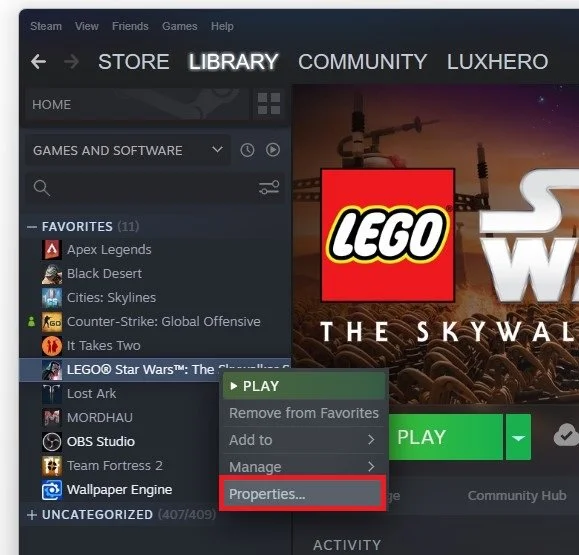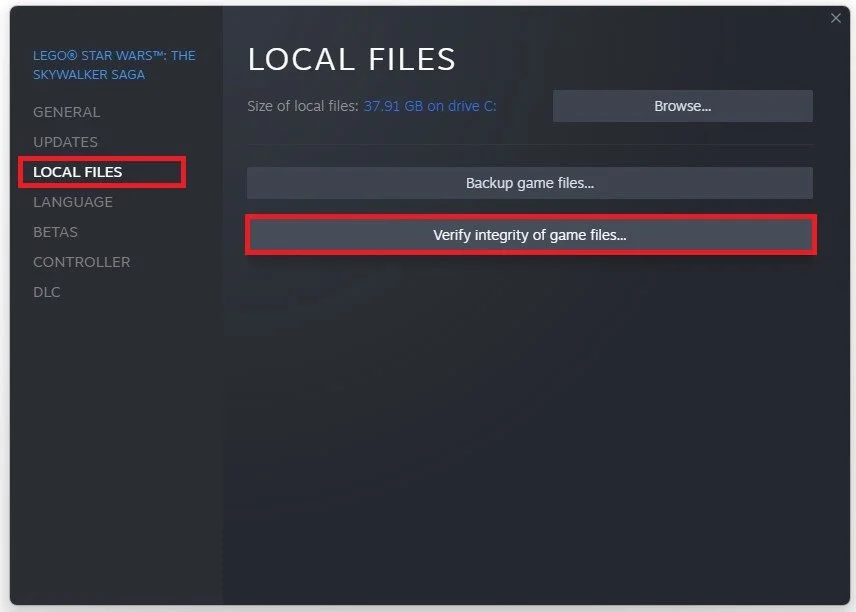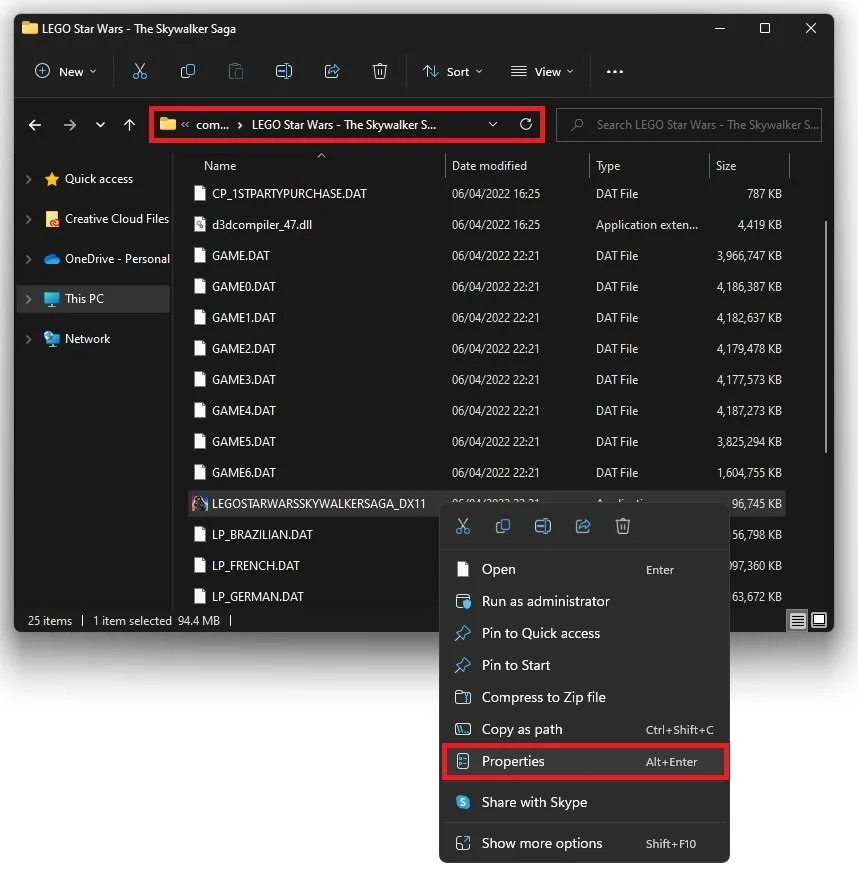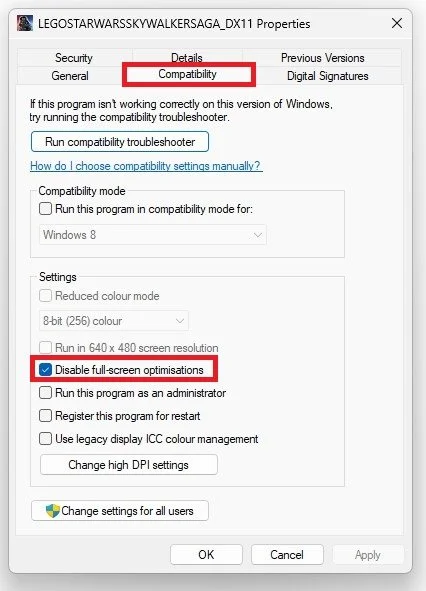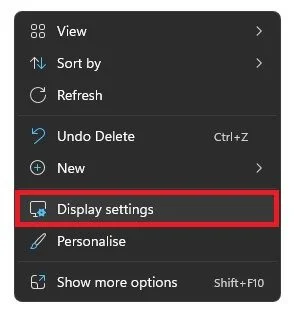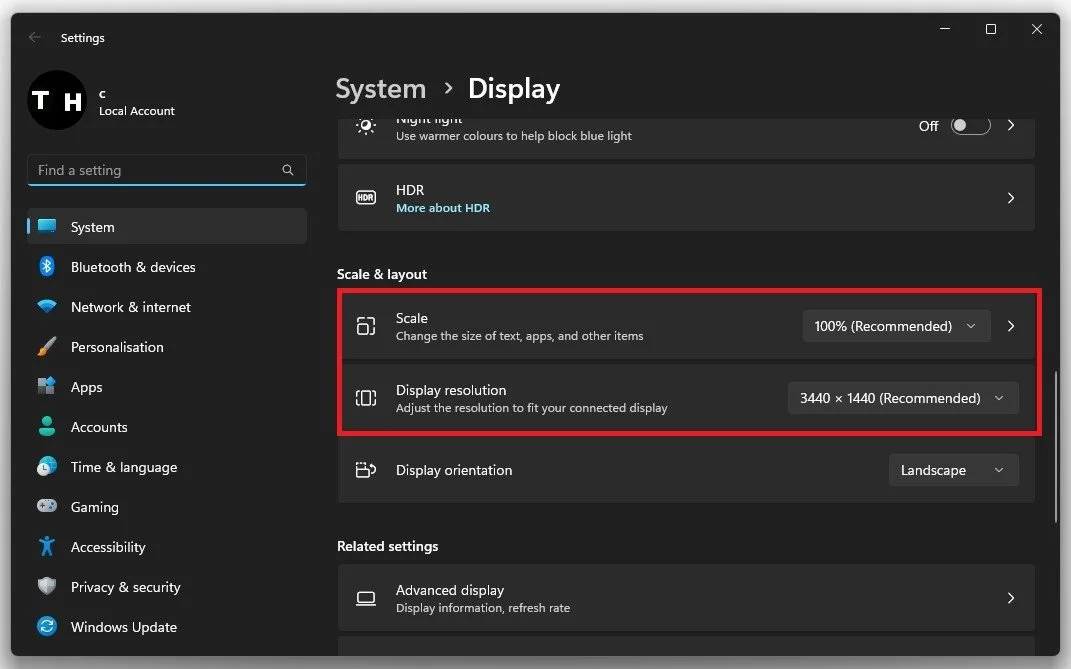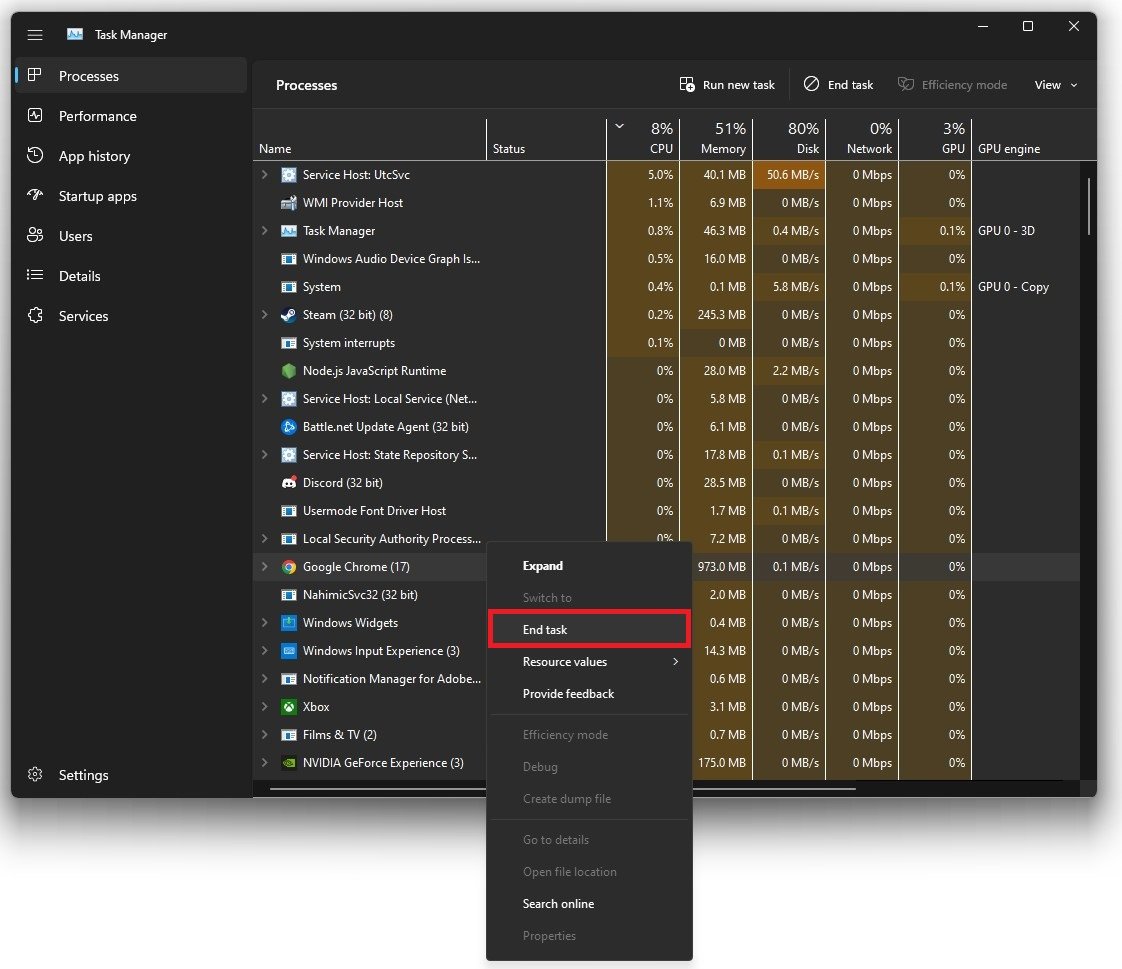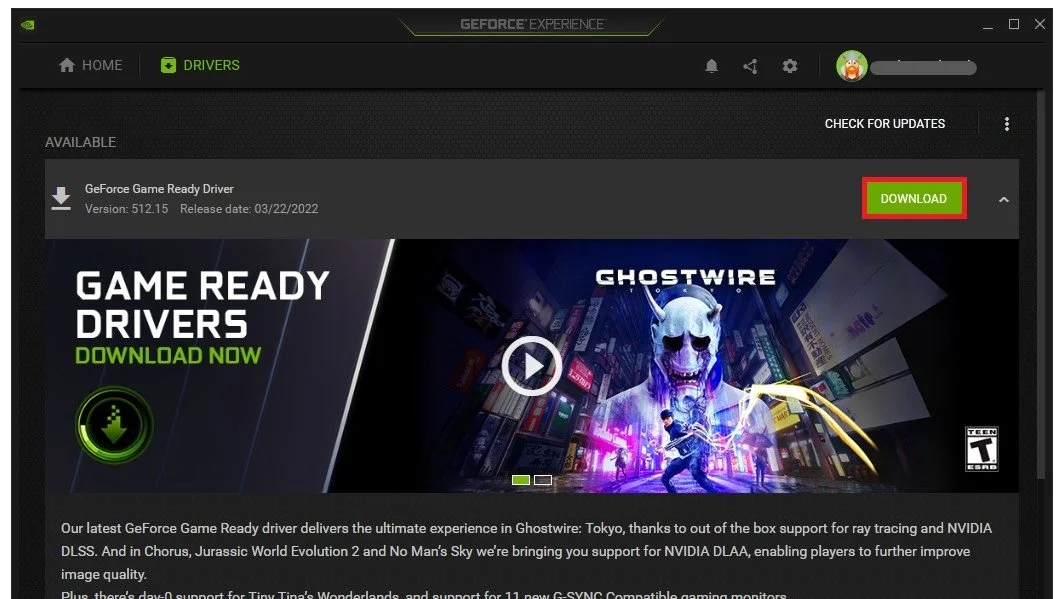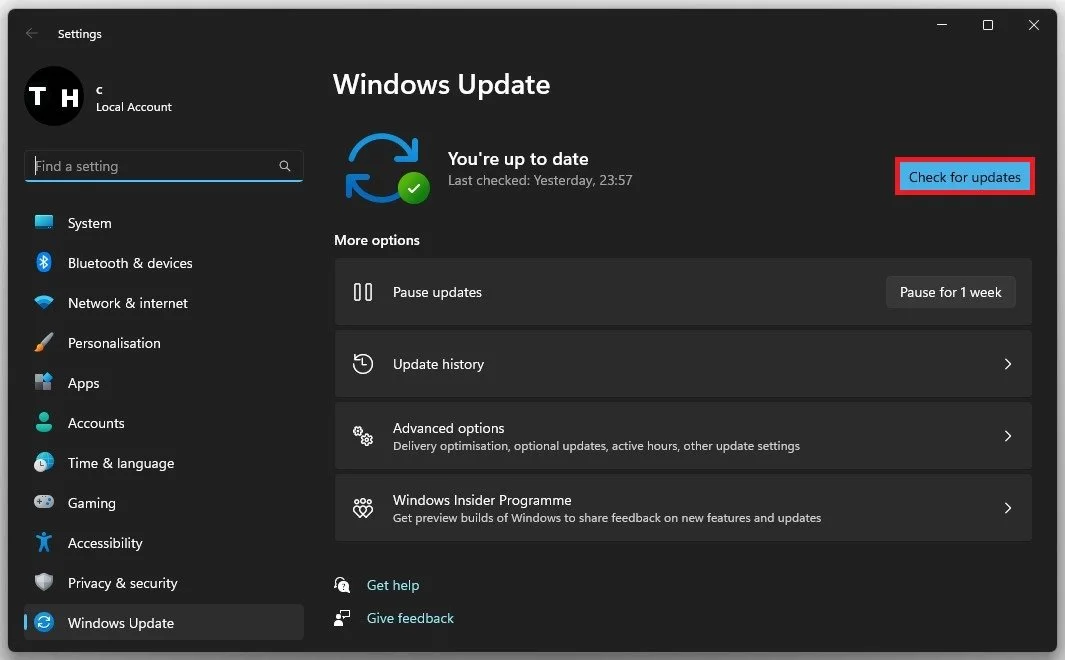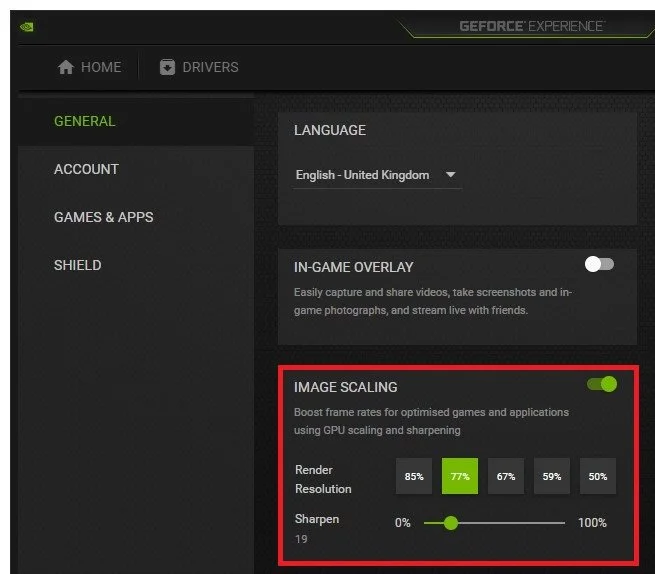LEGO Star Wars: The Skywalker Saga - Fix Crash, Freezing & Display Problems
LEGO Star Wars: The Skywalker Saga is an action-adventure game that combines the charm of the LEGO series with the epic story of the Star Wars universe. This highly anticipated game offers players the chance to relive the entire Skywalker Saga, from Episode I to Episode IX, in a fun and interactive way. However, like any game, it can sometimes encounter technical issues affecting the overall experience. In this tutorial, we'll look at some common crash, freezing, and display problems players may encounter and provide helpful solutions to fix them. So, if you're a Star Wars or LEGO games fan, keep reading to ensure you have the best possible experience with LEGO Star Wars: The Skywalker Saga.
Verify the LEGO Star Wars: The Skywalker Saga Game Files
Ensure your game files are complete and up to date. Ensure that The Skywalker Saga is not running in the background, and open up your Steam library. Right-click The Skywalker Saga and select Properties.
Steam > LEGO Star Wars > Properties
On this window, in the Local Files tab, select Verify integrity of game files. This will take a minute to redownload and replace any missing or corrupted game files.
Local FIles > Verify integrity of game files
Adjust Game Compatibility Properties
Open up your File Explorer and navigate to the drive on which you saved the game on Program Files > Steam > steamapps > common > LEGO Star Wars: The Skywalker Saga here right-click the StarWars.exe application and go to its Properties.
LEGO Star Wars app properties
Make sure that you’re in the Compatibility tab and select Disable Fullscreen Optimizations and apply your changes.
Disable full-screen optimisations
Windows Display Settings
Right-click your desktop and select Display Settings.
Ensure the scaling is set to 100% and you use a standard native resolution. In your in-game graphics settings, set the window mode to Fullscreen.
Windows Settings > System > Display > Scale & Layout
Close Resouce Intensive Background Apps
If the issue persists, open up your Task Manager by searching for it in your start menu search. In the Processes tab, make sure to end the programs from running in the background which could show an overlay while in-game. You should, in addition, end CPU-intensive processes, such as Shadowplay and Adobe Applications, but make sure to only end the processes from running that you know won’t break your operating system.
Task Manager > Processes
Update Graphics Driver
Lastly, ensure your graphics driver is up to date. I suggest using the GeForce Experience application for an NVIDIA GPU, but you can also use the AMD driver suite. This tweak can make the most significant difference depending on how frequently you update your GPU. In the Drivers tab, click on Download, and the application will automatically download and install the latest driver.
GeForce Experience > Drivers > Download
Windows Operating System Update
Search for Update to open your Check for updates system settings window. Click on Check for updates, and restart your PC after downloading the latest OS update.
Windows Settings > Windows Update
Enable NVIDIA Image Scaling
If the problem is related to your system performance, you might need to lower your in-game graphics settings. If you’re using an NVIDIA graphics card, I suggest enabling NVIDIA Image Scaling, which will greatly increase your performance. To do so, you should use the GeForce Experience application. In the Drivers tab, ensure that the most recent GPU driver is installed.
Navigate to your GeForce settings. Scroll down and enable the Image Scaling option. This will boost your overall frame rates when playing a game on your PC.
GeForce Experience > General Settings > Image Scaling