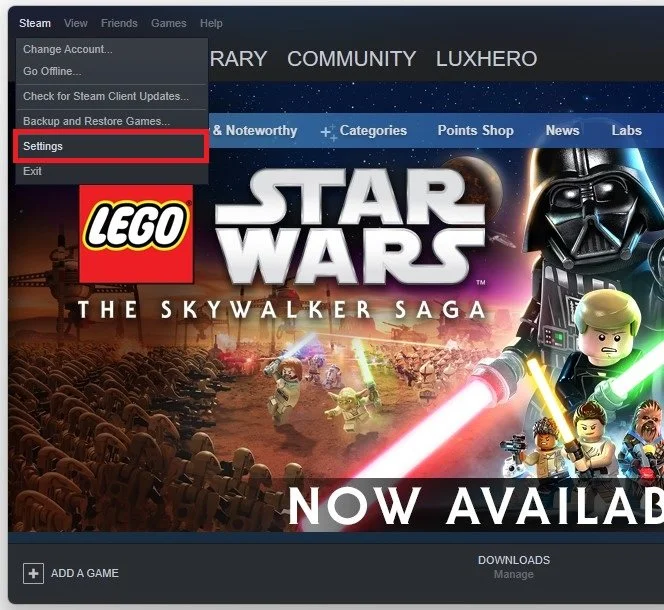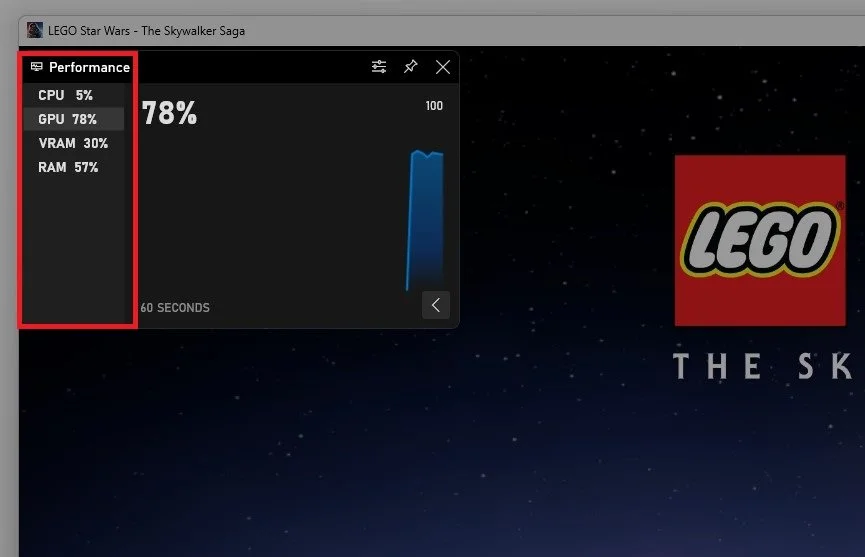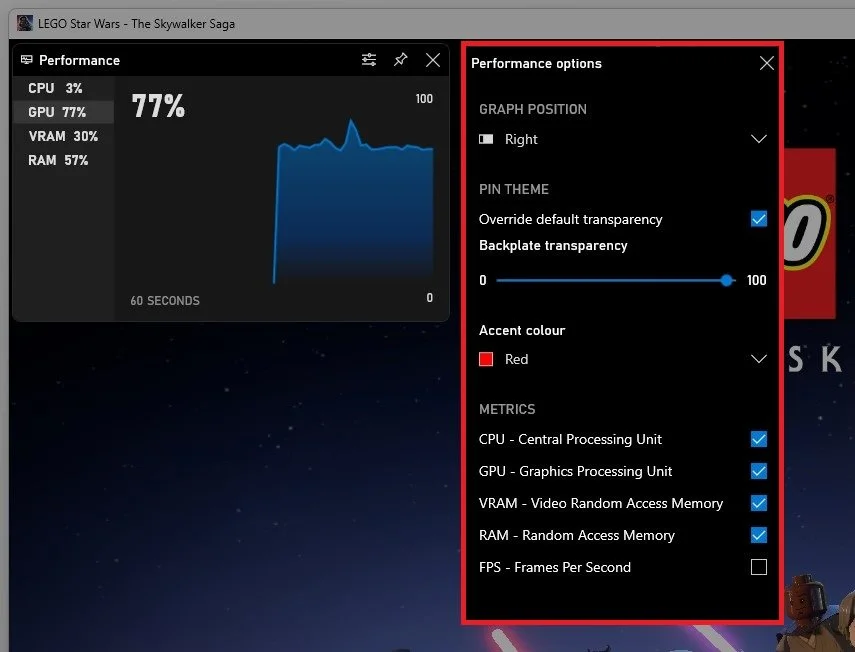LEGO Star Wars: The Skywalker Saga - How To Show FPS
If you're a gamer, you know the importance of maintaining a high frame rate to ensure a smooth and enjoyable gaming experience. This article will dive into the steps to show your frame rate (FPS) in LEGO Star Wars: The Skywalker Saga and how it can enhance your gaming experience.
Use the Steam FPS Counter
Many programs can show an FPS counter, such as MSI Afterburner, NVIDIA Shadowplay, XSplit, Fraps, or the Steam overlay FPS counter. Open up Steam, and click on Steam in the top left corner.
Steam > Settings
Navigate to your Settings, and in the In-Game tab, make sure to set the In-game FPS counter to one of your four screen corners, and below, you can enable the high contrast color option, which will display the FPS counter in a bright green color. The next time you launch The Skywalker Saga on Steam, you will notice an FPS counter in one of the screen corners you selected.
Steam Settings > In-Game > In-Game FPS Counter
Xbox Game Bar Overlay
If you prefer a more detailed FPS counter, which will also show your CPU and GPU utilization and your VRAM and RAM usage, you should consider using the integrated Xbox Game Mode overlay. Use the Windows key & G shortcut on your Windows PC to enable it. From here, you can pin the performance window to your desired location.
Xbox Game Mode Overlay
In your Performance options, make sure to change how this Performance Window will look, including the size, which statistics to show, or the overlay color.
Xbox Game Bar > Performance Options