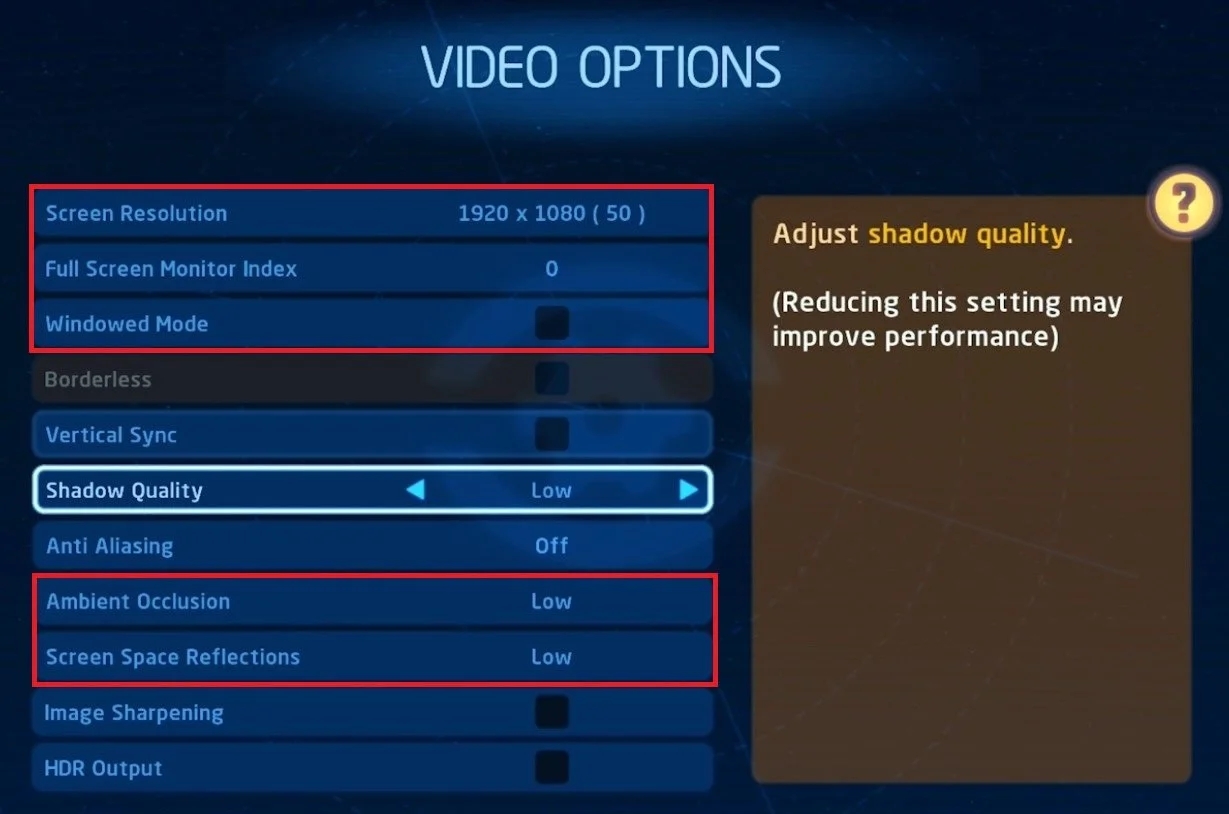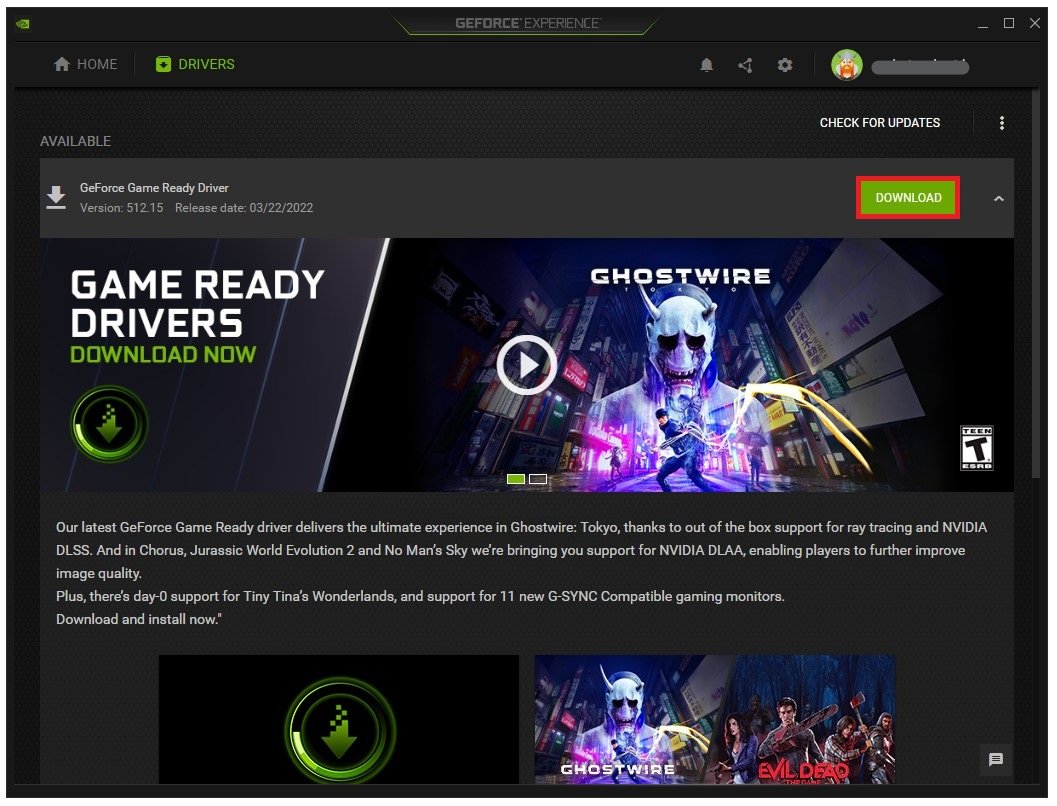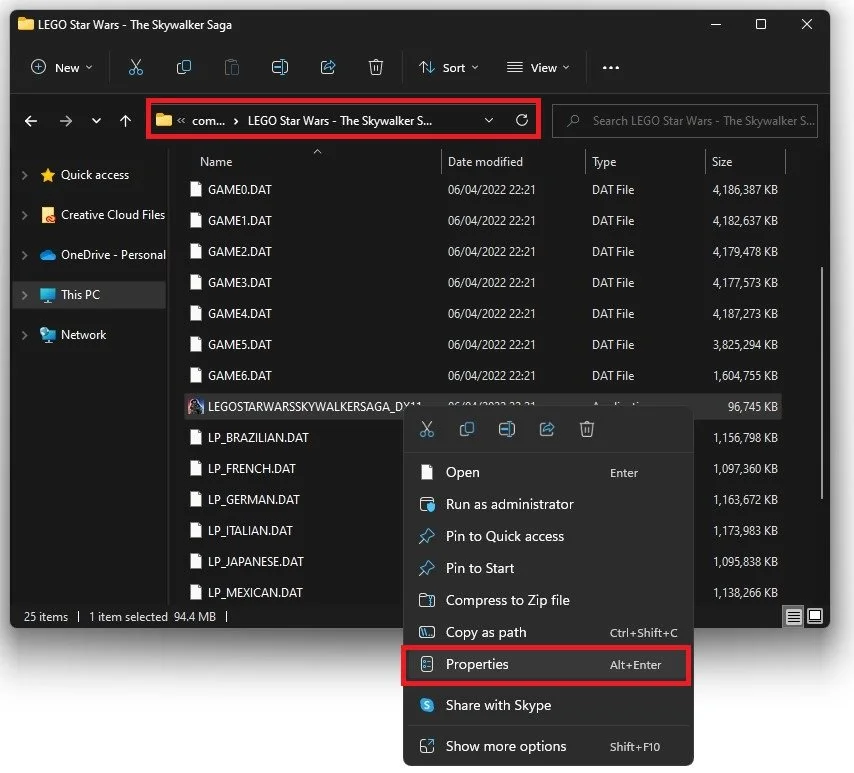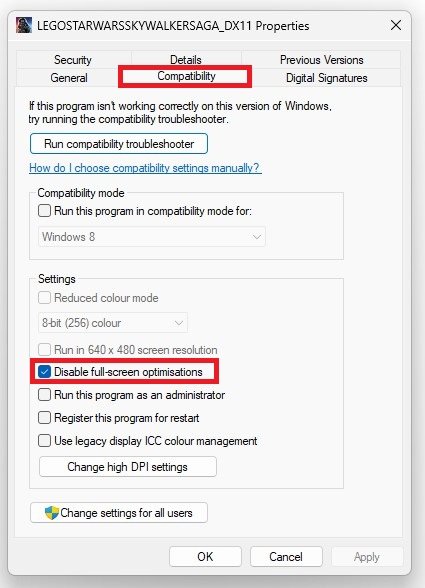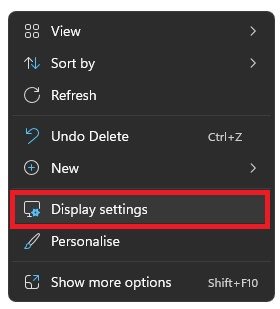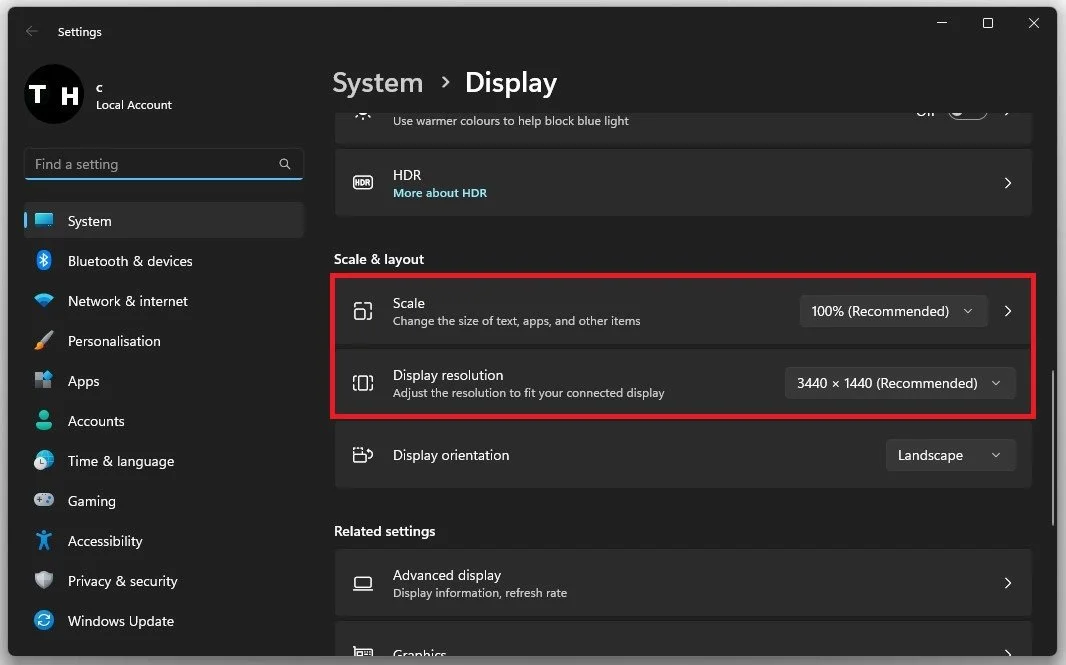How to fix Random FPS Drops in LEGO Star Wars: The Skywalker Saga
LEGO Star Wars: The Skywalker Saga promises to take fans on a galactic adventure through all nine films in the Star Wars franchise. With its stunning visuals and engaging gameplay, it's no wonder that fans are eagerly anticipating its release. However, like any other game, it is not immune to technical issues that can affect the gaming experience. One of the most frustrating issues players may encounter is random FPS drops, which can make the game unplayable. This tutorial will explore some simple yet effective methods to fix FPS drops in LEGO Star Wars: The Skywalker Saga so you can enjoy the game to the fullest.
LEGO Star Wars: The Skywalker Saga In-Game Display Settings
Launch The Skywalker Saga and navigate to your Settings. Ensure to set the Screen Resolution option to your native monitor resolution. Below, disable the Window Mode and Borderless options to get the most performance. You should set the Ambient Occlusion and Screen Space Reflections to low and disable Image Sharpening, which will otherwise require a high-end graphics card to run smoothly. The HDR Output option should be disabled by default.
LEGO Star Wars: The Skywalker Saga Video Options
Update Graphics Driver
After applying your changes, you can close the game and ensure your graphics driver is up to date. It’s suggested to use the GeForce Experience application for an NVIDIA GPU, but you can also use the AMD driver suite.
In the Drivers tab, simply click on Download and the application will automatically download and install the latest driver. In case the problem is related to your system performance, then you might need to lower your in-game graphics settings.
GeForce Experience > Drivers > Download
Enable NVIDIA Image Scaling
Next, I suggest enabling NVIDIA Image Scaling, which will increase your performance by a lot. To do so, you should use the GeForce Experience application. In your Settings, scroll down and enable the Image Scaling option. This will boost your overall frame rates when playing a game on your PC.
GeForce Experience > General Settings > Image Scaling
Update Windows Version
Search for Update to open up your Check for updates system settings window. Click on Check for updates, and after downloading the latest OS update, restart your PC.
Windows Settings > Windows Update
Disable Fullscreen Optimizations
Open up your File Explorer and navigate to the drive on which you saved the game on Program Files > Steam > steamapps > common > The Skywalker Saga here, right-click the Star Wars application, and go to its Properties.
LEGO Star Wars > Properties
Ensure you’re in the Compatibility tab and select Disable Fullscreen Optimizations and apply your changes.
Disable full-screen optimizations
Windows Display Settings
Right-click your desktop and select Display Settings.
Ensure the scaling is set to 100% and you use a standard native resolution. In your in-game graphics settings, set the window mode to Fullscreen.
System Setitngs > Display > Scale & Layout
-
FPS drops can be caused by a variety of factors, such as outdated graphics drivers, background processes, overheating, or other performance issues with your system.
-
You may notice a sudden decrease in the smoothness of your gameplay or stuttering during certain scenes. You can also use a third-party FPS counter to monitor your FPS in real-time.
-
Not necessarily. While having a high-end PC can certainly help, there are several things you can do to optimize performance even on lower-end systems.
-
Yes, tweaking the in-game graphics settings such as resolution, shadows, and anti-aliasing can help improve performance and reduce FPS drops.