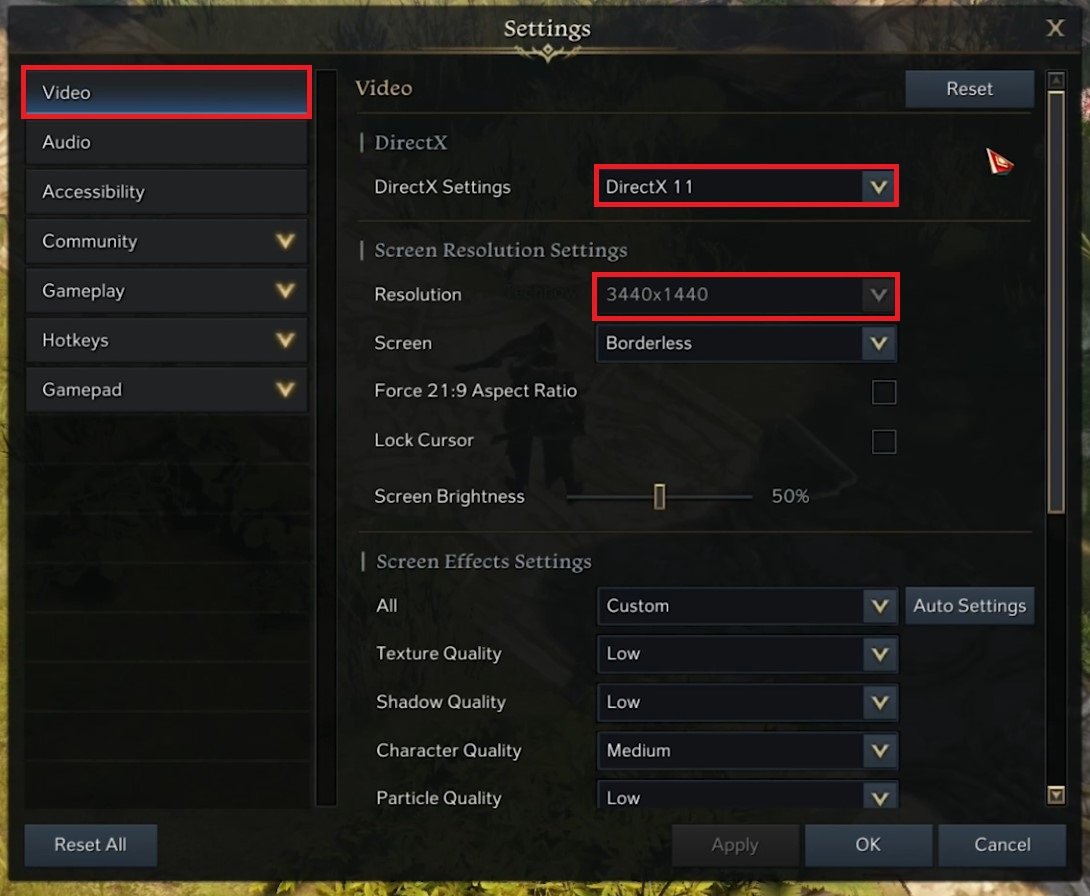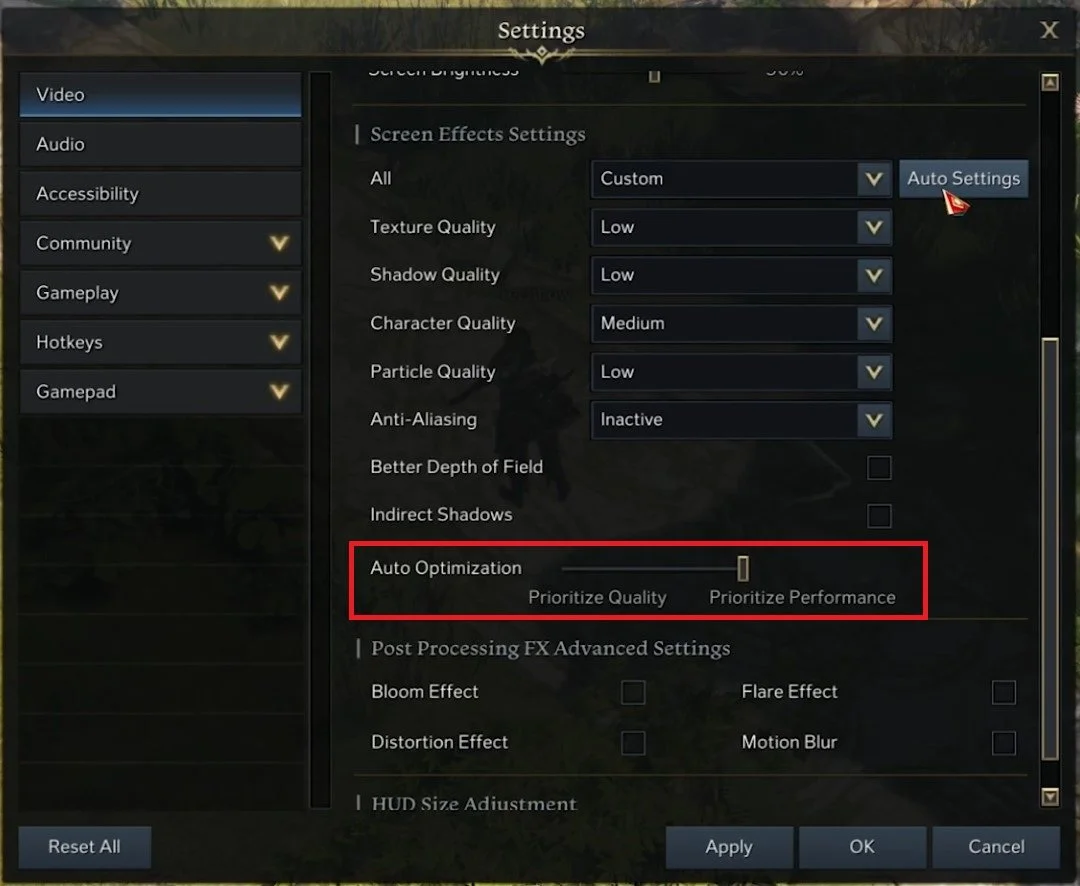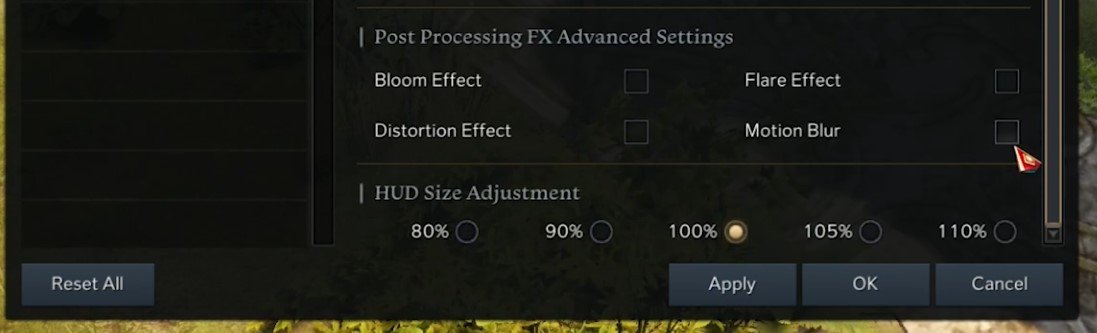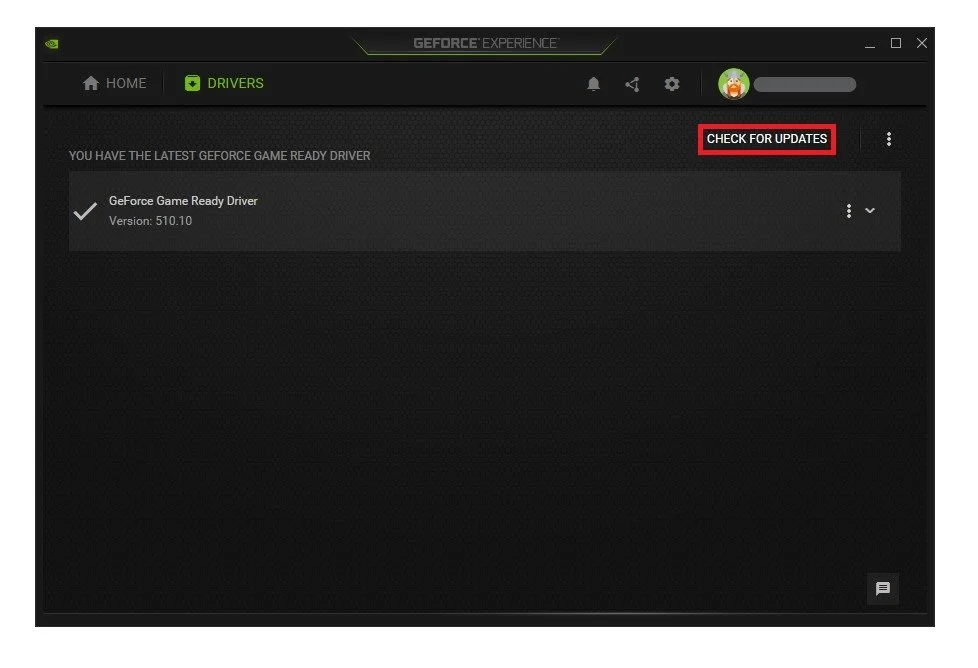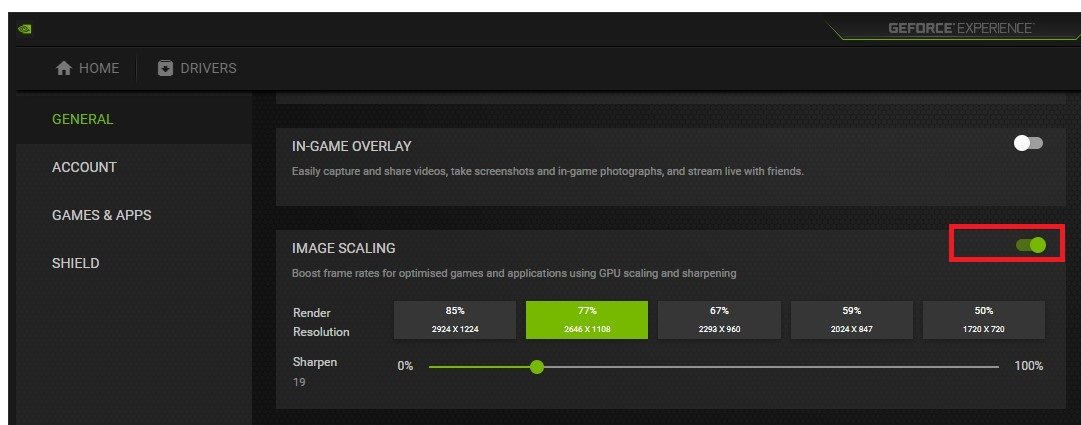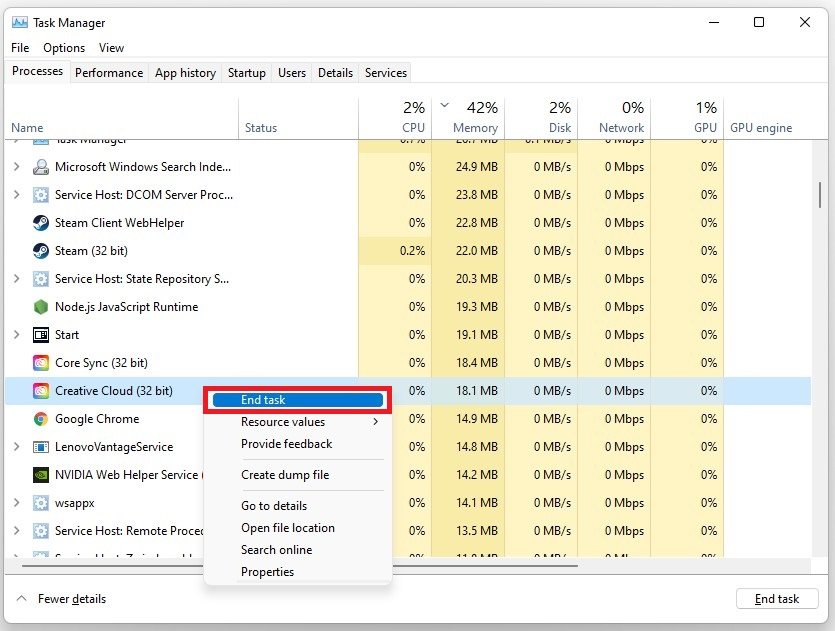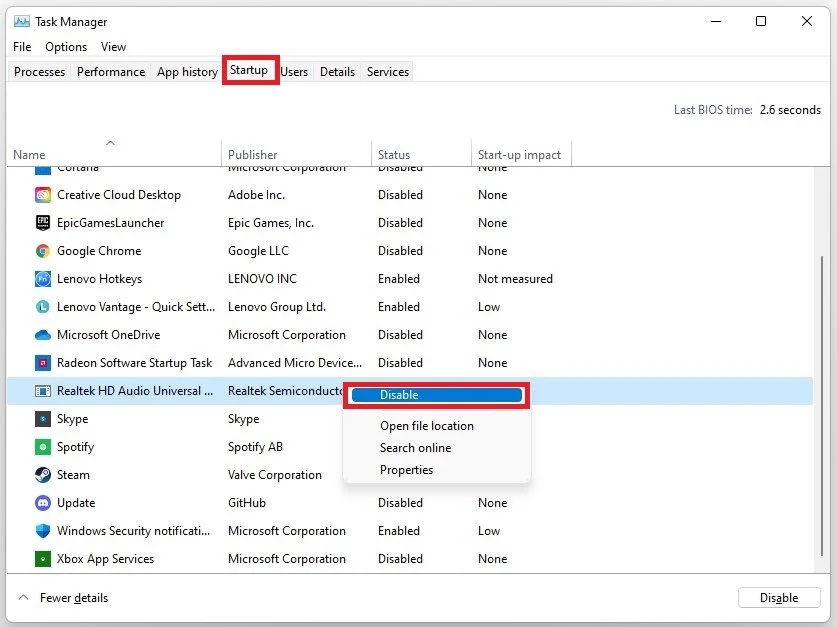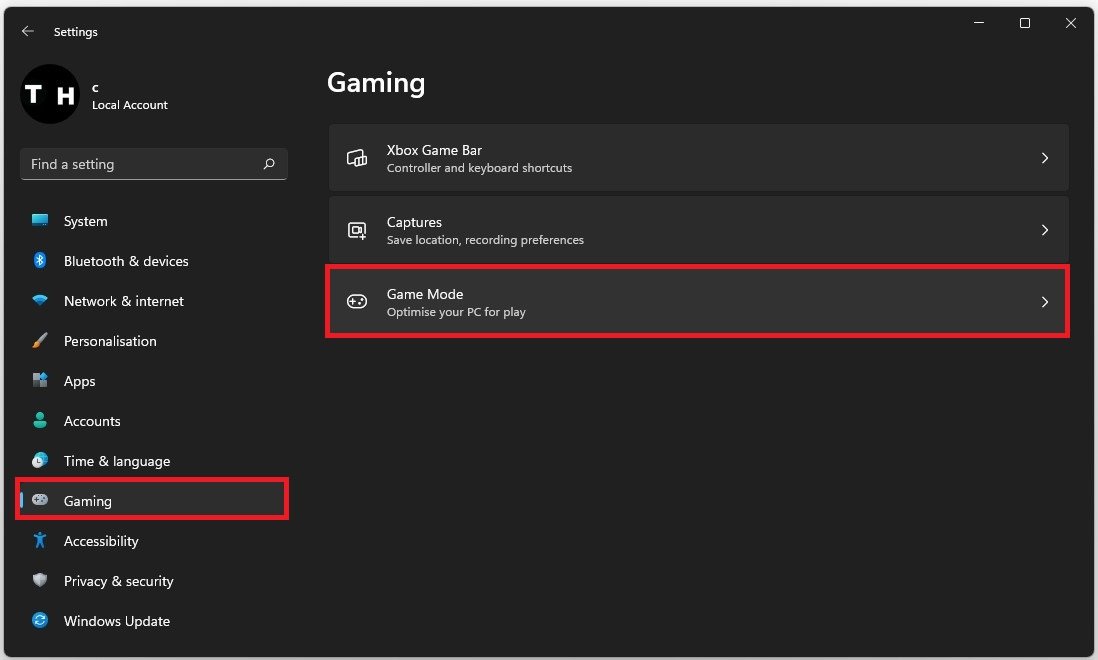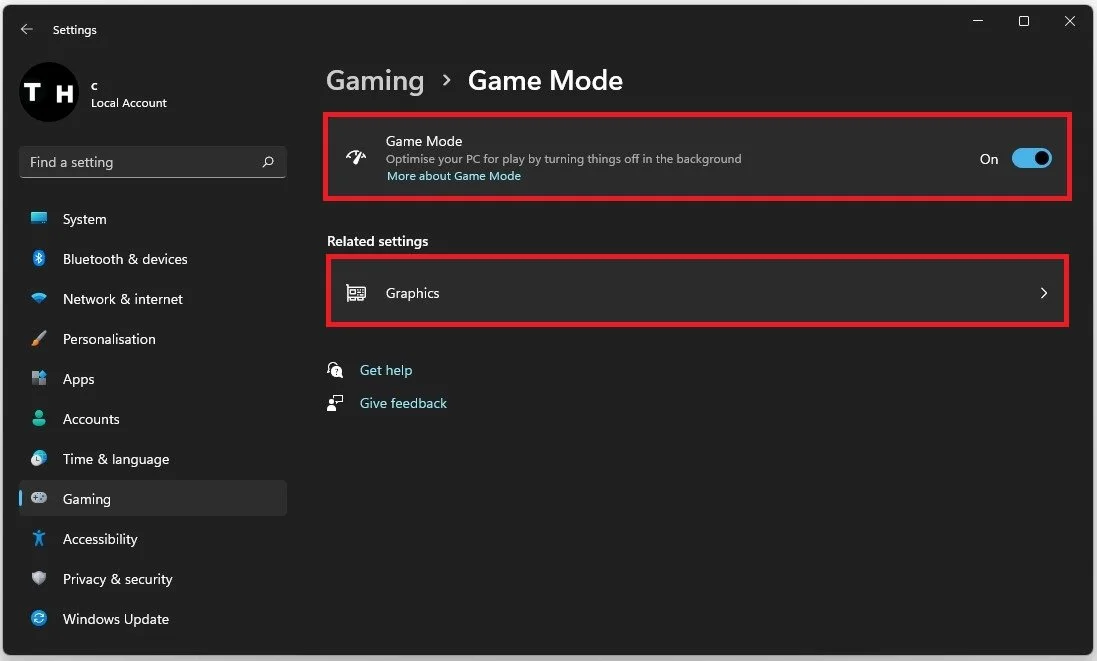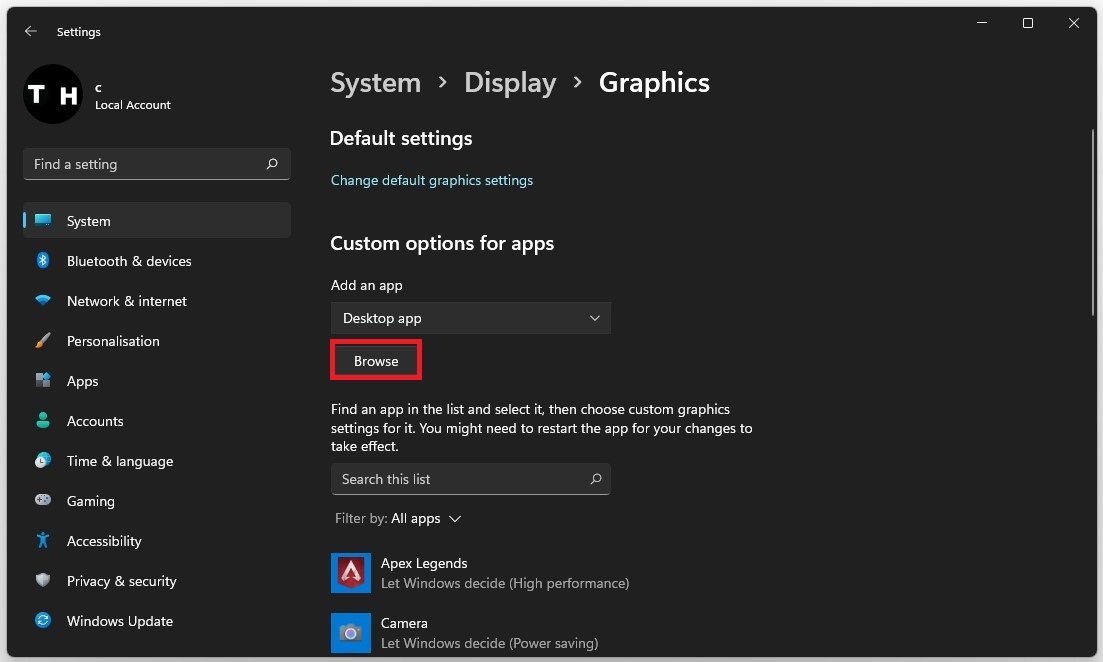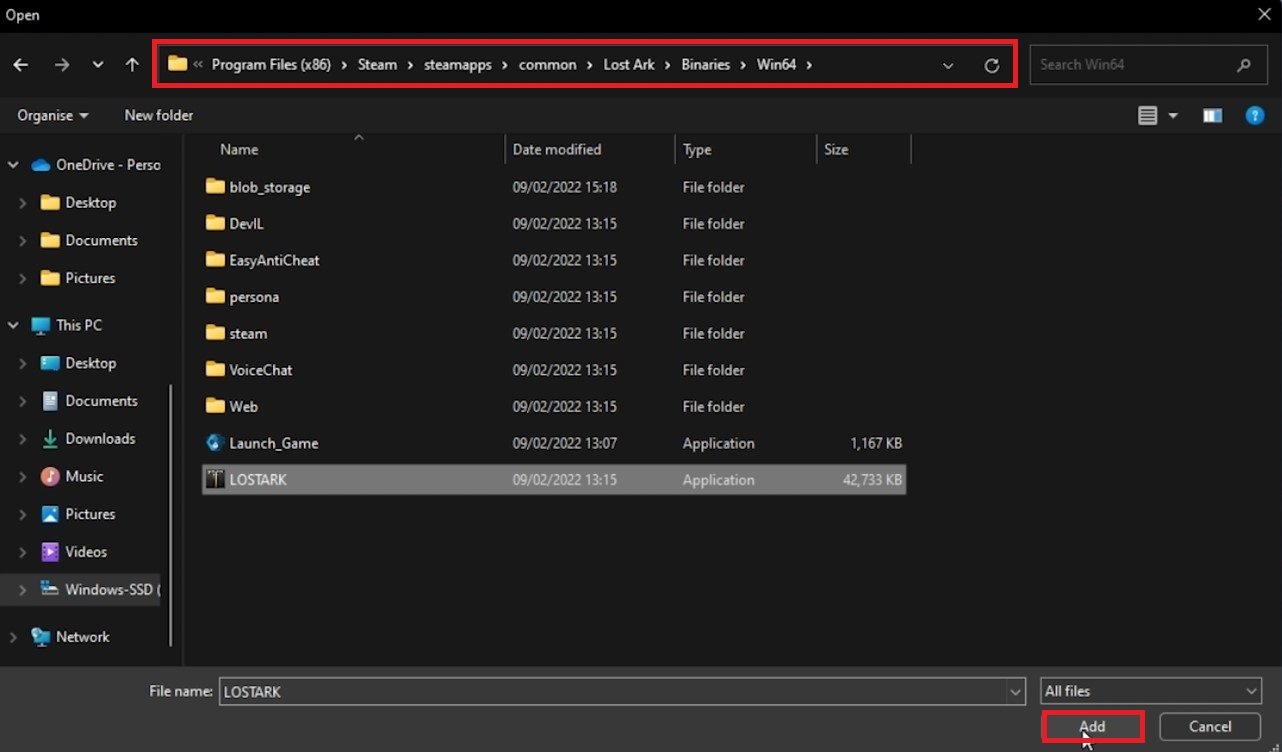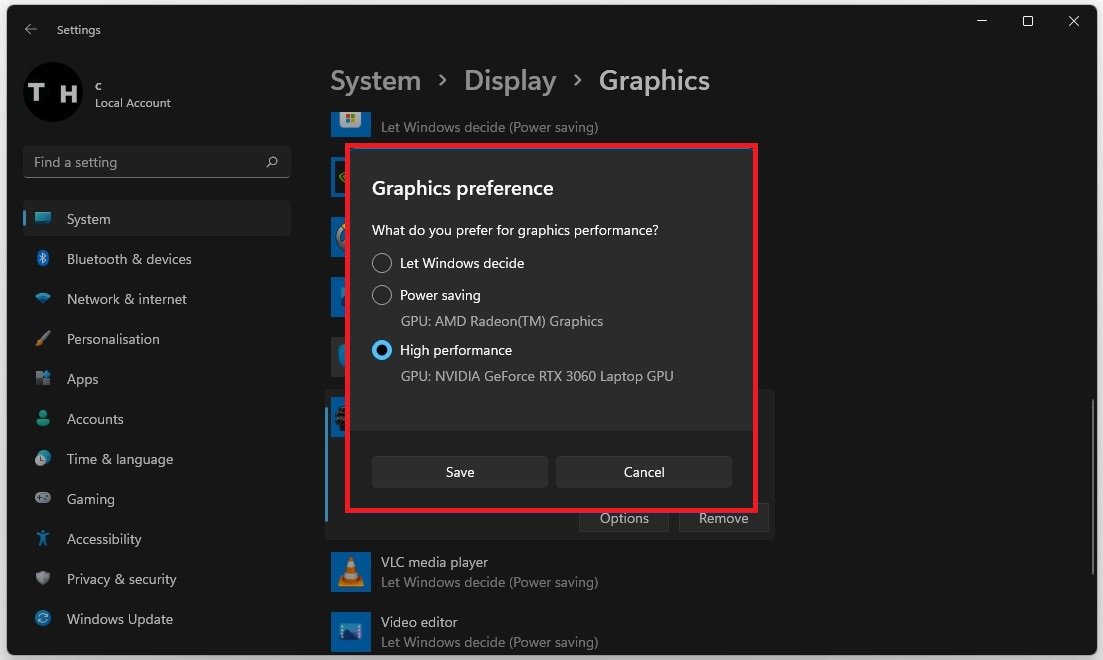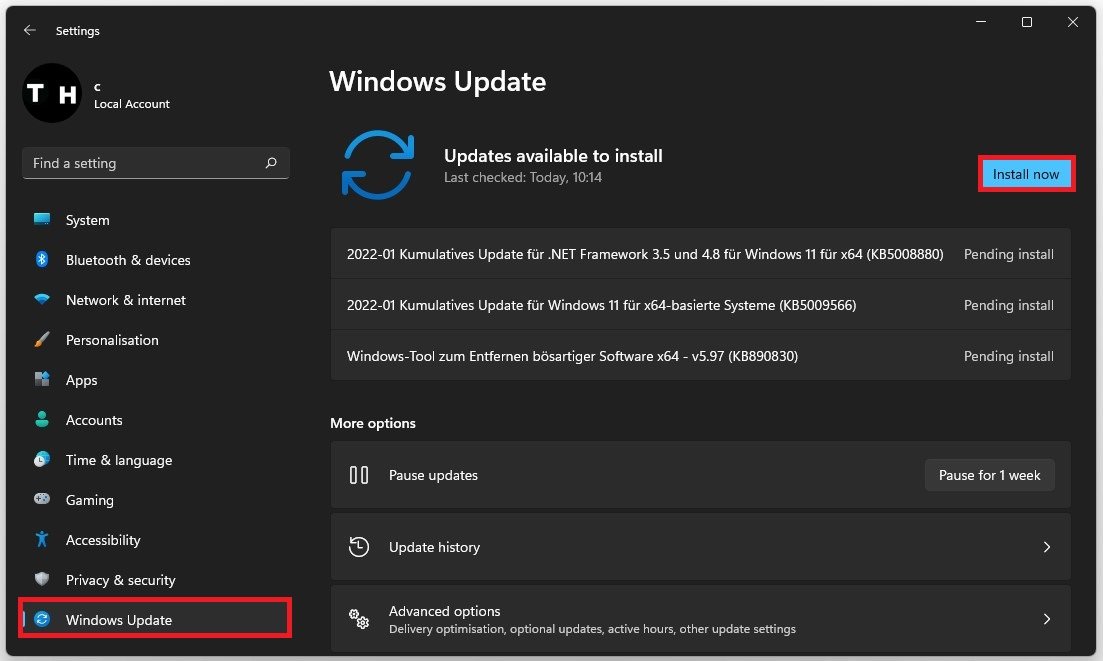Lost Ark FPS Optimization Guide for Low-End PC & Laptop
Welcome to our Lost Ark FPS optimization guide for low-end PCs and laptops! If you're an avid gamer, you probably already know that FPS (frames per second) is a critical component in gaming. It can mean the difference between a smooth, immersive gameplay experience and a frustrating, laggy mess. But fear not! We've got you covered with some expert tips and tricks to help you optimize your FPS for Lost Ark, even if you're running on a low-end PC or laptop.
In this guide, we'll walk you through everything you need to know to get the best performance out of your system, from adjusting your graphics settings to tweaking your network configurations. We'll also provide you with some handy shortcuts and hacks that can give you an extra edge in gameplay.
Optimize the Lost Ark Video Settings
Open up Lost Ark and navigate to your Video Settings. Select DirectX 11 in case it’s available to you. This should help optimize the game to run on your PC compared to DirectX 9. Below, set the Resolution option to your native monitor resolution. Consider playing in Fullscreen mode to get the best performance. The three settings below will not have much impact on your performance, so set those according to your preference.
Lost Ark Settings > Video
Screen Effects Settings
In your Screen Effects Settings, you can select Auto Settings, which will automatically set the settings according to your system performance. Still, these settings will in many cases be set too low as it will also depend on which other applications are running on your system.
Set the Texture Quality to Low or Medium, depending on your graphics card. Below, I like to set my Shadow setting to a minimum.
Set the Character Quality to Medium and your Particle Quality to Low. The Anti-Aliasing option should be set to Inactive unless you are experiencing screen tearing on a low refresh rate monitor. The Better Depth of Field and Indirect Shadows will decrease your performance when enabled, so I suggest disabling these options unless you have some performance to spare. A great setting is the Auto Optimization option, which will prioritize the Video settings to Quality or Performance. This will change your video settings while in-game without having to go over them when experiencing the low performance.
Lost Ark Settings > Video > Auto Optimization
In your Post Processing FX Advanced Settings, we prefer to disable all of those settings, especially the Flare Effect and Motion Blur options. Remember that you will have to restart the game after applying these changes. Change your HUD size in case it’s too big or too small on your screen, but this will not impact the game’s performance.
Lost Ark Settings > Post Processing FX Advanced SettingsP
Enable NVIDIA Image Scaling
If you’re using an NVIDIA graphics card, we suggest enabling NVIDIA Image Scaling, which will greatly increase your performance. To do so, you should use the GeForce Experience application. In the Drivers tab, ensure that the most recent GPU driver is installed. If this is not the case, click Download to download and install the newest driver automatically.
GeForce Experience > Drivers > Download
Next, navigate to your GeForce settings. Scroll down and enable the Image Scaling option. This will boost your overall frame rates when playing a game on your PC.
GeForce Experience > General Settings > Image Scaling
End Resource-Intensive Tasks
Open your Task Manager by searching for it in your Start Menu search. To reduce the CPU utilization from other programs, I suggest you end some programs from running in the background, which you don't need when playing the game. But make sure only to end programs from running that you know won't break your operating system.
Task Manager > Processes > End Task
In the Startup tab, you can additionally prevent programs from starting up on system boot.
Task Manager > Startup
Disable Windows Game Mode
Open up your system settings window. Navigate to the Gaming section.
Windows Settings > Gaming
Under Game Mode, you can enable or disable Game Mode on your PC. In theory, Game Mode should prevent Windows Update from performing driver installations and sending restart notifications and help achieve a more stable frame rate while in-game. Some users have reported that disabling this option will drastically increase their gaming performance on Windows 11. I suggest verifying if this will improve or worsen your performance while playing Lost Ark.
Windows Settings > Gaming > Game Mode
Change the Lost Ark Graphics Preference
In your Related settings, select Graphics. Click on Browse, to change some custom graphics settings for Lost Ark.
System Settings > Display > Graphics
In your File Explorer, navigate to the drive on which you saved the game on. The file path for the Steam version is: Program Files > Steam > steamapps > common > Lost Ark > Binaries > Win64. Select LOSTARK. This will add Lost Ark to the list below.
Program Files > Steam > steamapps > common > Lost Ark > Binaries > Win64
When selecting Options for Lost Ark, make sure to set the Graphics preference to High performance, which in most cases, will take advantage of your graphics processor to help run the game on your system.
Graphics Settings > Graphics Preference > High Performance
Windows Operating System Update
Keep your Settings window open and search for Update to get to your Windows Update Settings. Make sure to Check for recent Updates, and if there is an update available to you, make sure to download it before restarting your PC, which will install the update for you.
Windows Settings > Windows Update