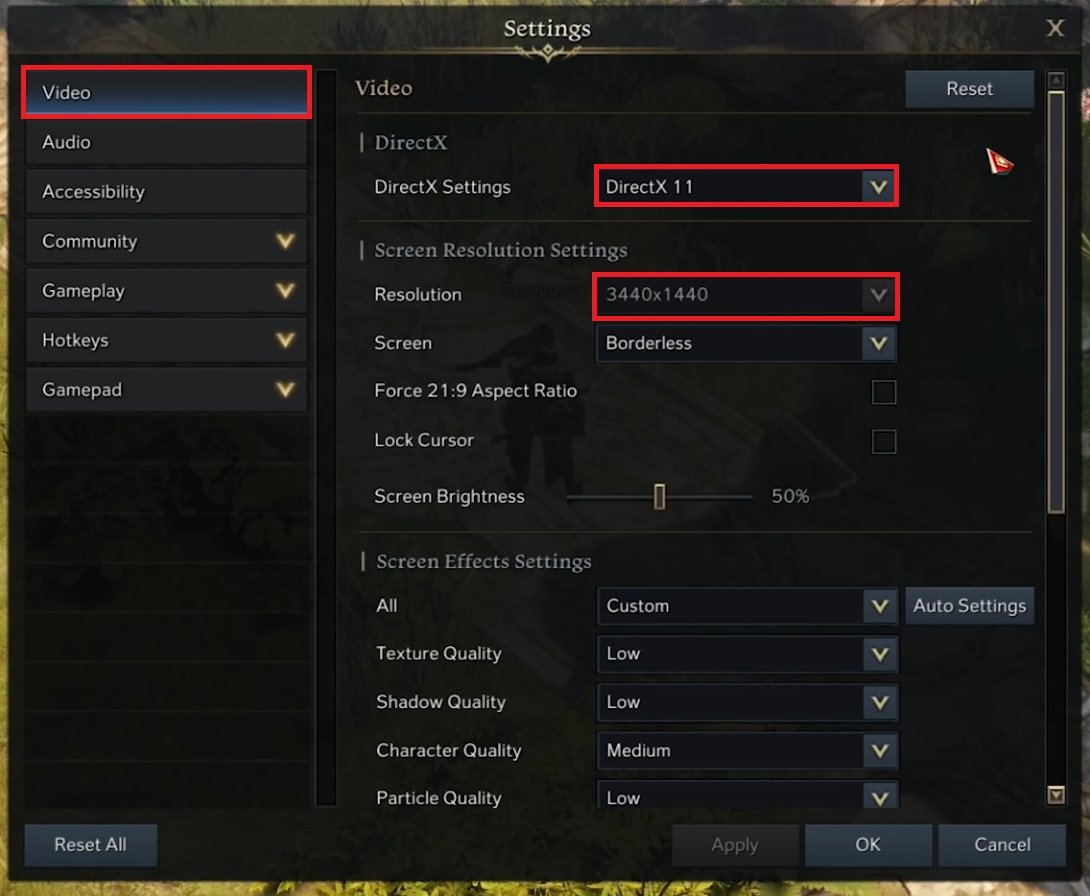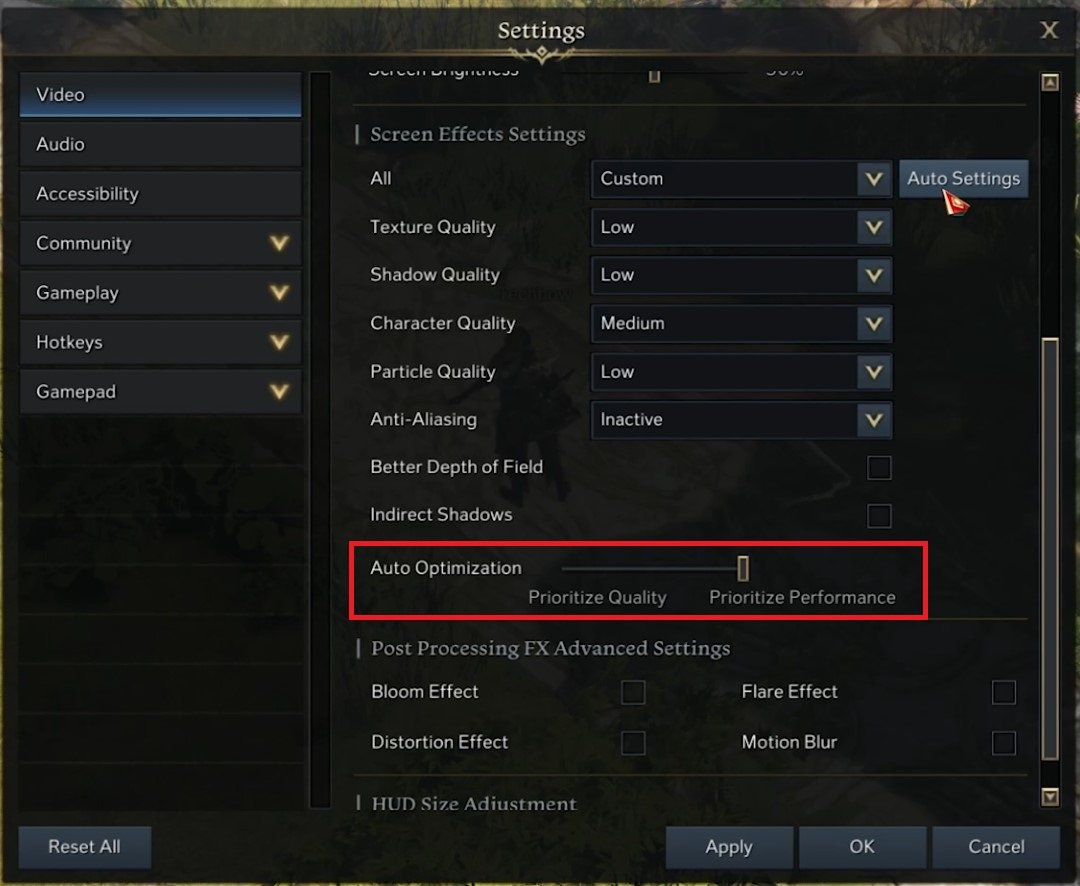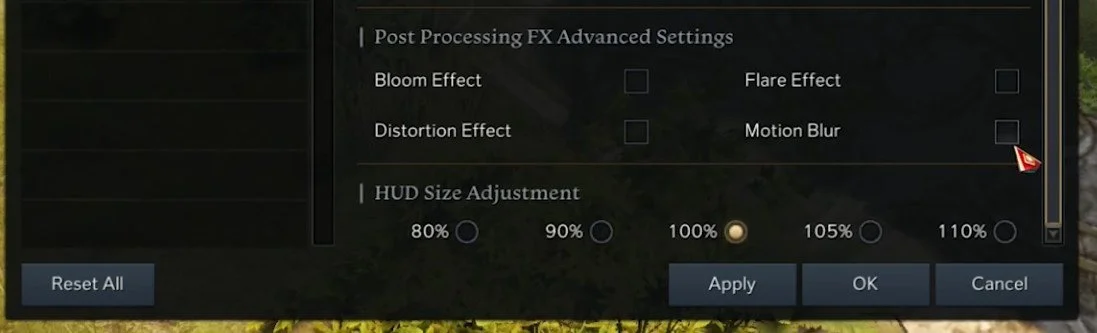Best Lost Ark Settings | Boost FPS & Fix Lag Guide
Welcome to our comprehensive guide on the best Lost Ark settings to boost your FPS and fix lag! If you're an avid gamer, you know how frustrating it can be when you're trying to play your favorite game, only to experience choppy performance, stuttering, and other technical issues. Fortunately, optimizing your settings can make a world of difference and help you achieve the smooth, seamless gameplay you deserve.
In this guide, we'll explore the most effective settings for improving performance in Lost Ark, a massively multiplayer online role-playing game (MMORPG) developed by Smilegate RPG. We'll cover everything from graphics and sound settings to network and input options, providing tips and tricks for maximizing your FPS and minimizing lag.
Optimize the Lost Ark Video Settings
Open up Lost Ark and navigate to your Video Settings. Select DirectX 11 in case it’s available to you. This should help optimize the game to run on your PC compared to DirectX 9. Below, set the Resolution option to your native monitor resolution. Below, it would be best if you considered playing in Fullscreen mode to get the best performance. The three settings below will not have much impact on your performance, so set those according to your preference.
Lost Ark Settings > Video
Screen Effects Settings
In your Screen Effects Settings, you can select Auto Settings, which will automatically set the settings according to your system performance. Still, in many cases, these settings will be set too low as it will also depend on which other applications are running on your system.
Set the Texture Quality to Low or Medium, depending on your graphics card. Below, I like to set my Shadow setting to a minimum. Set the Character Quality to Medium and your Particle Quality to Low. The Anti-Aliasing option should be set to Inactive unless you are experiencing screen tearing on a low refresh rate monitor.
The Better Depth of Field and Indirect Shadows will decrease your performance when enabled, so I suggest disabling these options unless you have some performance to spare. A great setting is the Auto Optimization option, which will prioritize the Video settings to Quality or Performance. This will change your video settings while in-game without having to go over them when experiencing low performance. In your Post Processing FX Advanced Settings, I like to disable all those settings, especially the Flare Effect and Motion Blur options. Remember that you will have to restart the game after applying these changes.
Lost Ark Video Settings > Screen Effects Settings
Adjust the HUD Size
You can change your HUD size in case it’s too big or too small on your screen, but this will not impact the game’s performance.
Lost Ark Video Settings > HUD Size Adjustment