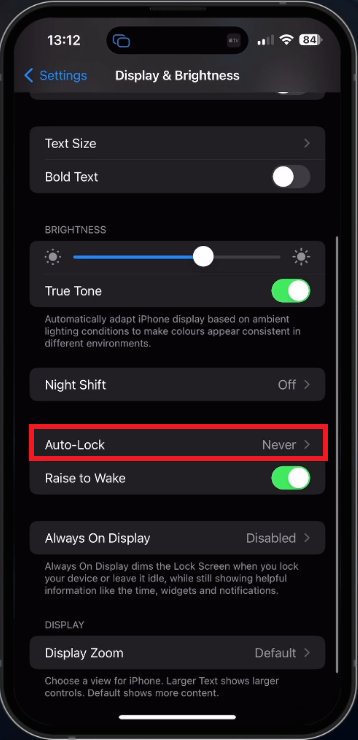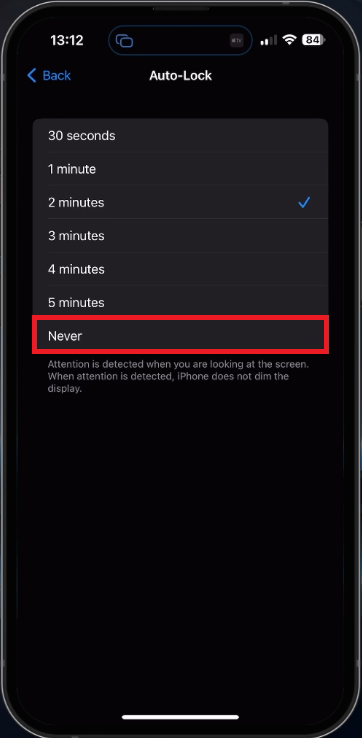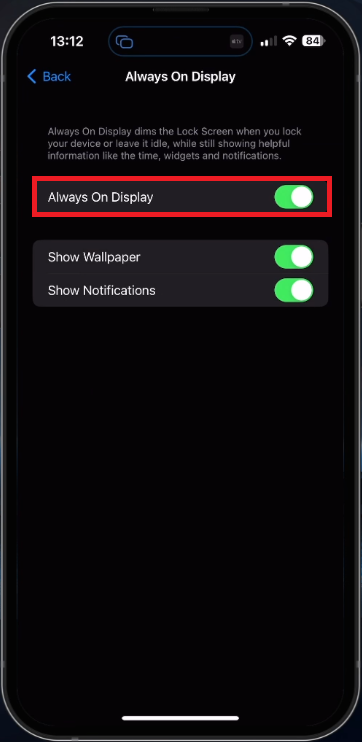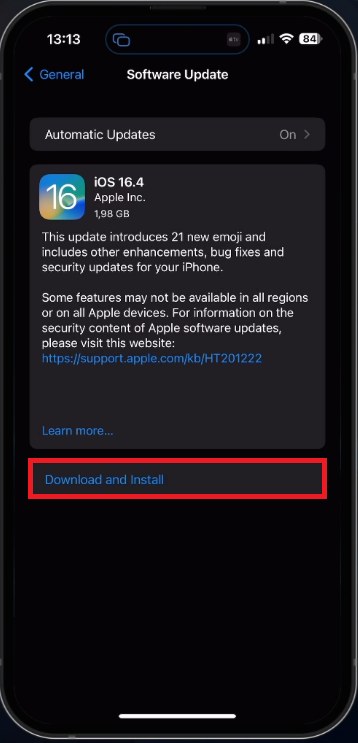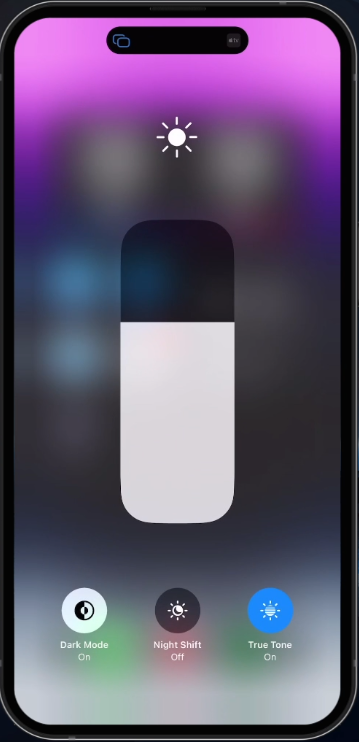How To Make Your iPhone Screen Never Turn Off
Introduction
Have you ever found yourself in the midst of reading an important document, following a recipe, or simply admiring a photo on your iPhone, only to have the screen suddenly go dark? It can be frustrating when your iPhone screen turns off automatically, especially during crucial moments. Worry no more, as we have the perfect solution for you! In this informative and engaging article, we will reveal the secrets to making your iPhone screen never turn off. Follow our step-by-step guide to adjust your settings and keep your screen unlocked for as long as you need it. Dive into the world of iPhone customization and unlock the full potential of your device by mastering the art of maintaining a perpetually lit screen.
Deactivate Your iPhone's Display Auto-Lock Feature
Begin by accessing your iPhone's Settings. Once there, scroll down and select the "Display & Brightness" option. Within this menu, you'll find the "Auto-Lock" setting.
iPhone Settings > Display & Brightness
By default, your iPhone will automatically lock and power down the screen after a specific duration. However, the display will remain active if your device detects your attention, such as when you're gazing at the screen. For the purpose of our guide, we'll change the auto-lock time to "Never." This adjustment guarantees that your iPhone screen won't automatically turn off.
iPhone Settings > Display & Brightness > Auto-Lock
Enable the "Always On Display" Feature for Added Convenience
Another useful setting to consider is the "Always On Display" option. This feature dims the lock screen when your device is locked, yet continues to display the time and app notifications with minimal battery consumption. To activate this function, simply locate the "Always On Display" toggle within the Display & Brightness settings and switch it on.
iPhone Settings > Display & Brightness > Always On Display
Ensure You Have the Latest iOS Update for Access to These Options
In case your settings appear different or the mentioned options are not available, verify that your device is running on the most recent iOS update. To do this, navigate to your General settings and select "Software Update." If there's an update waiting, proceed with the installation, and then revisit the previously mentioned steps.
iPhone Settings > General > Software Update
Quick Access to Display and Brightness Settings via Control Center
For convenient access to your display and brightness settings in the future, utilize the Control Center. Simply swipe down from the top-right corner of your screen to reveal the Control Center and tap and hold the brightness slider. This action will grant you swift access to essential settings, like Night Shift or Dark Mode, making adjustments a breeze.
iPhone Control Centre > Display Brightness Adjuster
-
If you're unable to disable Do Not Disturb, check your Control Centre, Focus Mode settings, and ensure your iPhone is running the latest iOS ver”
-
The "Always On Display" feature keeps your lock screen dimly lit, showing the time and notifications from apps with minimal battery consumption. Enable this feature by going to Settings > Display & Brightness and toggling the "Always On Display" switch.
-
If you can't locate these settings, ensure you are running the latest iOS update. Go to Settings > General > Software Update, and install any available updates before trying the previous steps again.
-
You can swiftly access your display and brightness settings using the Control Center. Swipe down from the top-right corner of your screen, tap and hold the brightness slider to reveal essential settings like Night Shift or Dark Mode.
-
Yes, setting the auto-lock timer to "Never" can impact your iPhone's battery life as the screen will remain on continuously. Adjust the timer according to your needs and consider using the "Always On Display" feature for a more battery-friendly option.