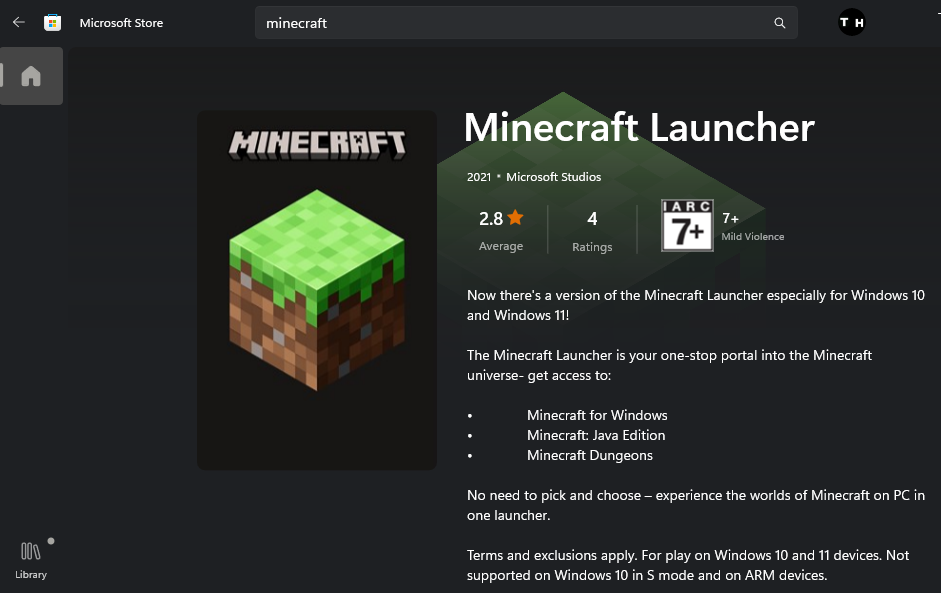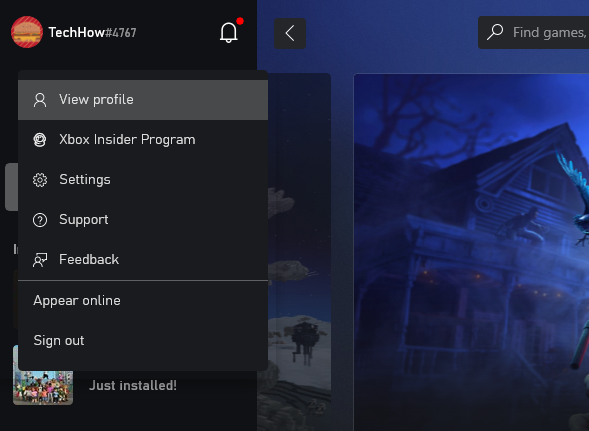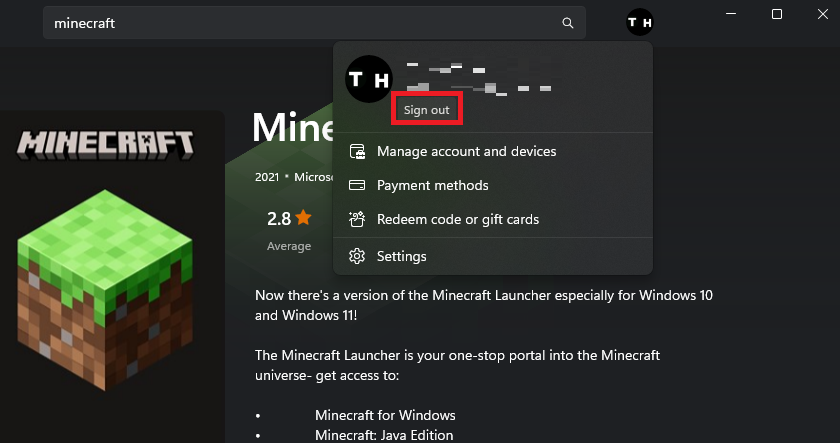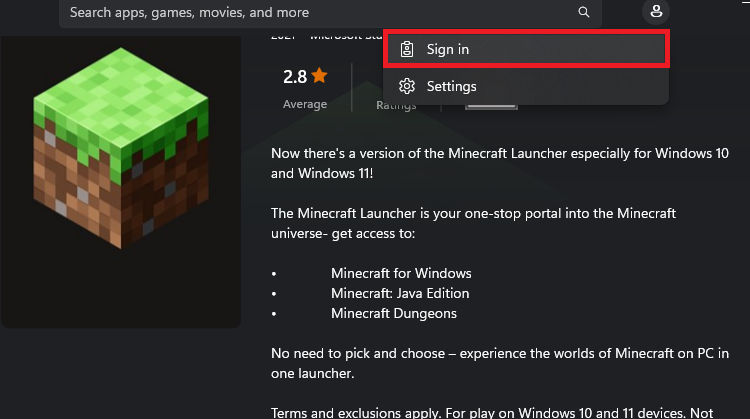Fix Minecraft “Accounts in Microsoft Store and Launcher Don’t Match” Error
Introduction
Minecraft has captured the hearts of millions of players worldwide, offering endless possibilities for creativity and adventure. However, as the game has evolved over time, some players have encountered various issues, including the frustrating "Accounts in Microsoft Store and Launcher Don't Match" error. This article is your go-to guide for understanding and resolving this error in no time. We'll break down the causes, walk you through the troubleshooting steps, and help you get back to exploring your favorite blocky universe. With our expert tips and clear instructions, you'll be on your way to a seamless Minecraft experience once again.
Update and Launch Minecraft from Microsoft Store
Close both Minecraft and the Minecraft launcher. Next, open the Microsoft Store application on your device. Search for Minecraft and attempt to launch either the Minecraft Launcher or the game itself directly from the store. In case there's an available update for the game, go ahead and download it before proceeding to start the game. Make sure you're logged into your Microsoft account during this process.
Update and Launch Minecraft from Store
Subsequently, launch the Xbox app on your Windows PC and verify that you're using the same account across both platforms. This consistency is crucial for ensuring a seamless gaming experience.
Xbox App > Account
Microsoft Store Account Logout
In case the account error persists in the Minecraft launcher, go back to the Microsoft Store app. Here, click on your profile icon and choose "Sign Out" to log out of your account. Next, relaunch the Minecraft launcher. You might encounter the "Accounts in Microsoft Store and Launcher Don't Match" error once more, but this time, the issue should resolve itself upon reopening the launcher.
Sign Out of Microsoft Store account
Sign Back into Microsoft Account
Lastly, ensure that your VPN connection is turned off and that you're using a dependable network connection. With these prerequisites in place, head back to the Microsoft Store app and sign back into your account. This step can help resolve any lingering issues with your Minecraft launcher and ensure a smooth gaming experience.
Microsoft Store > Sign In
-
This error usually occurs when there's a discrepancy between the Microsoft account being used in the Microsoft Store and the one used in the Minecraft launcher, often resulting from account login issues, updates, or connectivity problems.
-
First, close the Minecraft launcher, update and launch Minecraft from the Microsoft Store, and ensure you're logged into your Microsoft account. Then, check your Xbox app on your Windows PC to confirm the same account is being used.
-
After signing out, reopen the Minecraft launcher, and you may encounter the error message again. However, reopening the launcher one more time should fix the issue. Ensure your VPN connection is disabled and that you're using a reliable network connection when signing back in.
-
Yes, VPN connections can sometimes cause issues with account synchronization and connectivity. It's recommended to disable your VPN connection when trying to fix the "Accounts in Microsoft Store and Launcher Don't Match" error.
-
No, signing out of your Microsoft Store account and signing back in won't affect your game progress or saved data. Just make sure you're using the same account when you sign back in to maintain access to your game data.