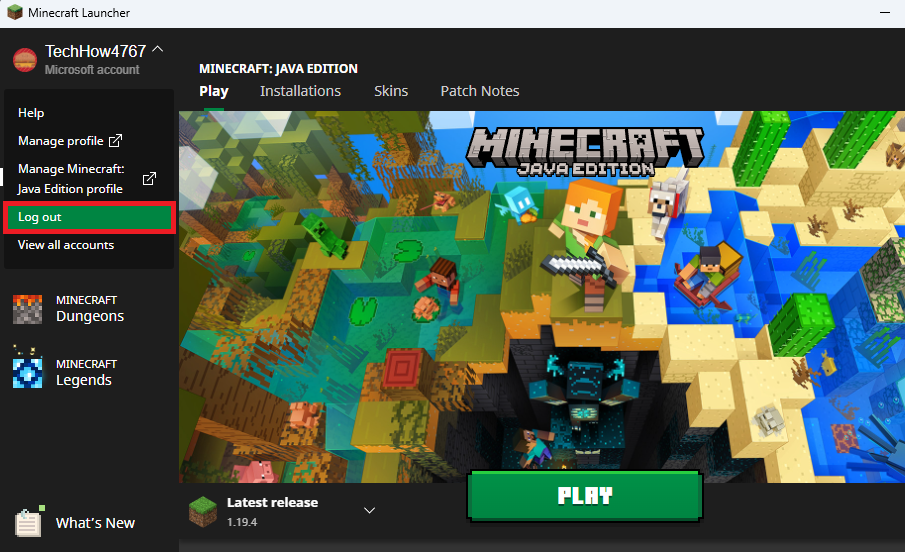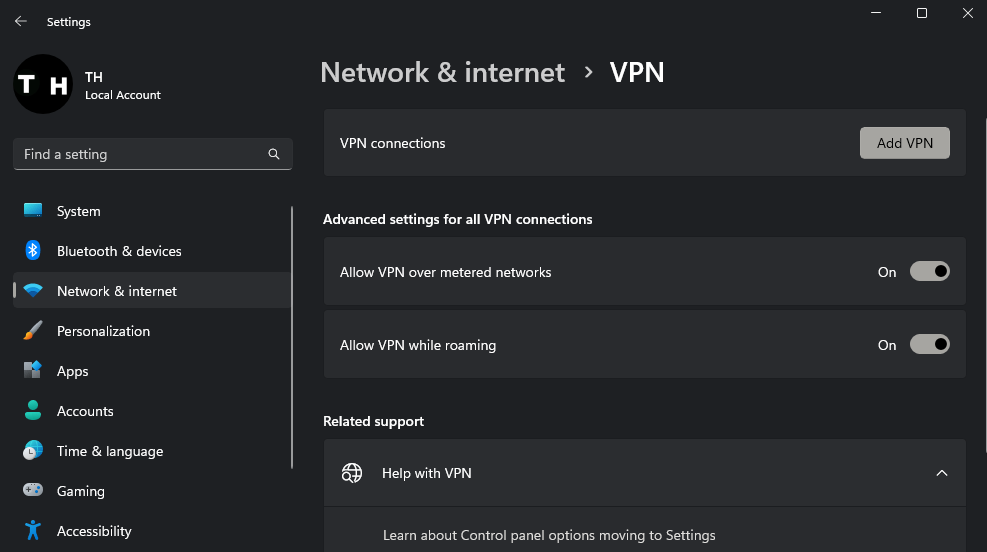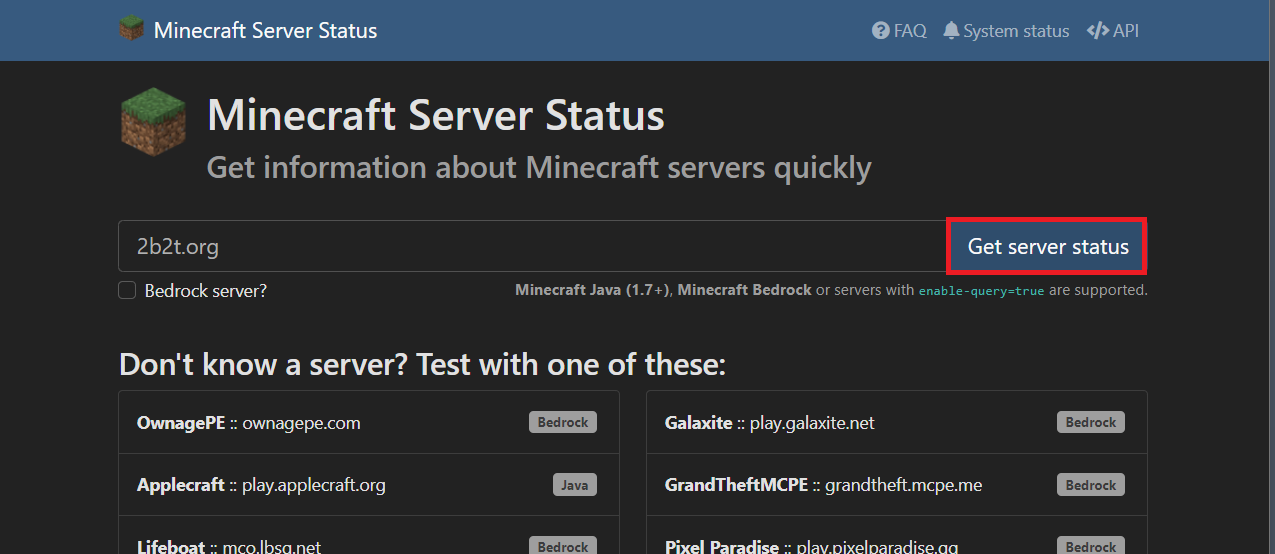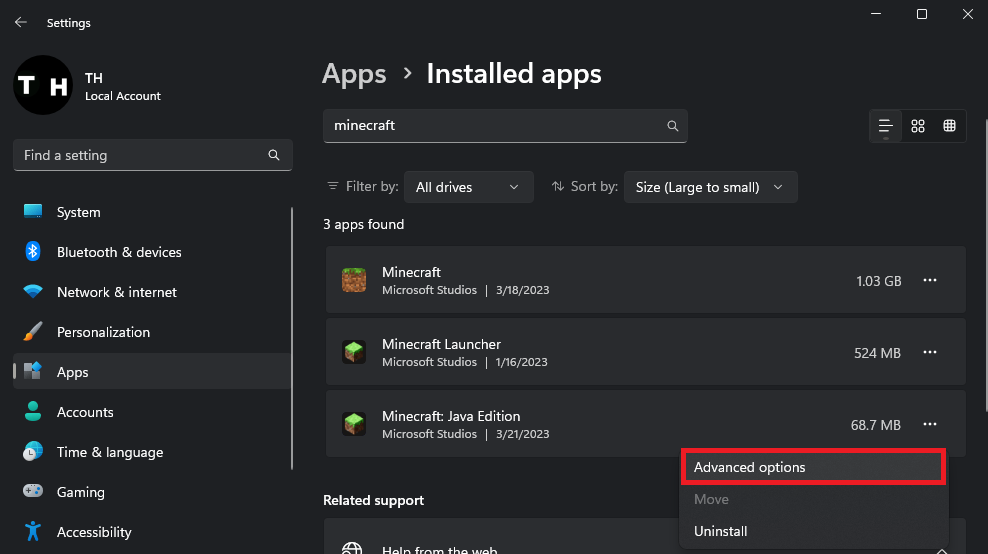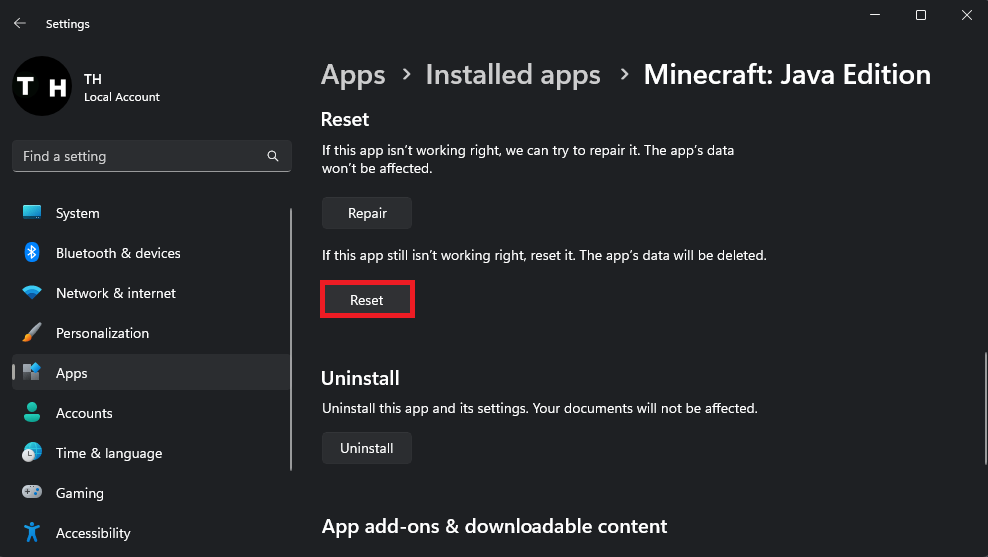Minecraft - Failed to Login Null Error Fix (Failed To Connect)
Introduction
Minecraft is one of the most popular games of all time, with millions of players around the world building, exploring, and battling in its blocky universe. However, even the most avid Minecraft fans can encounter technical issues, such as the dreaded "Failed to Login: Null" (Failed To Connect) error message. This error can prevent players from logging into the game, leading to frustration and lost progress. Fortunately, there are several potential solutions to this issue, from troubleshooting your internet connection to updating your Minecraft client. In this article, we'll explore some of the most effective ways to fix the "Failed to Login Null" error so you can get back to enjoying all that Minecraft has to offer.
Log Out Minecraft Launcher
The “Failed to login” error usually occurs because the game server cannot authenticate your account credentials. This can happen for various reasons. First, close Minecraft and log out of your Microsoft account in your Minecraft Launcher application. Select your username on the top left of this window and select “Log out”.
Minecraft Launcher > Account > Log Out
Ensure a Reliable Internet Connection
Before logging back into your account, ensure that no other devices are currently running Minecraft using your account. You should also ensure a reliable network connection. Disable your VPN or proxy connection if you’re using one, and then you can log back into your Microsoft account. After successful login, try to join the Minecraft server. If you are looking for a reliable VPN connection, we recommend PrivadoVPN.
Windows Settings > Network & Internet > VPN
Verify the Minecraft Server Connection
Sometimes, the server will be offline or only accept a limited number of connections. To verify if the server is up and running, navigate to this page. Enter the Minecraft server IP and click on “Get server status”. This will allow you to check the player count, server version, and additional technical information.
Get information about Minecraft servers
Reset the Minecraft App
If the server is running properly and you’re still getting the “Failed to connect” error, then reset the Minecraft app before trying again. Open up your Windows settings. In the Apps section, head to your “Installed apps” and lookup Minecraft.
Windows Settings > Apps > Installed Apps > Minecraft: Java Edition
Navigate to the “Advanced options” for Minecraft, scroll down and select Reset. This will take a moment to reset some game files and will fix the connection error if all other steps failed.
Windows Settings > Apps > Installed Apps > Minecraft: Java Edition > Reset
-
This error can be caused by a number of factors, such as problems with your internet connection, issues with the Minecraft servers, outdated or corrupted game files, or conflicts with other programs on your computer.
-
To minimize the risk of encountering this error in the future, you can try clearing your Minecraft cache, keeping your game client up to date, avoiding using mods or custom skins that may conflict with the game, and ensuring that your internet connection is stable and fast.
-
While yelling at your computer may make you feel better in the short term, unfortunately it's unlikely to actually fix the issue. Instead, you may want to try some of the more practical solutions outlined in this article.