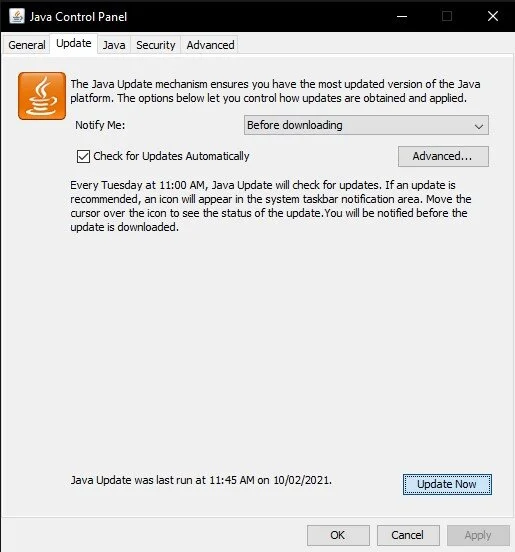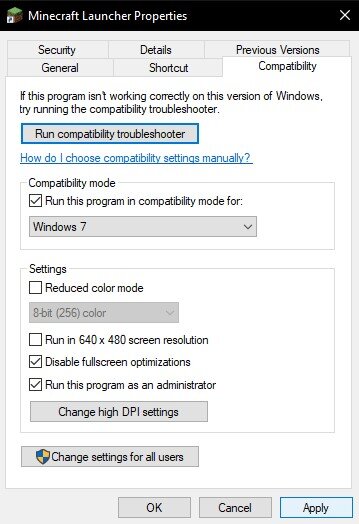How To Fix The Minecraft Crash Report In Windows 10
Minecraft is a game loved by millions worldwide, but it can be frustrating when it crashes on Windows 10. The Minecraft Crash Report is a common issue players encounter, and it can occur for several reasons, such as outdated drivers, incompatible mods, or corrupted game files. If you're experiencing this issue, you're not alone, and the good news is that it can be fixed. In this article, we'll guide you through the steps to fix the Minecraft Crash Report in Windows 10, whether you're a new player or a seasoned veteran. From updating your drivers to reinstalling Minecraft, we've got you covered.
Update Java
One of the reasons for this issue could be outdated Java software. To fix it, you need to update Java to the latest version.
Here are the steps: First, search for Java on your computer and open the Java Control Panel. Once the Java Control Panel is open, navigate to the Update tab. Select the "Update Now" option to start the updating process. This will download and install the latest version of Java on your system, which can resolve the Minecraft crash report issue.
Java Control Panel > Update > Update Now
Uninstall Minecraft Mods that Cause Crashes
One of the common reasons for this issue is the installation of suspicious Minecraft mods. To troubleshoot, you can start by uninstalling these mods from your game. Here's how:
Open your Minecraft Launcher and navigate to the Installations tab. Select to play a new version. In the Versions drop-down menu, choose a slightly older version and start the game with the other version to see if any installed mods cause the crash.
If you're still experiencing issues, you might need to back up your Minecraft worlds. Search for %AppData% and hit enter. A new folder will open up. Navigate to Minecraft > Saves and backup your Minecraft worlds to safeguard them from getting corrupted when loading up using another version.
By following these steps, you can isolate the potential issue and make sure your Minecraft worlds are protected from any potential crashes or data loss.
Change the Minecraft Compatibility Settings
Another potential solution is to change the game's compatibility settings. This can be done by following these simple steps:
Start by searching for Minecraft on your computer and right-clicking the shortcut. From the menu, select "Open file location." Next, right-click the Minecraft Launcher shortcut and select "Properties." In the Compatibility section of the Properties window, select "Run this program in compatibility mode for Windows 7" and "Run this program as an administrator."
By changing the compatibility settings of Minecraft, you can potentially resolve any compatibility issues with your operating system and prevent crashes. These steps are quick and easy to follow, so give them a try and see if they work for you.
Minecraft Properties > Compatibility
Update Graphics Card Driver
A common crash reason for the game is also an out-dated graphics driver. Ensure your graphics driver is up to date before launching Minecraft.
GeForce Experience > Drivers > Download