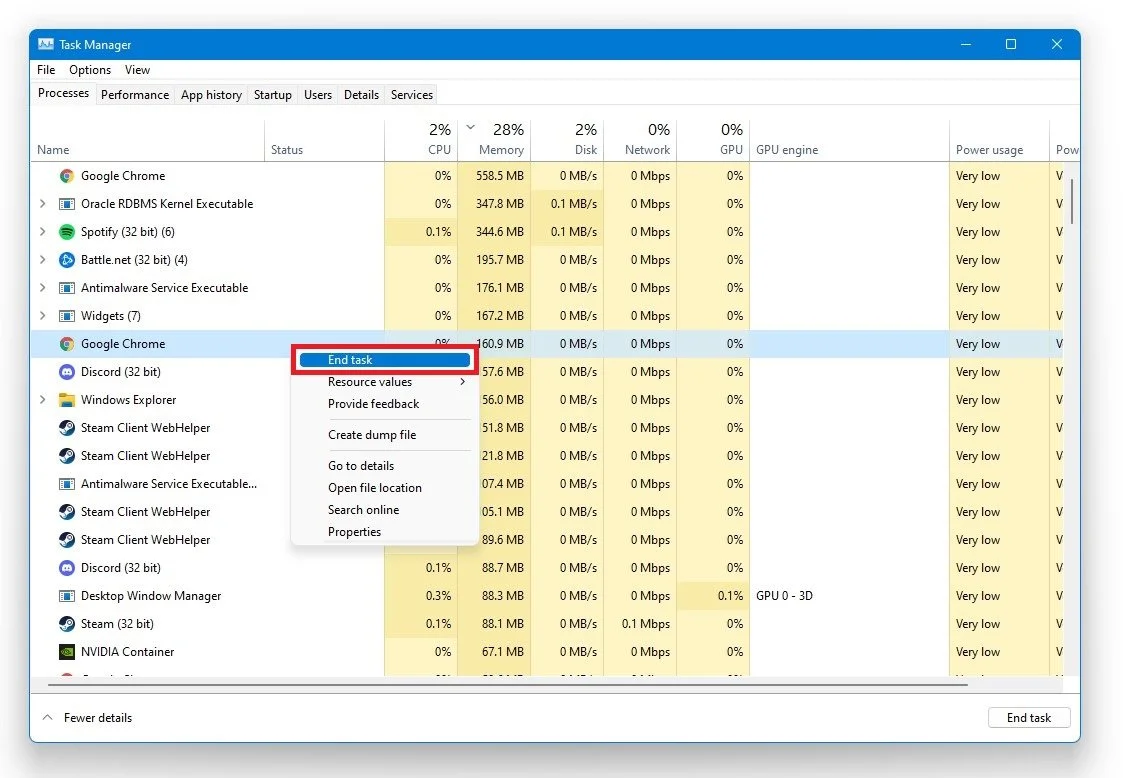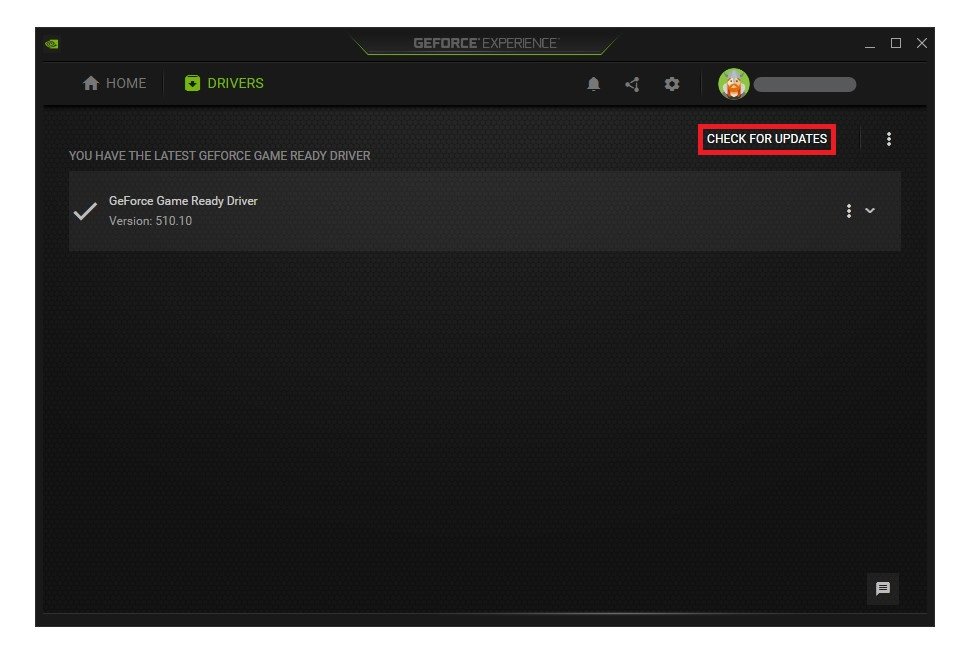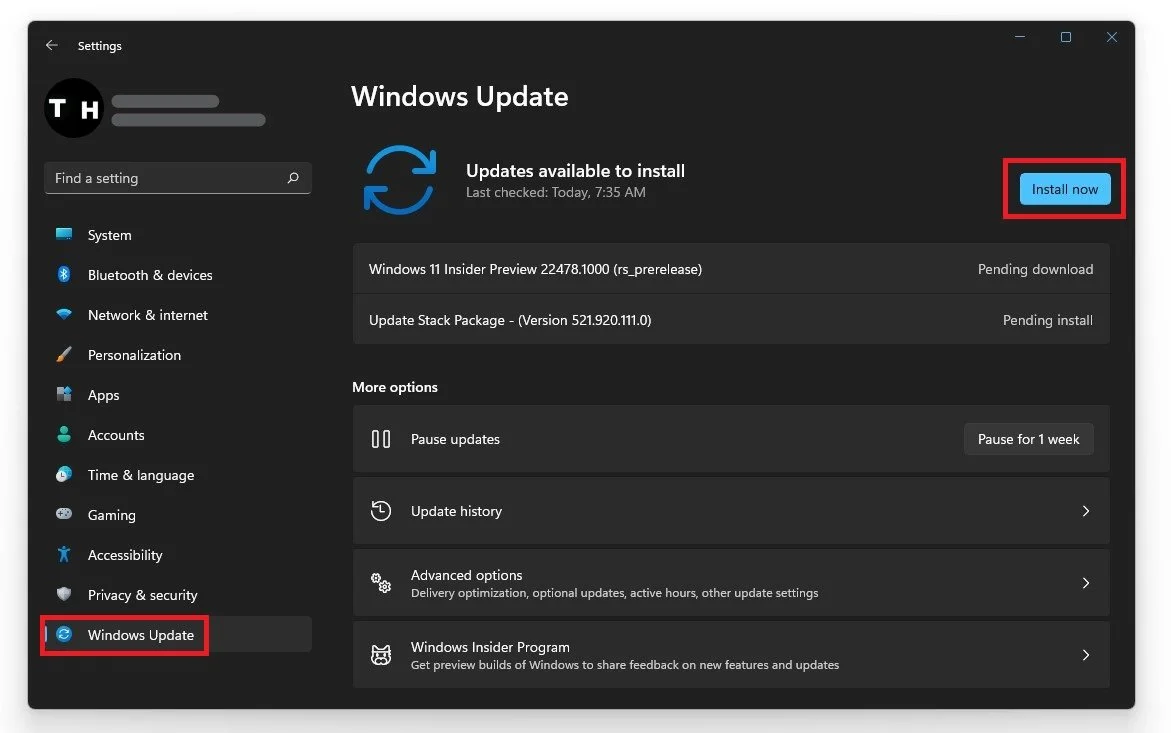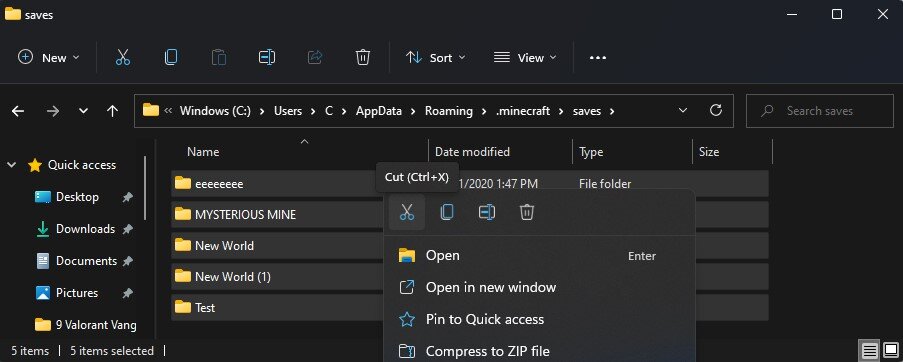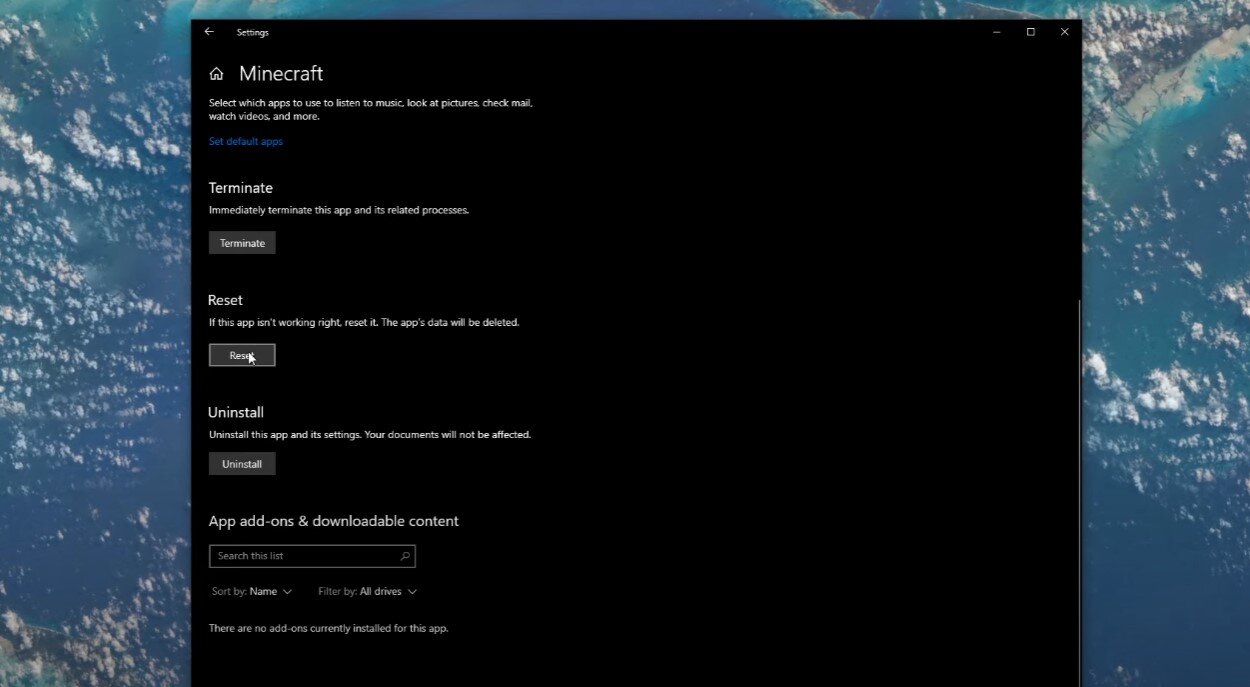Minecraft - How To Fix Stuck On Loading Screen
If you're an avid Minecraft player, there's nothing more frustrating than being stuck on the loading screen while trying to enter your favorite server. It can be a real buzzkill and prevent you from enjoying the game to its fullest. Fortunately, there are several easy solutions to this problem that you can try on your own. This article will explore some of the most effective methods to fix the Minecraft loading screen issue and get you back in the game. We've got you covered from updating your drivers to clearing your cache. So, let's dive in and explore the world of Minecraft together!
Close 3rd-Party Applications & Minecraft Processes
Close Minecraft and the launcher. Right-click your taskbar to open up your task manager. In the Processes tab, close all instances of Minecraft that are still running in the background, such as the Minecraft launcher. In addition, end the processes and applications from running, which could show an overlay while playing the game, such as the GeForce experience application, Steam, Discord, or your browser.
Task Manager > Processes > End Task
Update Graphics Card Driver
When this is done, you should ensure that your operating system, graphics driver and java framework is up to date, as most users get software issues because of outdated software. First, we will update your graphics card driver. If you’re using an NVIDIA GPU, we suggest using the GeForce experience application, but you can also use the AMD driver suite. On the window, navigate to the Drivers tab and click on Download, and the application will automatically download and install the latest driver.
GeForce Experience > Drivers > Download
You can also access some in-game settings in the Home section when selecting Details for Minecraft. In case you’re using a low to mid-end PC, click on the wrench icon and use the slider to increase your game’s overall performance. This can fix the loading screen issue when your PC can only utilize a low amount of RAM.
GeForce Experience > Home > Minecraft > Use Custom Settings
Update Operating System
Close the window and search for “Update” to open your Check for updates system settings window. Click on Check for updates, and after downloading the latest OS update, restart your PC.
Windows Settings > Windows Update
Update Java
Next, click here to get to the Java download page. On the page, you will find the free 64-bit Java update, which should be installed on your system, when trying to play the Minecraft Java edition.
Check the Minecraft Compatibility
After ensuring everything is up to date, search for Minecraft, right-click the Minecraft launcher and select Open file location. This should open up your file explorer showing the Minecraft Launcher shortcut. Simply right-click the shortcut and select Properties. In the compatibility tab, run the program in compatibility mode for Windows 7 and Disable Fullscreen Optimizations.
MinecraftLauncher Properties > Compatibility
Backup Minecraft Saves
If you recently installed any mods to the game or changed the game’s files in any other way, such as using a different skin, your game files might be corrupted, hindering the game from starting up properly. To fix this, search for %appdata% and hit enter. Here, navigate to your Minecraft folder, and back up your saves.
%AppData% > Roaming > .minecraft > saves
Delete Minecraft Folder
You should then delete the Minecraft folder. The next time you open up the Minecraft Launcher, it will re-download all of the assets you need to play the game. You can then drag and drop your saved games back into the Minecraft folder when it’s downloaded again. This will address any mods that could hinder you from playing the game properly.
Delete the Minecraft folder
Reset Minecraft
Lastly, search for Apps & Features. On this window, look up Minecraft. Select Advanced Options, and lastly, click on reset to reset the application saved data back to default.
Windows Settings > Apps & Features > Minecraft > Reset