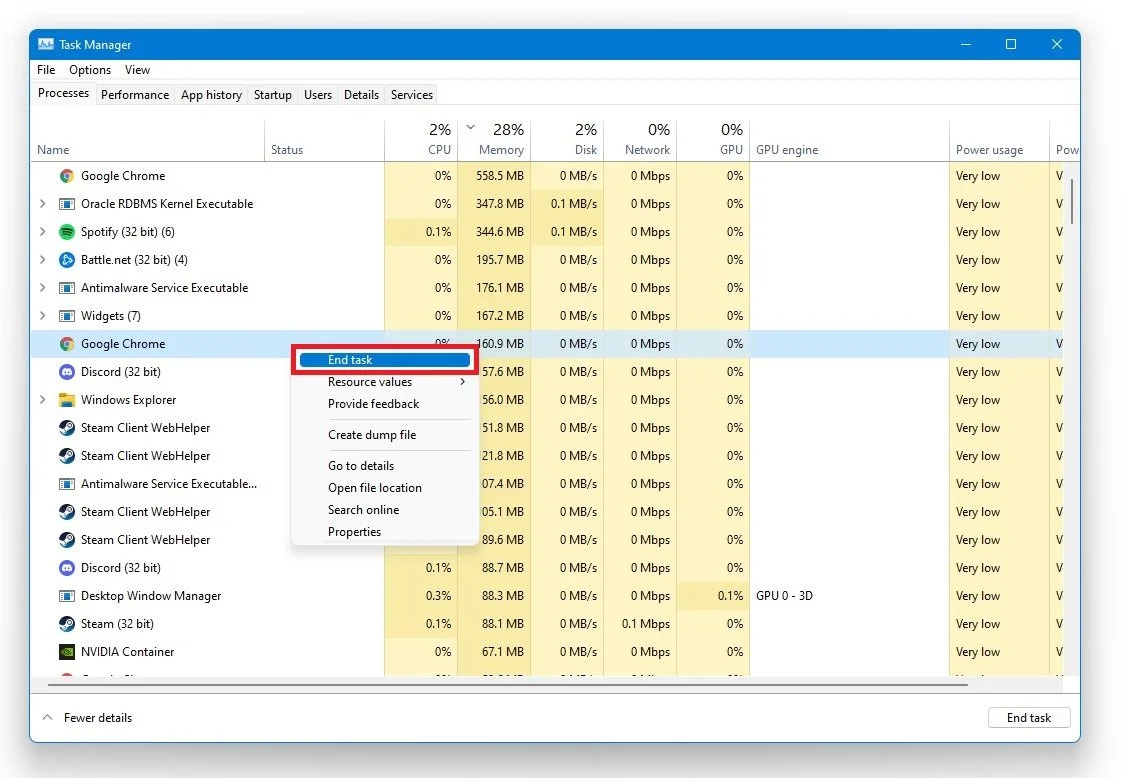Modern Warfare - How To Fix Black Screen - PC
Immerse yourself in the world of Modern Warfare without any hindrances. Our comprehensive guide will provide solutions to the dreaded black screen issue that many PC gamers face. With a smart and informative approach, we'll walk you through various steps and techniques that cater to different scenarios, ensuring your gaming experience remains unblemished. Say goodbye to black screens and hello to uninterrupted gameplay, as we optimize your Modern Warfare experience on PC.
Verify the Call of Duty Modern Warfare Game Files
To address the black screen issue in Call of Duty Modern Warfare, start by opening up your Blizzard launcher and selecting the game from the list. Once you've located Call of Duty Modern Warfare, click on 'Options' and choose the 'Scan and Repair' option to verify the integrity of your game files. This process might take a few minutes, as it searches for missing or corrupted files and re-downloads them, ensuring a smoother gaming experience. It's also crucial to keep your Blizzard launcher up to date, so don't forget to check for the latest version and install any necessary updates to maintain optimal performance.
Battle.net > Modern Warfare > Settings > Scan and Repair
Use Custom Settings for Modern Warfare
In case you are using an NVIDIA Graphics card, then open up your GeForce Experience application, for AMD users open the Gaming Evolved Software.
In the Drivers tab, select download and install the latest graphics driver
In the Home tab, select Details for Modern Warfare
You will then be able to use custom settings for the game. Select the wrench icon on the right-hand side
Use the slider to set the in-game settings to performance
Set the resolution to your native monitor resolution
Set the display mode to fullscreen or windowed, depending on what you were using before
GeForce Experience > Home > Modern Warfare > Customize
End CPU-Intensive Processes
Open up your Task Manager by right-clicking your taskbar and selecting it.
In the Processes tab, make sure to end some CPU and GPU intensive programs from running in the background, which you don’t need while playing the game
End the programs which could show an overlay while in-game such as Chrome, Discord, Steam, GeForce Experience, Anti-Virus software, etc.
In the Startup tab, make sure to prevent most programs from starting up on system boot. This should in turn improve the overall performance of your system the next time you boot it up.
Task Manager > Processes > End Task