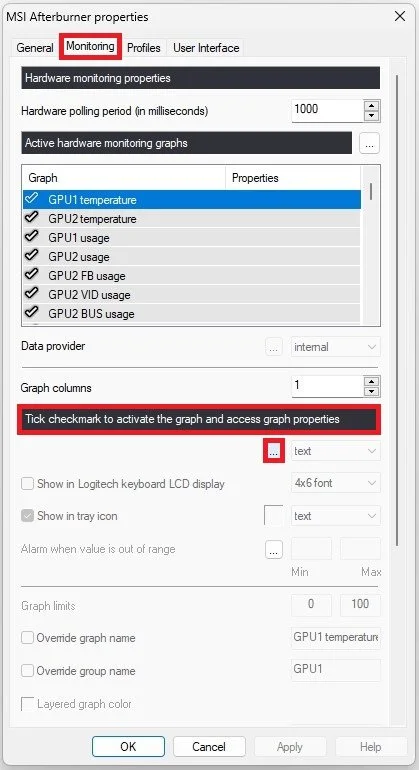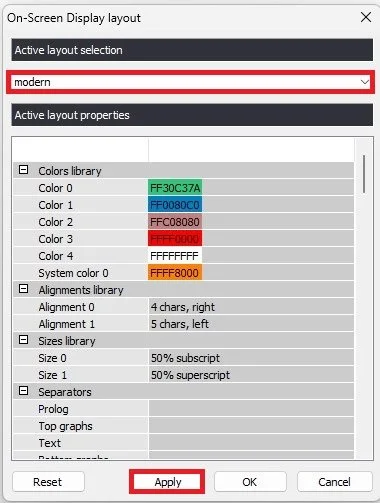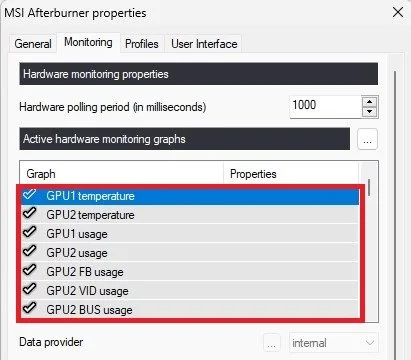How To Setup MSI Afterburner with On Screen Display
Welcome to the world of ultimate graphics performance! If you're a hardcore gamer or an enthusiast looking to take your gaming experience to the next level, you've come to the right place. In this article, we'll guide you through setting up MSI Afterburner with On Screen Display (OSD). This powerful overclocking tool has revolutionized the gaming industry, offering gamers an unprecedented level of control over their graphics cards and the ability to monitor their performance in real-time. Whether you're looking to increase your frames per second, monitor your temperatures, or simply keep an eye on your GPU usage, MSI Afterburner has you covered. So, buckle up and let's get started!
MSI Afterburner Monitoring Settings
Open up MSI Afterburner. Depending on your User Interface settings, the application’s interface might look a little different. Navigate to your MSI properties by clicking on the gear icon.
MSI Afterburner Settings
Enable On-Screen Display & Change Settings
In the Monitoring section, scroll down and enable the Show On-Screen Display option, which should be located right here. Below, you might find other options to monitor your GPU and CPU usage by showing their temperatures in your system tray, for example. If you cannot see your Monitoring options, you must re-install MSI Afterburner. While installing, ensure that RivaTuner Statistics Server is also enabled to be installed with MSI Afterburner.
MSI Afterburner Properties > Monitoring
On-Screen Display Preset & Options
Next, click on the burger menu icon in your Monitoring settings to open up your On-Screen Display layout settings. You can first select a preset for your On-Screen Display. Next, you can manually change the color, text size, and all other options below.
On-Screen Display Layout for MSI
Active Hardware Monitoring Graphs
After applying your changes, close this window. Under Active hardware monitoring graphs, preview a list of possible values or graphs the application can show you. This could be temperature and usage for each graphics card, CPU voltage, etc. Proceed to uncheck the graphs you don’t want to track. After applying your changes, you should be able to see your on-screen display the next time you launch a fullscreen application on your PC.
Active Hardware Monitoring Graphs
-
MSI Afterburner is a graphics card overclocking tool that allows you to fine-tune your graphics card's performance for maximum performance. With its intuitive interface and powerful overclocking capabilities, it's one of the most popular overclocking tools on the market.
-
OSD is a feature of MSI Afterburner that allows you to monitor various graphics card parameters directly on the screen while you're gaming. This includes everything from GPU usage, clock speeds, temperatures, and more. It's a convenient way to keep an eye on your graphics card's performance without having to alt-tab out of your game.
-
Yes, MSI Afterburner is completely free to use, and there are no hidden costs or fees. It's a fully-featured overclocking tool that you can use to fine-tune your graphics card's performance.
-
MSI Afterburner is compatible with a wide range of graphics cards, including those from NVIDIA and AMD.
-
Some of the key features of MSI Afterburner include real-time overclocking, voltage control, fan speed control, temperature monitoring, and On Screen Display (OSD). It also allows you to save custom overclocking profiles, so you can quickly switch between different performance levels.