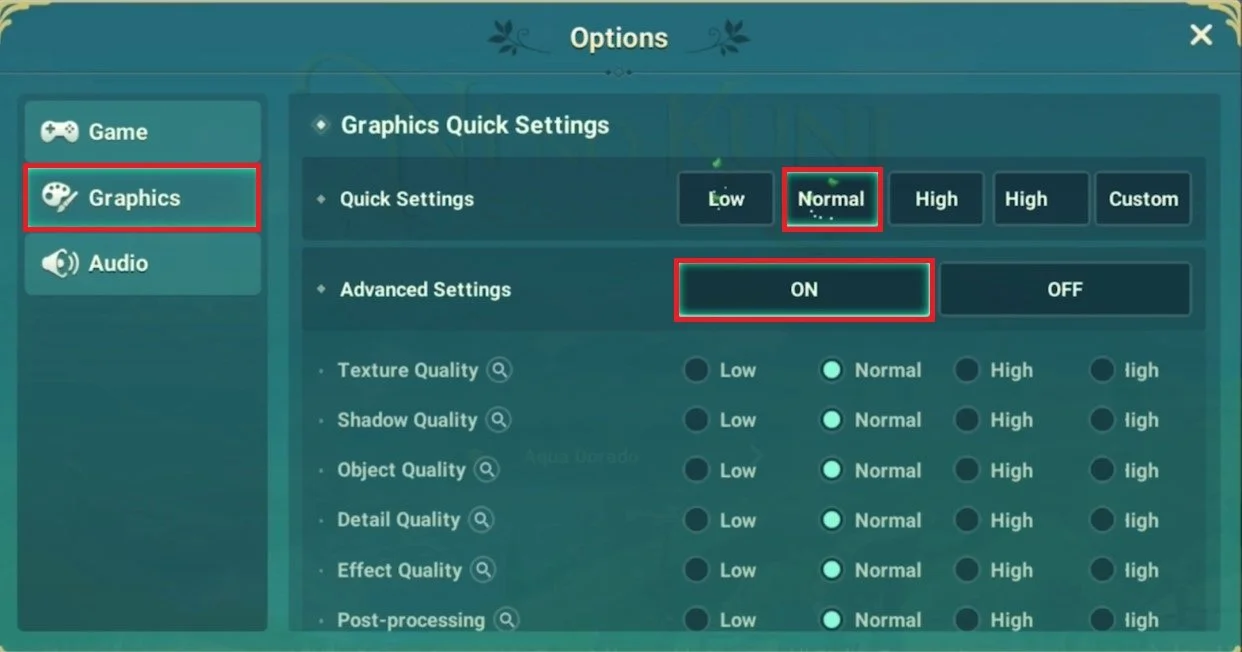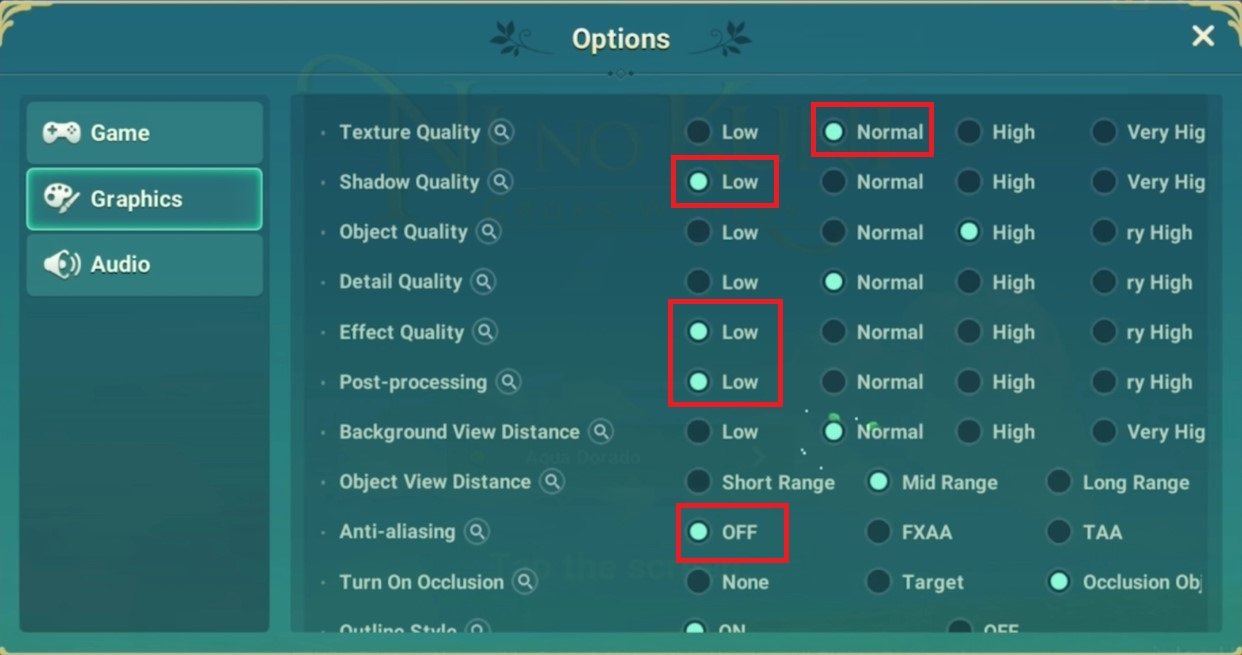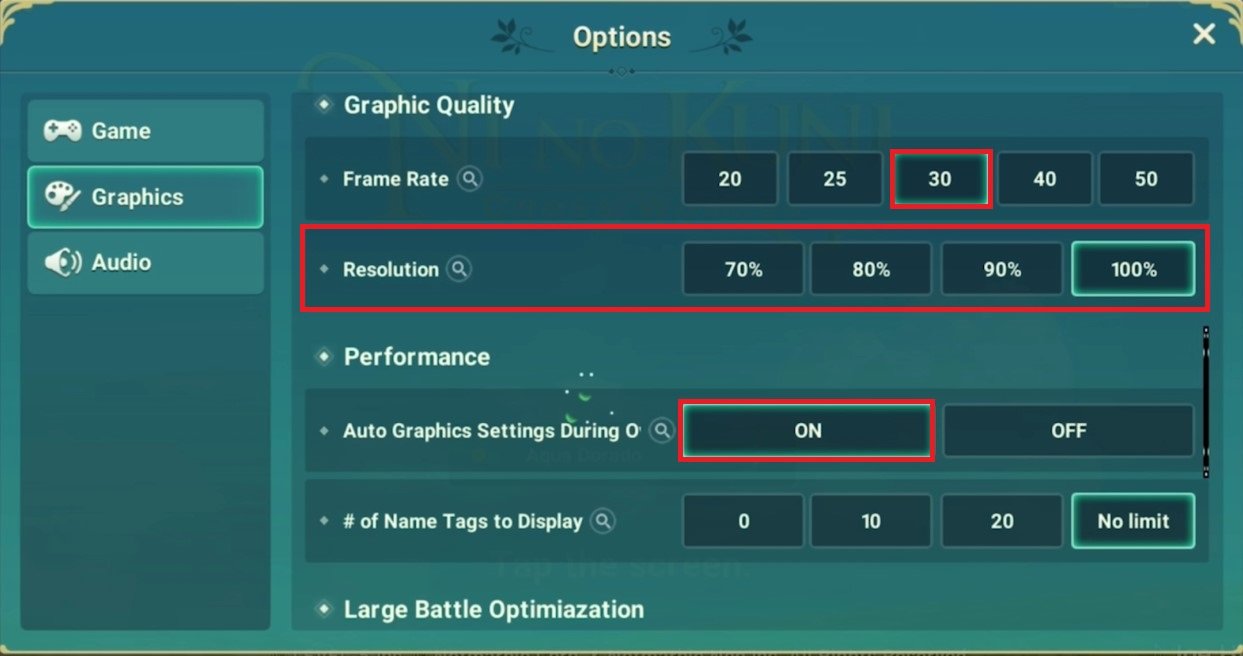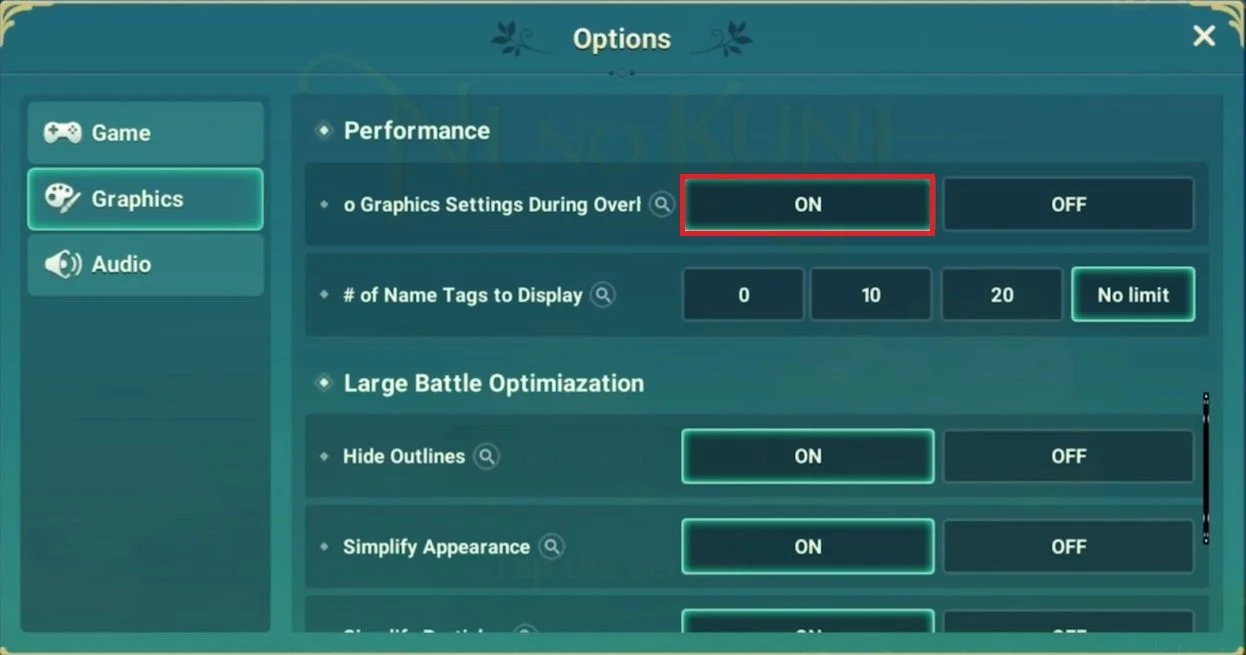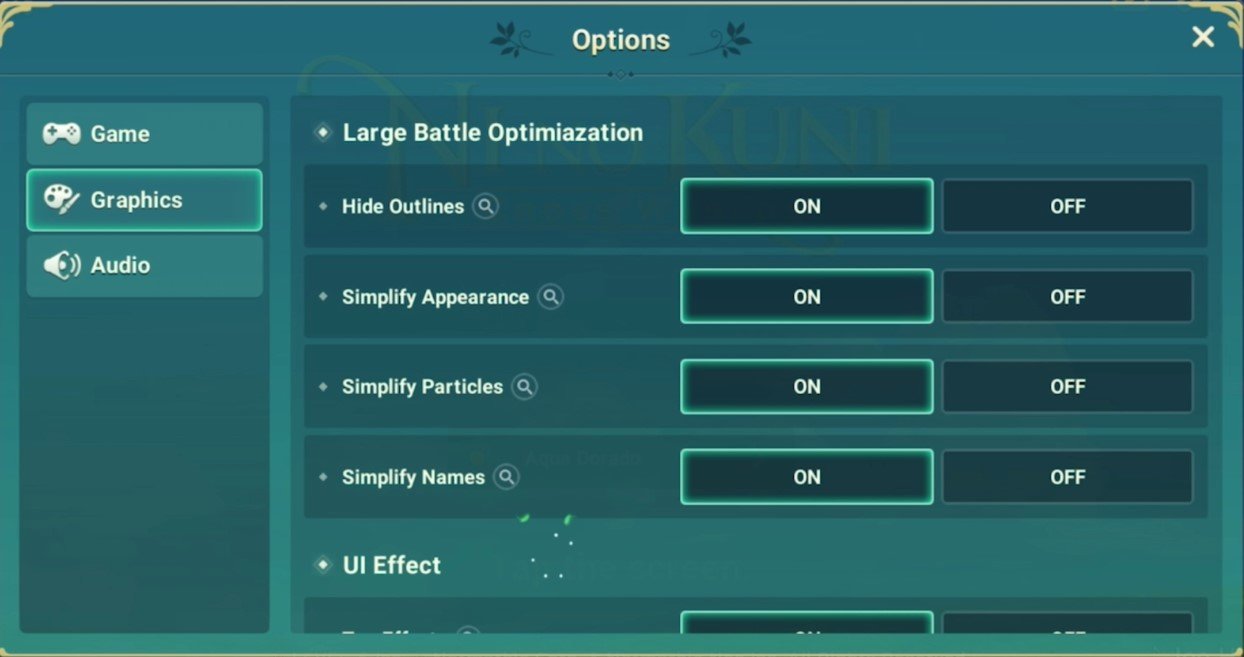Best Settings for Ni No Kuni Cross Worlds Mobile - FPS & Quality
Are you tired of experiencing lag and low-quality graphics while playing Ni No Kuni Cross Worlds Mobile? Look no further! This article will provide you with the best settings for FPS and quality to enhance your gaming experience. Whether you're a hardcore gamer or a casual player, our step-by-step guide will help you optimize your device for the game. Keep reading to take your gaming experience to the next level.
Optimize In-Game Graphics Settings
The settings in this guide will be set for low to mid-end mobile devices, which may struggle when playing the game at their default settings. Feel free to increase these settings if you have more performance to spare. Open up Ni No Kuni Cross Worlds and navigate to your Graphics Options.
You can choose a graphics preset as your quick settings. This will change your overall graphics settings for the game. Lower-end or older devices should choose Low or Normal. I’m using an iPhone 11 Pro Max, so I will set this to High.
In-Game Graphics Settings
Advanced Graphic Settings for Ni No Kuni Cross Worlds
Enable your Advanced Settings. These give you more control over your quality settings to tailor the game’s options to your device's performance. Set the Texture Quality to Normal. I prefer to set the Shadow Quality option to Low, as these don’t break the immersion by too much for us, and are known to drain your performance. The Object Quality sets the structural quality of plants and natural objects. Set this option to Normal or High.
The Detail Quality will allow you to display more details at further distances, but it will significantly decrease your performance when setting it too high. In my case, I’d suggest setting it to Normal. Below, set the Effect Quality to Normal or High, as well as your Post-processing levels. The Background View Distance will set the vision range of your background while in-game. Set this to Normal.
You should set the Object View Distance option to a range that will not greatly affect your performance. Most devices should be able to run Mid Range fine if the options above are not too high. When using High or Very High Object Quality, you should consider lowering your Object View Distance option to Mid Range and not Long Range. Disable Anti-Aliasing, set your Ambient Occlusion to None, and enable or disable character outlines. This will come down to your personal preference. Enabling this option might reduce your performance by a bit.
Adjust the advanced graphic options to your device’s performance
Change the Graphic Quality Settings
In your Graphics Quality settings, set the Frame Rate to 30. For high refresh rate devices with a lot of performance, you will want to use 40 or 50 to get a smoother viewing experience. Reducing your overall Render Resolution can drastically improve your performance and fix lag, but it will greatly reduce the visual quality. If you still experience lag after applying all the next settings, consider reducing this option to 80% or 90%.
Optimize the In-Game Performance Options
Under Performance, enable the Auto-Graphics Settings During Overheating option. This will automatically adjust your graphics settings to manage temperature when your device overheats. Set this option to your preference for the number of name tags to display. The lower the amount, the higher your performance might get, but this might not impact your performance, depending on your bottleneck.
Performance Settings > Auto-Graphics Settings During Overheating
Large Battle Optimization Settings
In your Large Battle Optimization settings, you can reduce the stress on your device by simplifying the appearances and costumes of characters, effects of all entities, and name tags to prevent your device from lagging and keeping a steady frame rate. Enable all these options, and then enable or disable the Tap Effects option. This will have little to no impact on the game's performance, so set this to your preference.
-
Lowering the graphics quality and turning off some in-game features can significantly improve the FPS. Our article provides detailed instructions to optimize the settings for better FPS.
-
Playing graphics-intensive games can cause your device to overheat. To prevent this, you can close other background apps, play in a well-ventilated area, and reduce the graphics quality.
-
The game may crash due to several reasons, including insufficient storage, outdated software, or conflicting apps. Our article provides solutions to fix these issues.
-
Lowering the screen brightness, turning off vibration, and reducing the graphics quality can help reduce battery consumption.