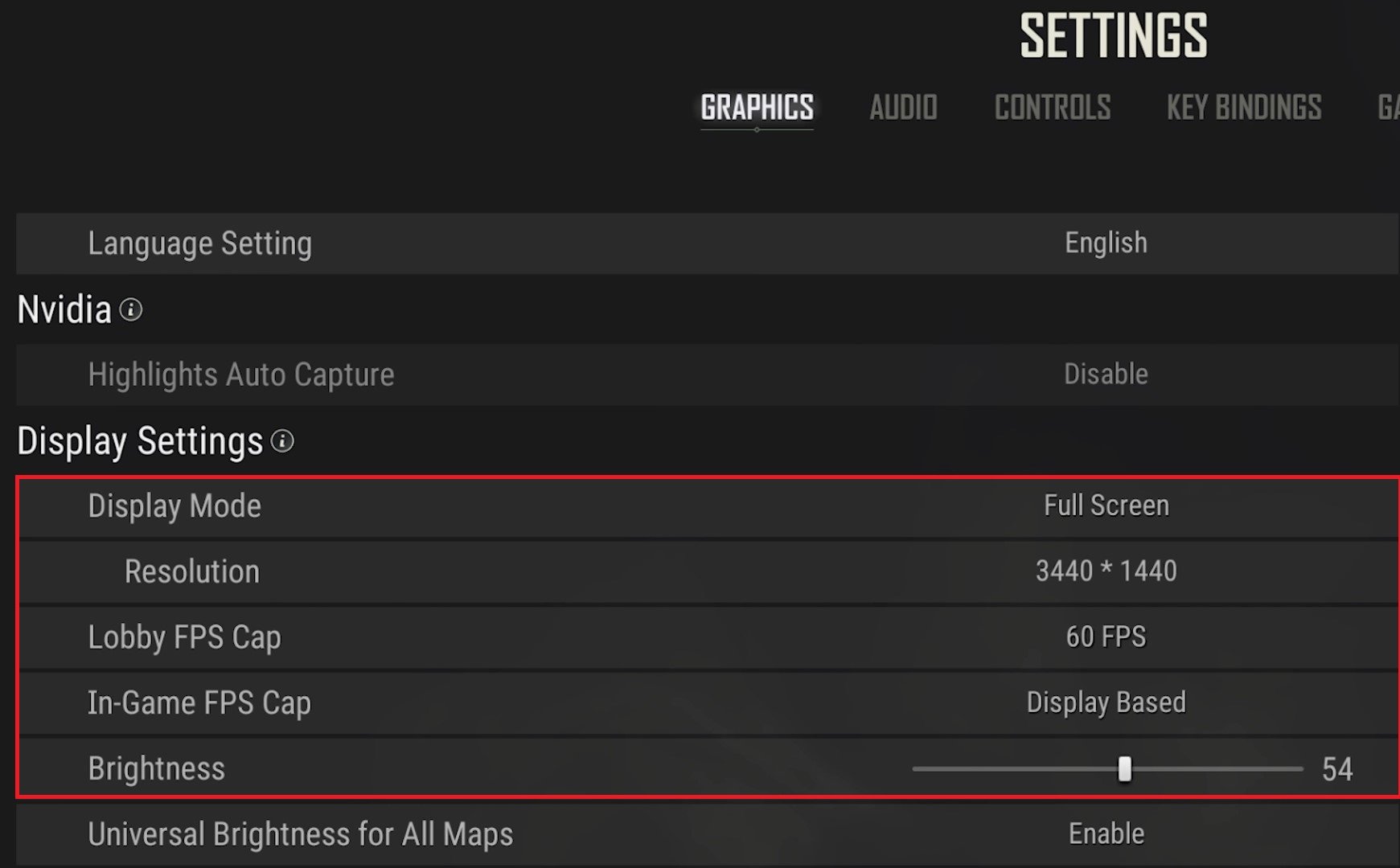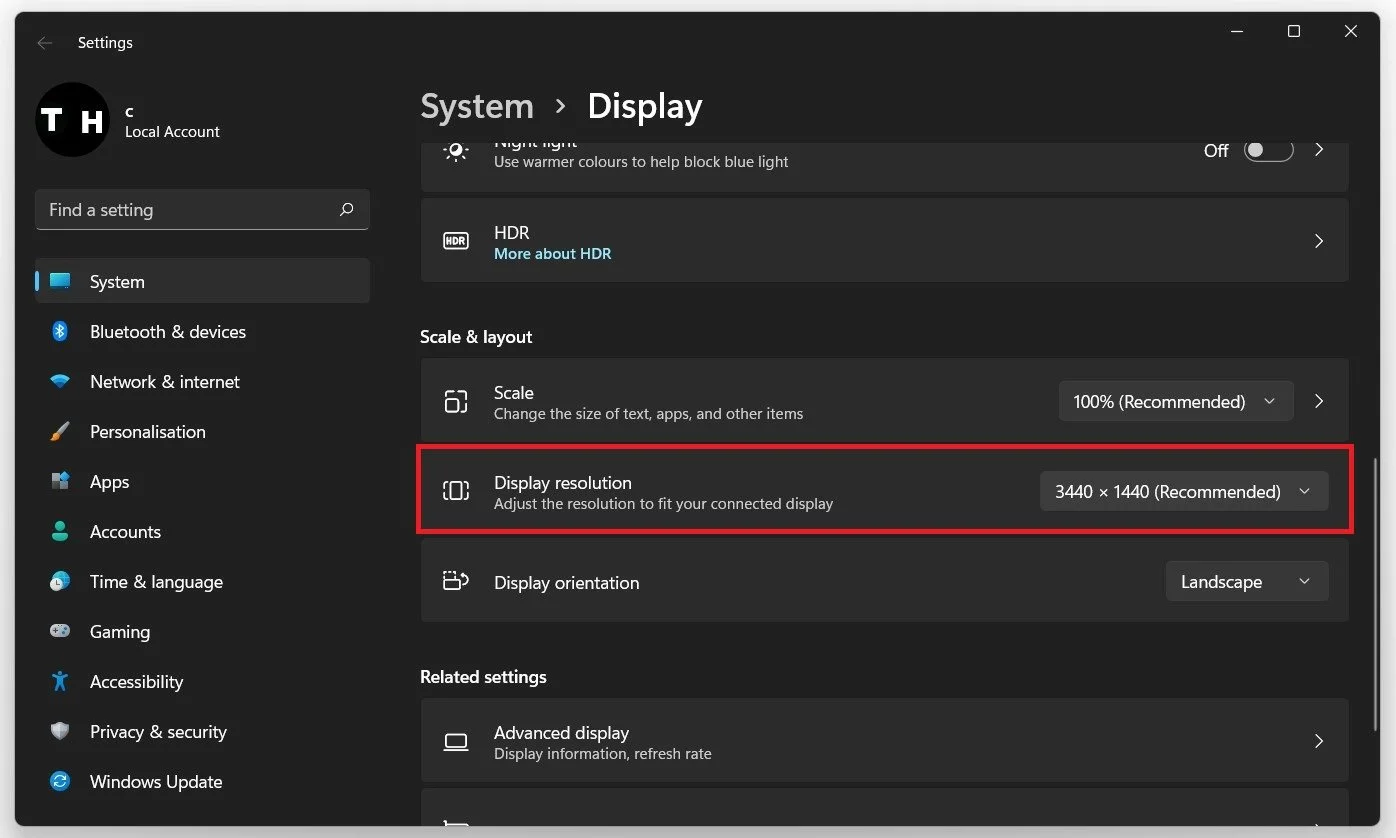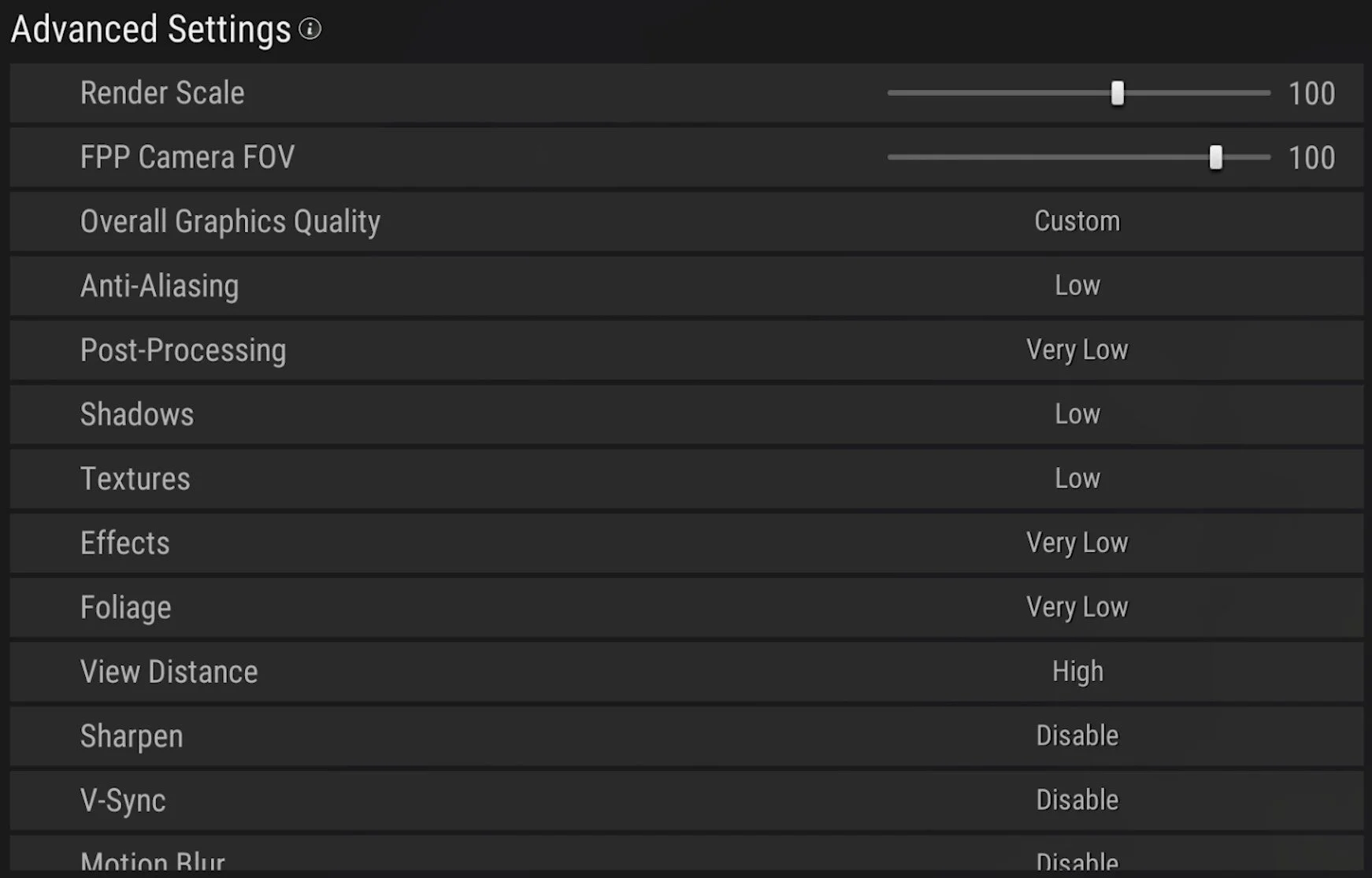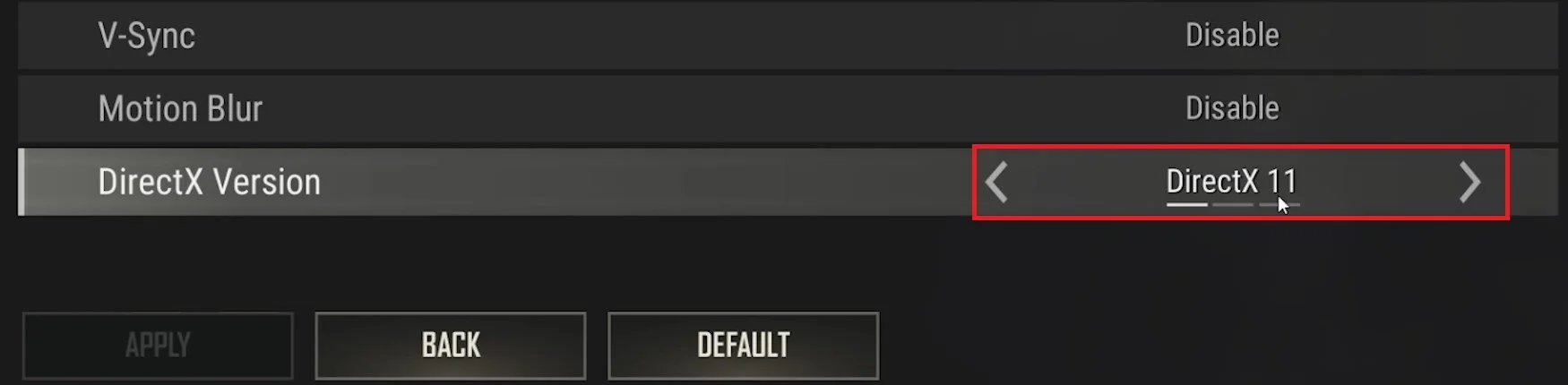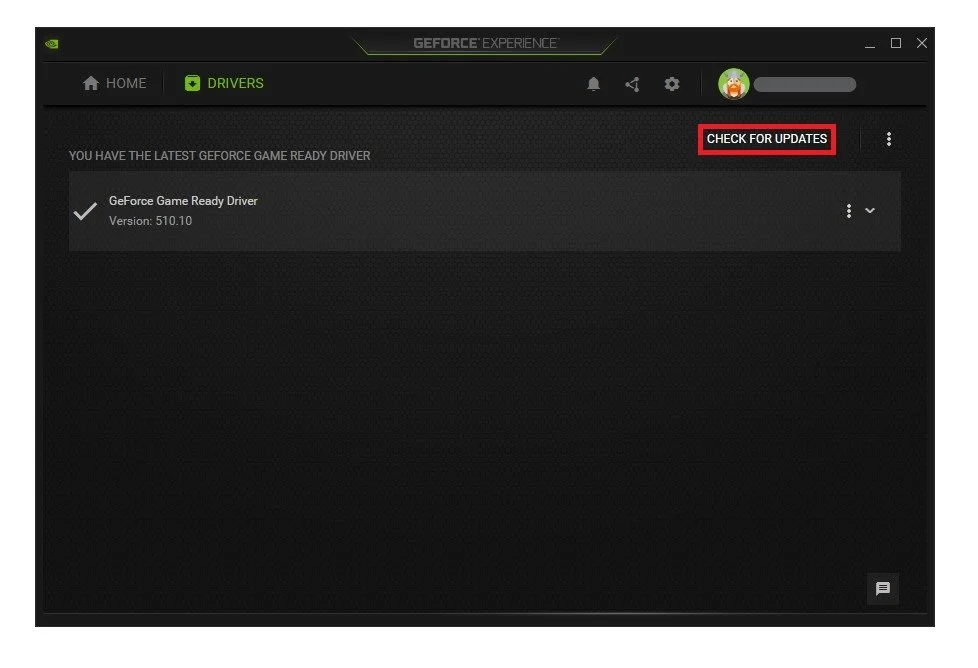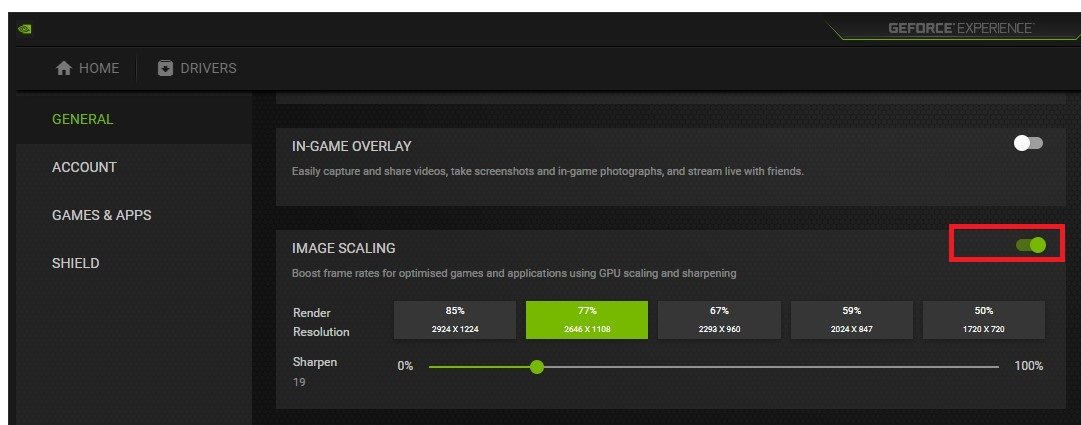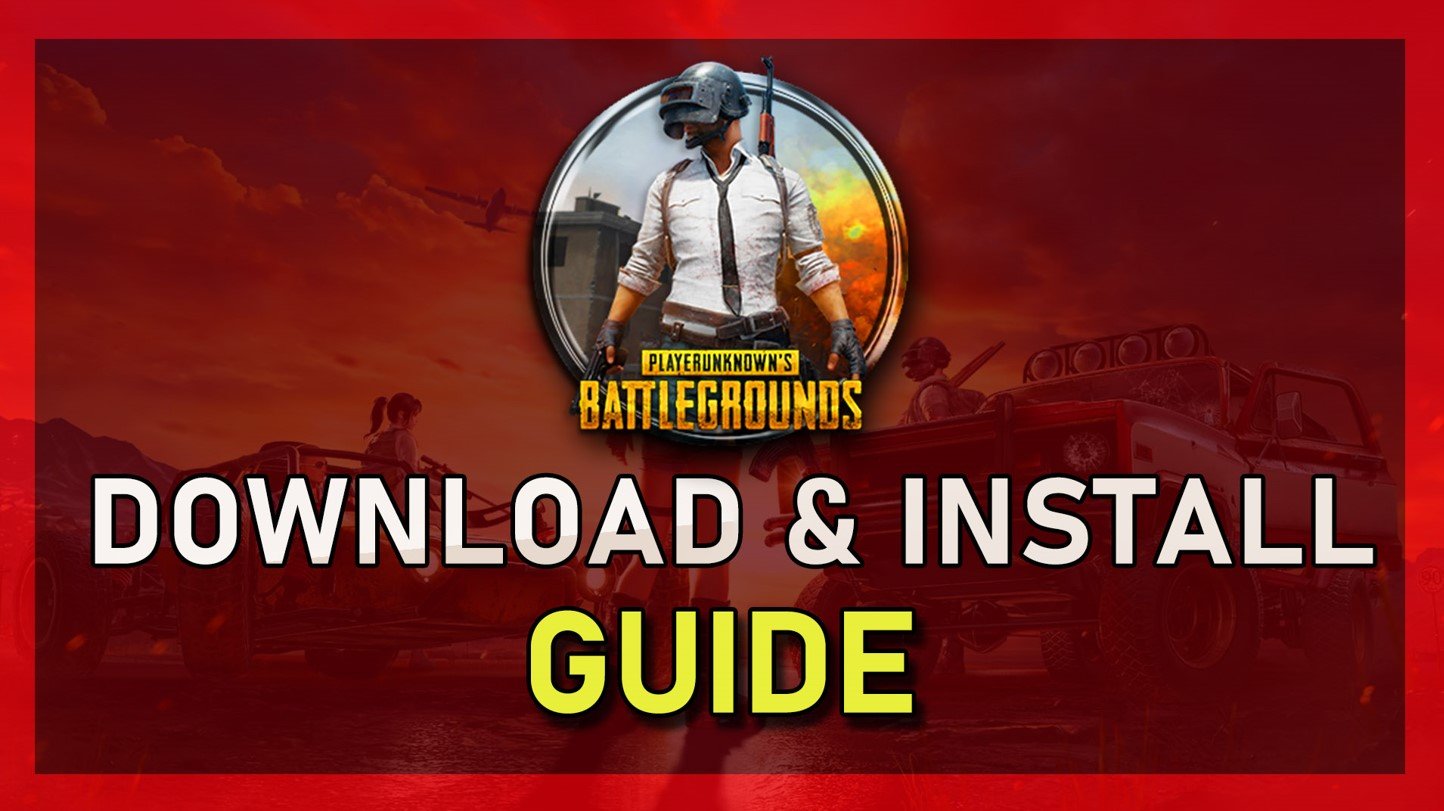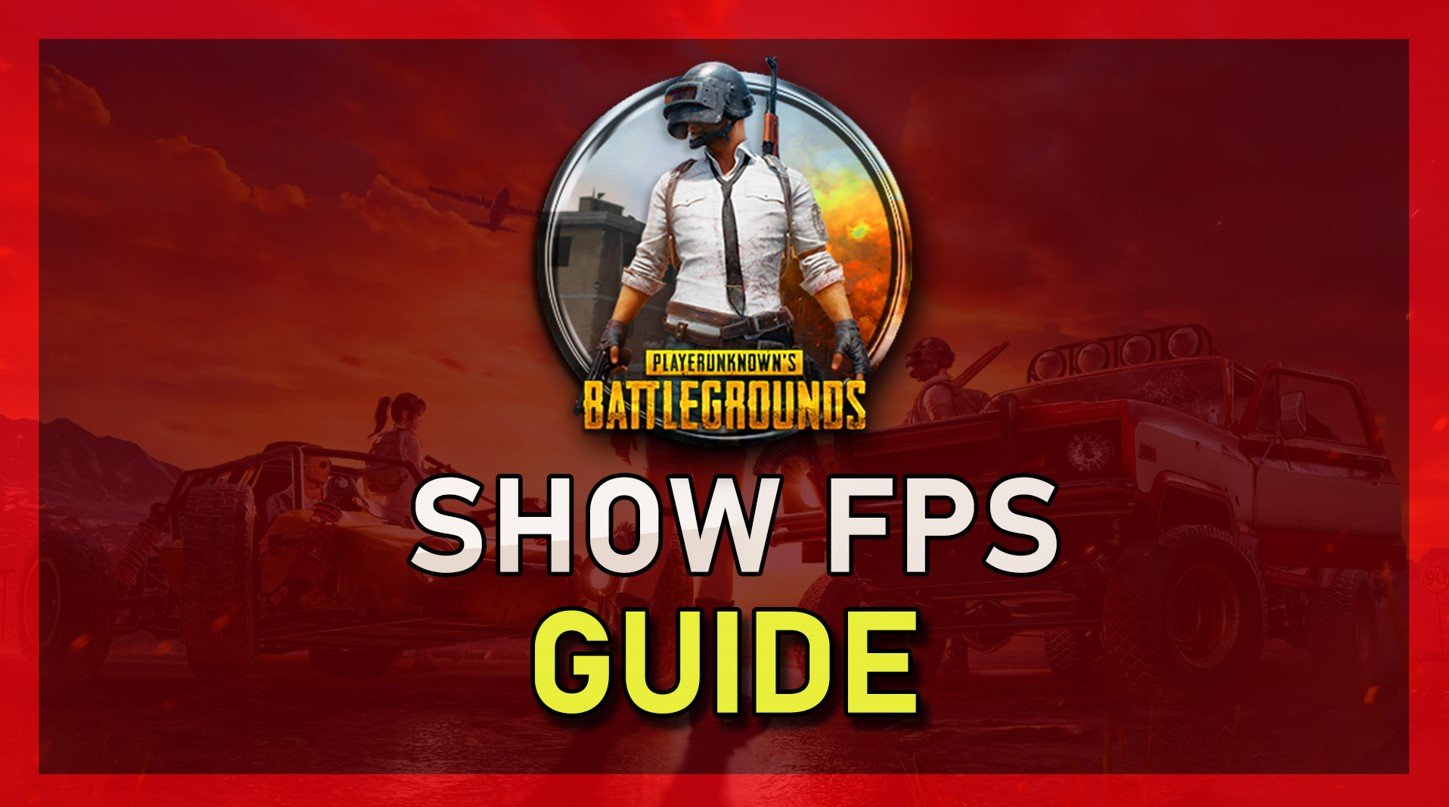Best PUBG Settings - Easily Fix Lag & Boost FPS
When it comes to optimizing your gaming experience on PlayerUnknown's Battlegrounds (PUBG), tweaking your settings can make a significant difference. But with so many options available, it can be overwhelming to know where to start. That's why we've compiled a comprehensive guide on the best PUBG settings to help you easily fix lag and boost FPS.
Adjust the PUBG Display Settings
Open PUBG and navigate to your Settings. In the Graphics tab, set your Display Mode to Fullscreen. Below, you should use your native monitor resolution.
PUBG Settings > Display Settings
If you’re unsure about your monitor resolution, search for Display in your start menu to open up your Display Settings window. Under Scale & Layout, you can preview the recommended Display Resolution of your monitor.
Windows Settings > System > Display
Back in your Display Settings, it’s suggested to cap your framerate to reduce your CPU and GPU utilization. Set the Lobby FPS Cap to 60 FPS and your In-Game FPS Cap to Display Based. This will ensure that your in-game frame rate matches your screen’s refresh rate.
You can preview and change your monitor’s refresh rate in your Display Settings. The Brightness will not change your performance, and I like to increase this option slightly. Below, you can change the brightness setting for each map in case there is a map where you would like to increase or decrease the brightness option.
PUBG Advanced Graphics Settings
Your Advanced Settings will largely depend on your system specifications, and we advise you to play a game to test out your settings to tweak them, later on, to see if you have some performance to spare. Set your Render Scale to around 95%. This setting can reduce the stress on your GPU when reducing it, but the visual quality will suffer a lot. I like to use a high Field of View for the first-person camera perspective, but this will come down to personal preference.
Set the Overall Graphics Quality to Custom,
Anti-Aliasing to Very Low,
Post-Processing to Low,
Shadows to Very Low, as this can greatly improve your performance.
Set your Textures to Medium,
Effects to Low,
Foliage to Very Low,
View Distance to High,
Disable Sharpen as well as V-Sync and Motion Blur.
PUBG Settings > Advanced Settings
Use DirectX 11 in most cases, but if DirectX 12 is supported on your system, you might want to enable it to get more performance on your PC. When this is done, apply your changes. To test your performance improvement, you should use an FPS counter and enable your Network Debug Statistics option to preview your server latency and other network-related information to troubleshoot performance issues.
PUBG Settings > Advanced > DirectX Version
Enable NVIDIA Image Scaling
If you’re using an NVIDIA graphics card, I suggest enabling NVIDIA Image Scaling, which will greatly increase your performance. To do so, you should use the GeForce Experience application. In the Drivers tab, ensure that the most recent GPU driver is installed. If not, then click on Download to automatically download and install the newest driver.
GeForce Experience > Drivers > Download
Lastly, navigate to your GeForce settings. Scroll down and enable the Image Scaling option. This option will boost your overall frame rates when playing Player Unknown’s Battlegrounds on your PC.
GeForce Experience > General Settings > Image Scaling