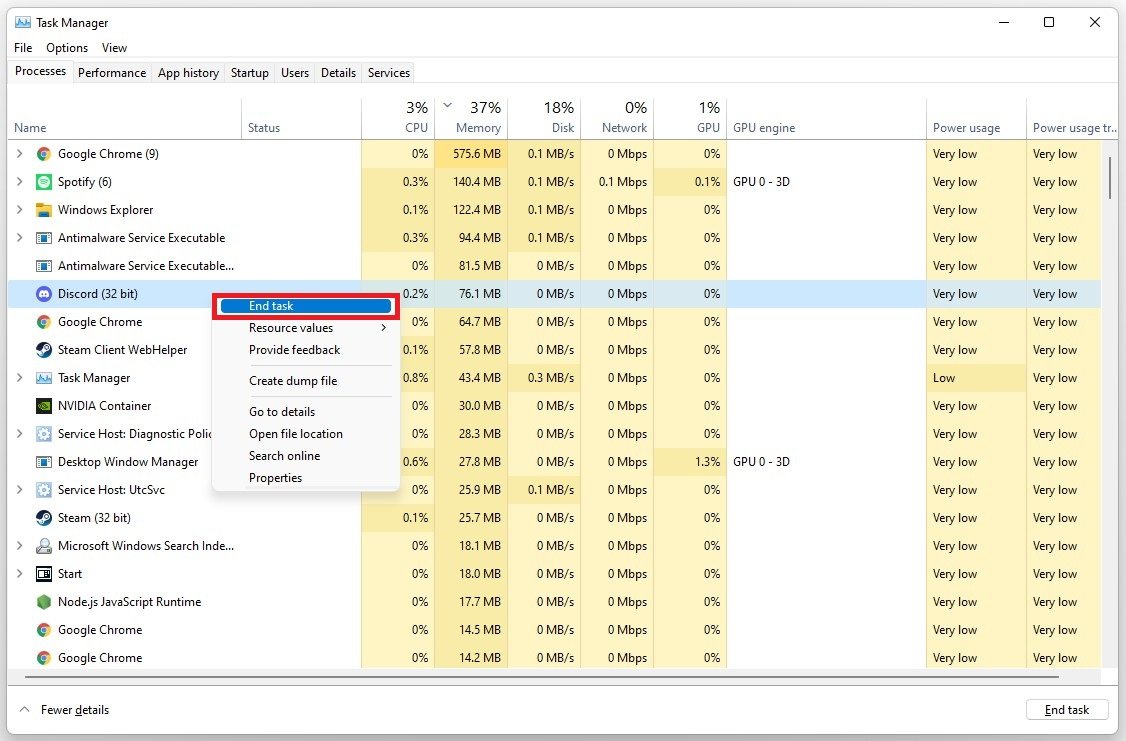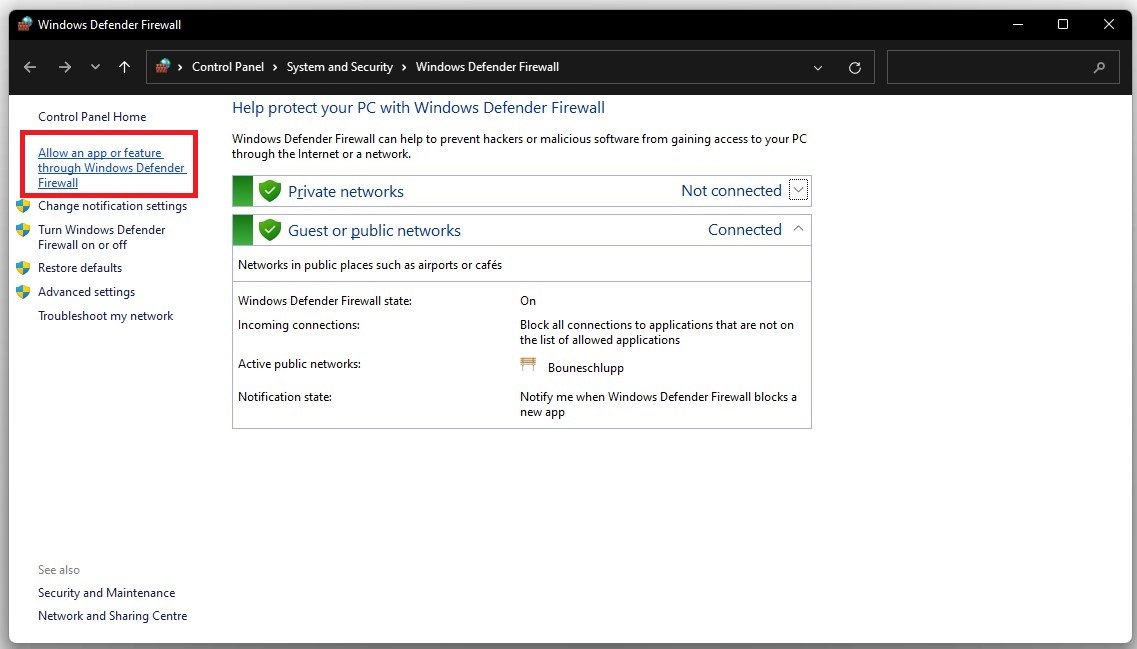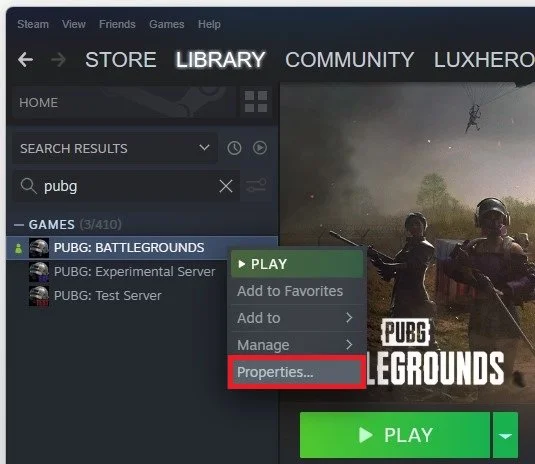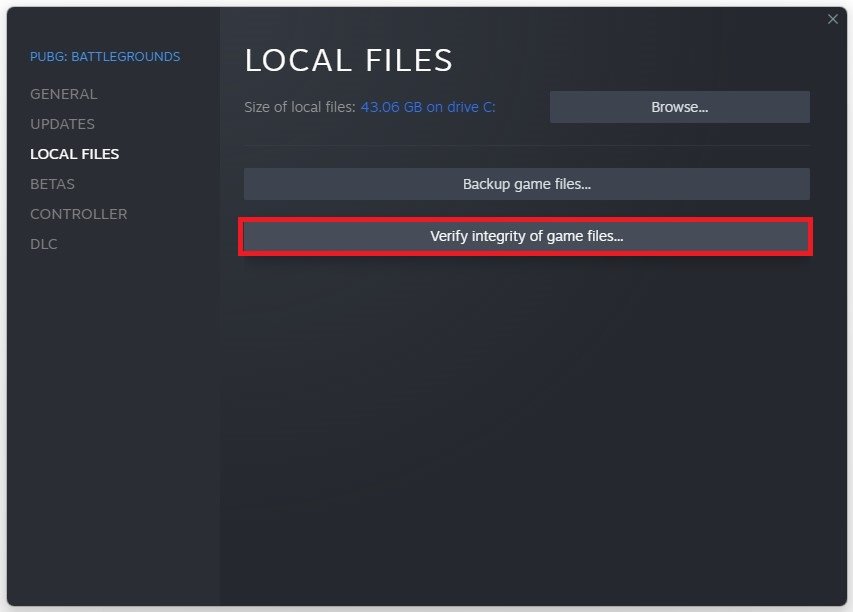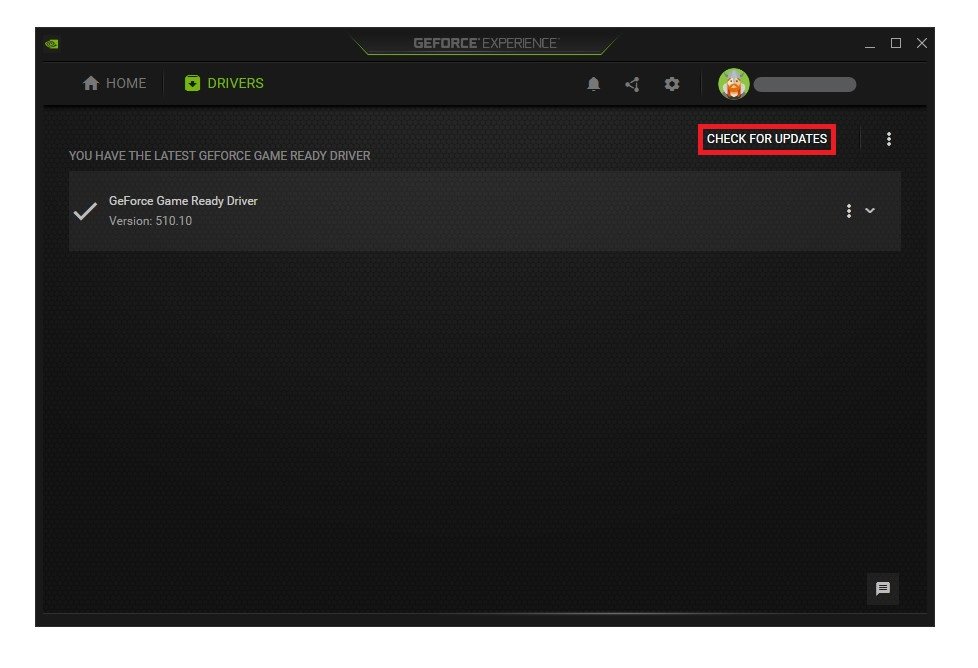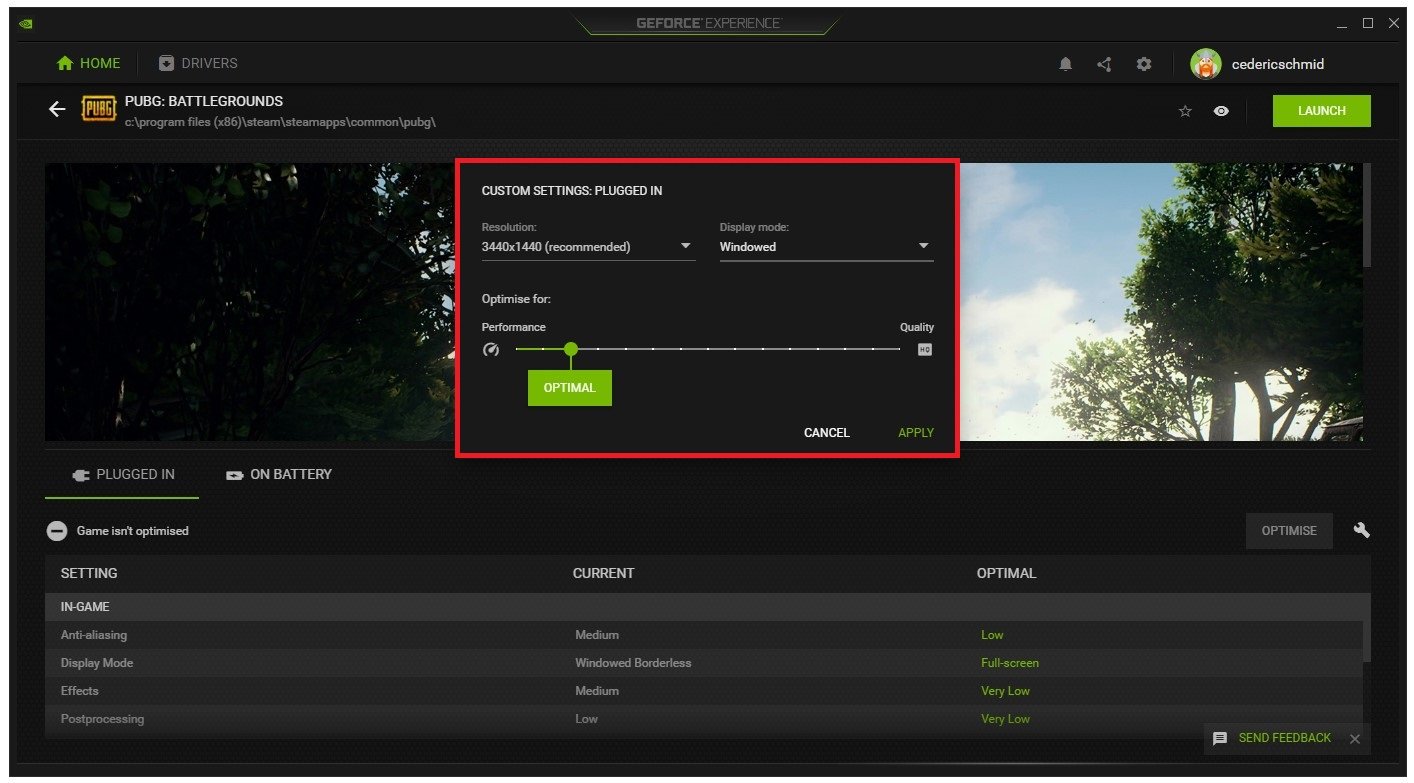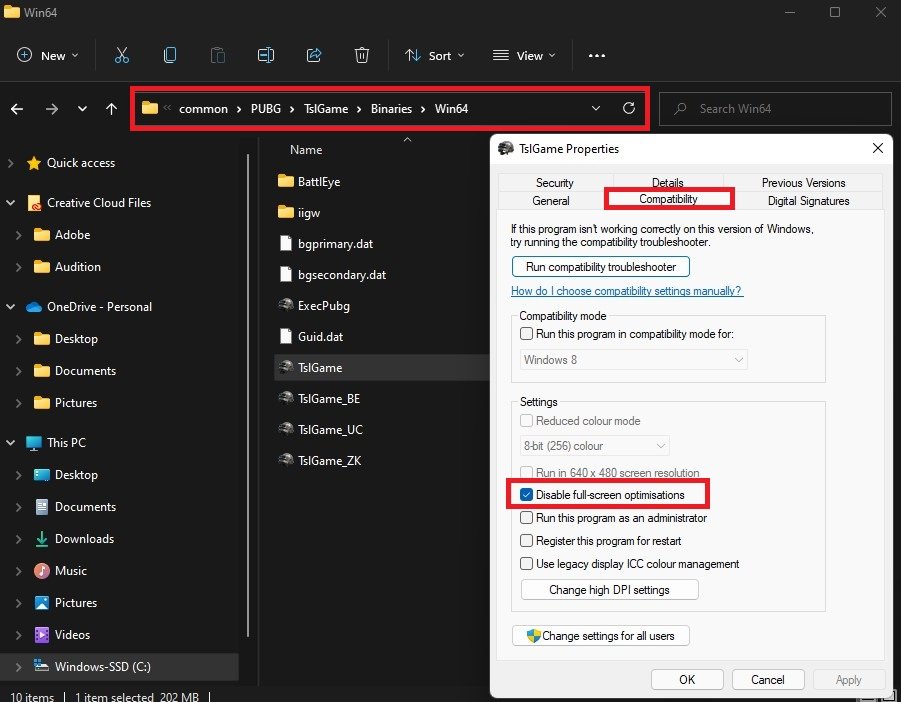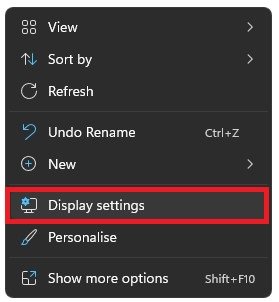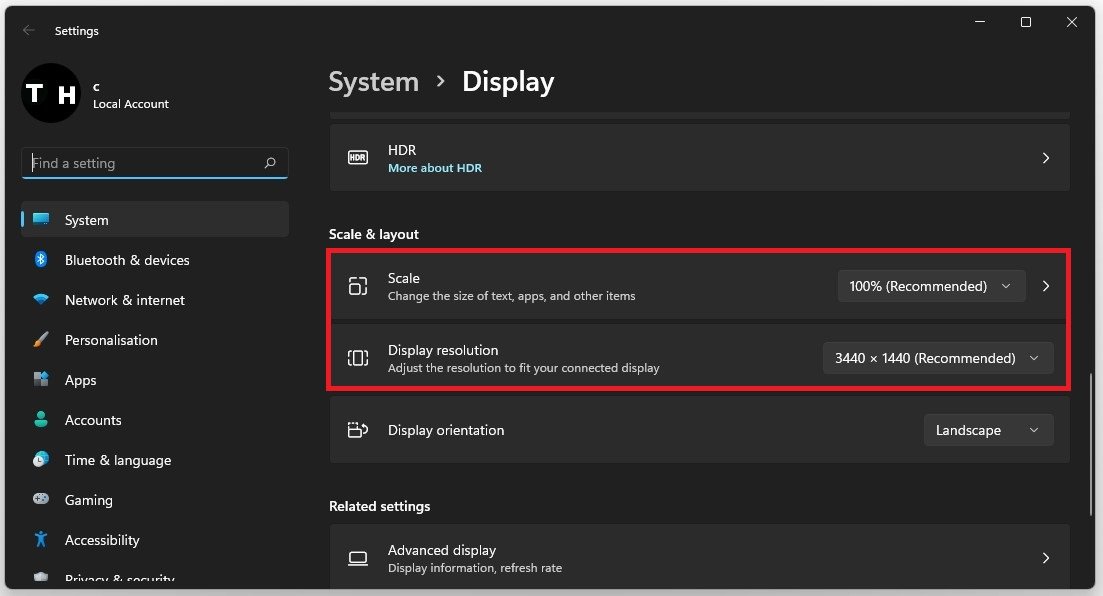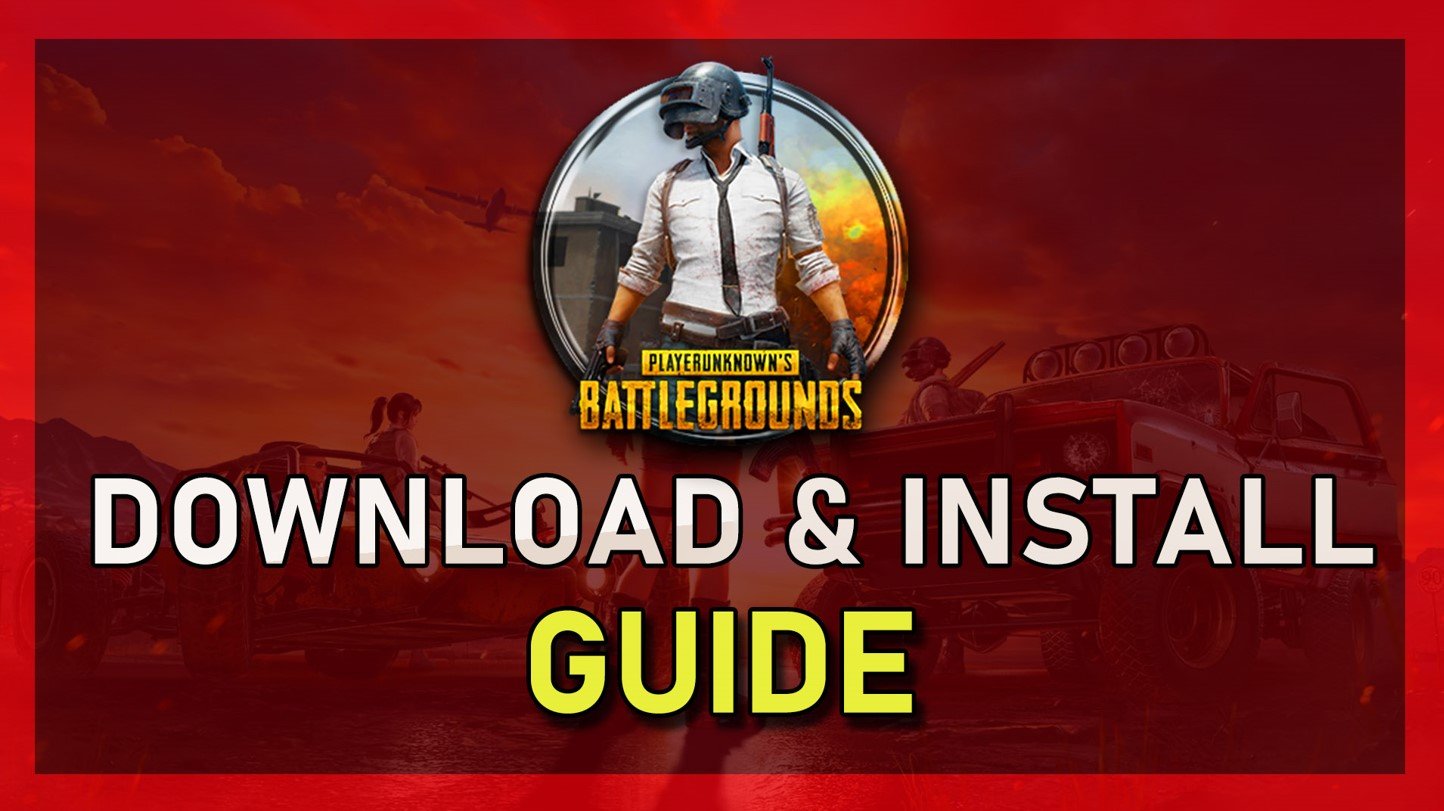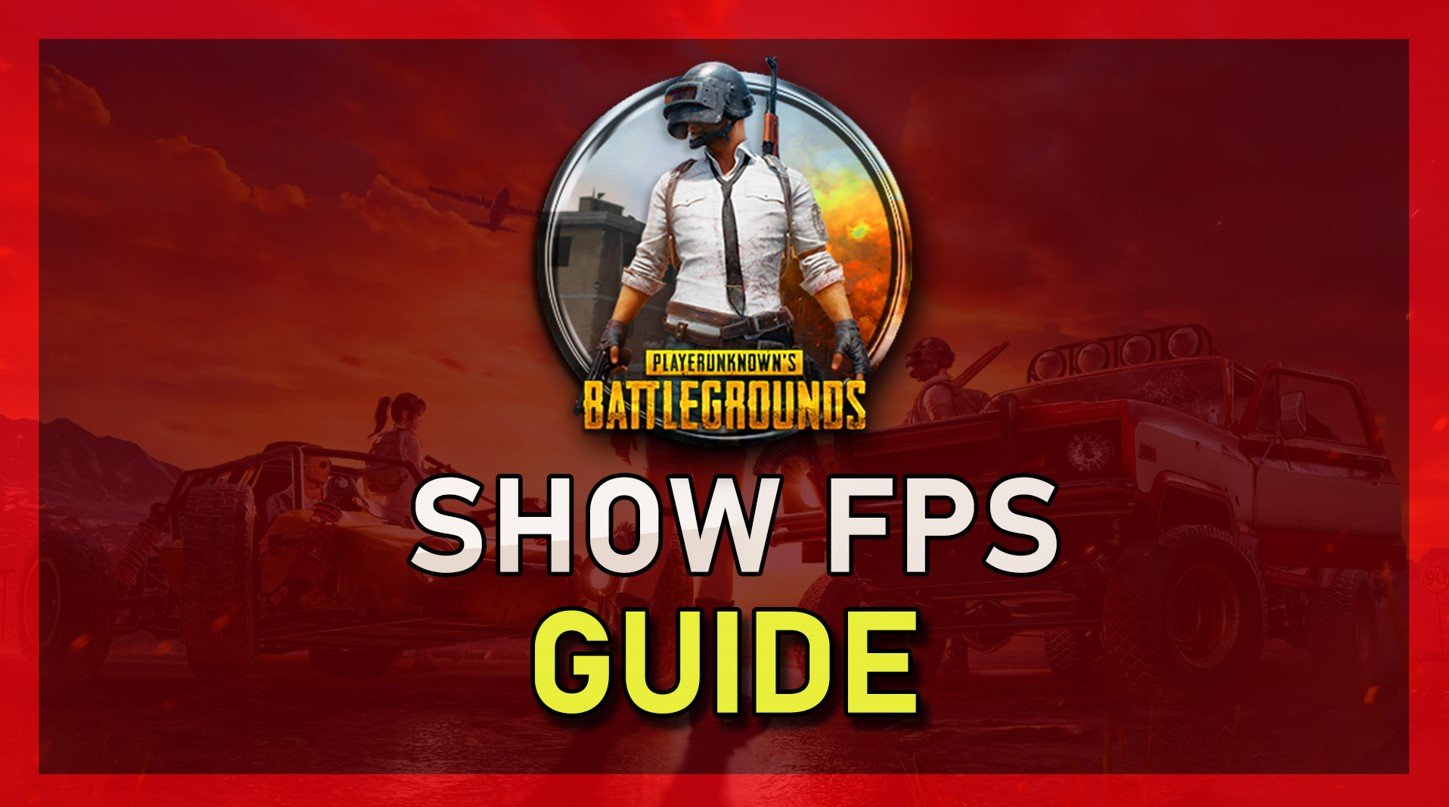PUBG - Fix Black Screen on Startup
Are you tired of encountering a black screen every time you start PUBG? This issue can be quite frustrating for avid players, hindering their gaming experience. But fear not, as we have compiled a comprehensive guide on how to fix this problem and get back to playing your favorite game without further interruptions. This article will discuss various methods to troubleshoot and fix the black screen issue for PUBG, using practical solutions and easy-to-follow steps. So, let's dive in and get your game back on track.
End 3rd Party Programs
Open up your Task Manager by searching for it in your start menu search. In the Processes tab, end programs from running that could change your game files or show an overlay while playing the game. Our are CCleaner, GeForce Experience, Adobe applications, Discord, and Chrome.
Task Manager > Processes > End Task
Allow PUBG to Bypass your Firewall
Ensure your firewall and anti-virus application is not blocking parts of the PUBG game when it’s starting up. Search for Firewall in your taskbar search to open up your Firewall & Network Protection system settings window.
On the window, select Allow an app through firewall. Select Change settings, search for the PUBG: Battlegrounds application, and uncheck it. This will allow you to exclude the application from being blocked by your firewall and will, for some users, prevent the issue.
Windows Defender Firewall > Allow an App through Firewall
Verify the Integrity of Game Files
Ensure that your PUBG game files are not corrupted and are up to date. To do so, navigate to your Steam library.
Steam library > PUBG > Properties
Right-click PUBG and select Properties. In the Local Files tab, select Verify integrity of game files on this window. Redownloading and replacing any missing or corrupted game files will take a minute.
PUBG Properties > Local Files > Verify Integrity of Game Files
Update Graphics Card Driver
If the black screen issue persists, ensure your graphics card driver is up to date. For NVIDIA GPU users, we recommend using the GeForce Experience application. In the Drivers tab, click on Download to automatically download and install the newest driver.
GeForce Experience > Drivers > Download
In the Home tab, you can access individual game settings, which can also be changed from here. Select Details for PUBG. Depending on your hardware, you will be presented with current in-game settings and the optimal settings suggestion. When selecting Optimise, GeForce Experience will apply the recommended settings to the game. Click on the wrench icon to access your custom settings.
Set the Display Mode to Windowed and apply your changes. You should also use your native monitor resolution in the Resolution setting. You can change your Display Mode back to fullscreen in your in-game settings.
GeForce Experience > Home > Custom Settings for PUBG
Adjust the PUBG Compatibility Options
After making these changes to your OS, you should restart your PC before relaunching PUBG. Lastly, open up your File Explorer and navigate to the drive on which you saved the game: Program Files > Steam > steamapps > common > PUBG > TslGame > Binaries > Win64 and right-click the TslGame.exe application and go to its Properties. On the window, ensure you’re in the Compatibility tab, select Disable Fullscreen Optimizations, and apply your changes.
Program Files > Steam > steamapps > common > PUBG > TslGame > Binaries > Win64
Adjust the Windows Display Settings
Right-click your desktop and select Display Settings.
Ensure the scaling is set to 100% and that you’re using a normal native resolution.
Windows Settings > Display