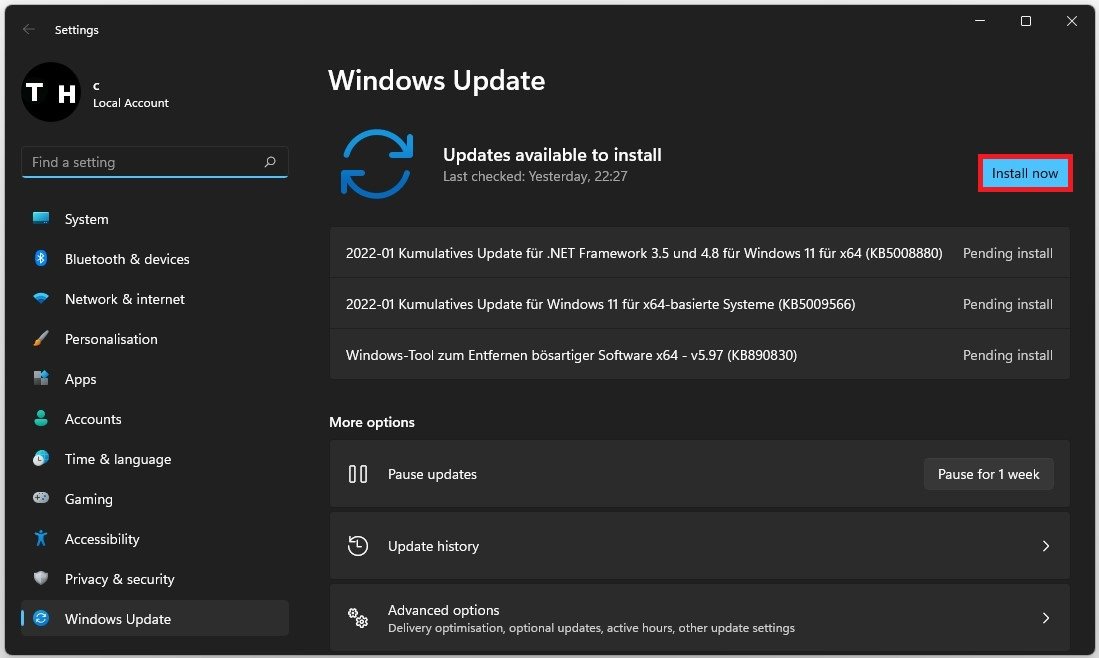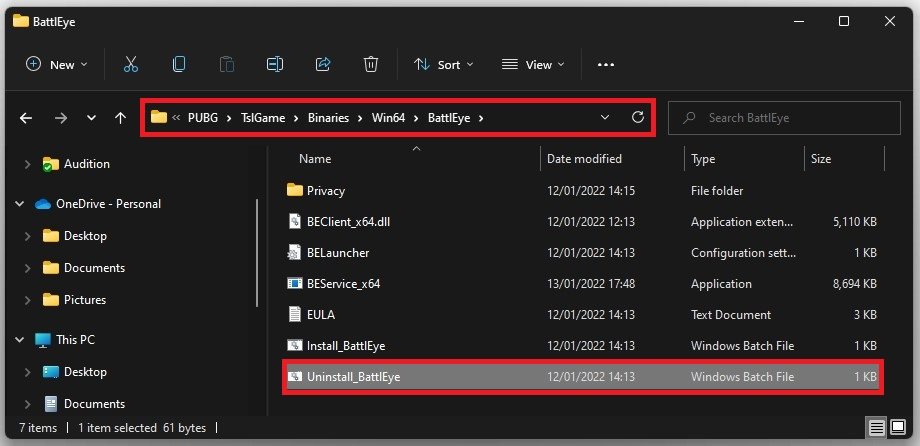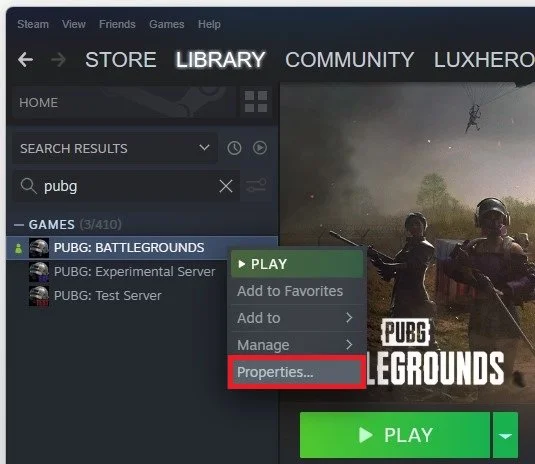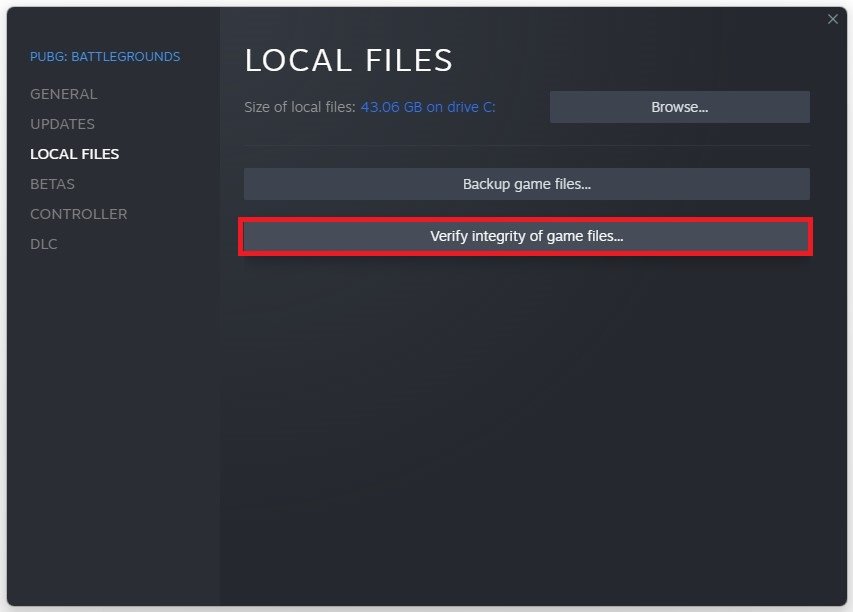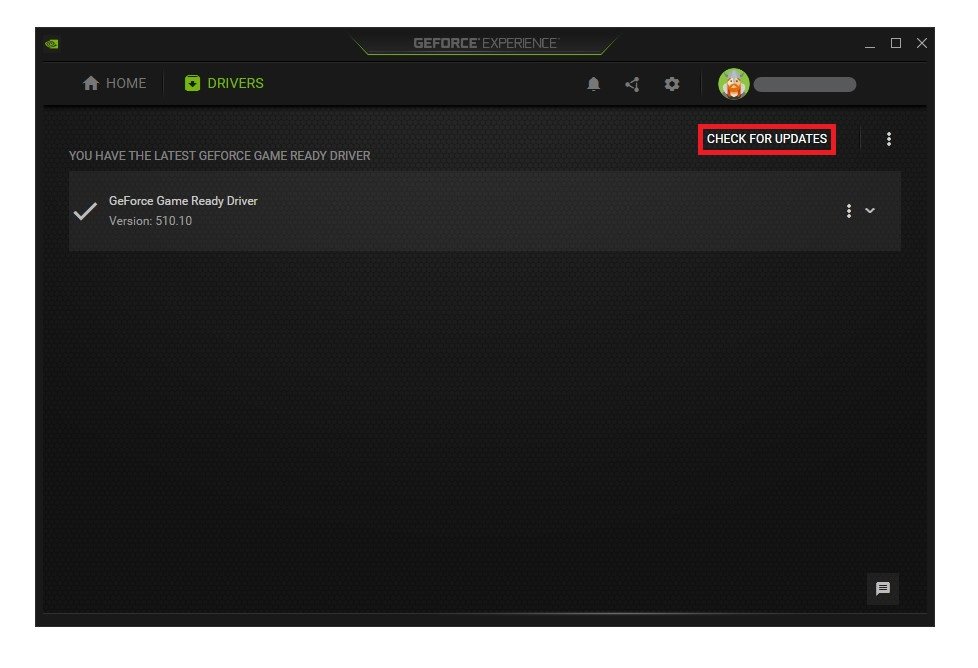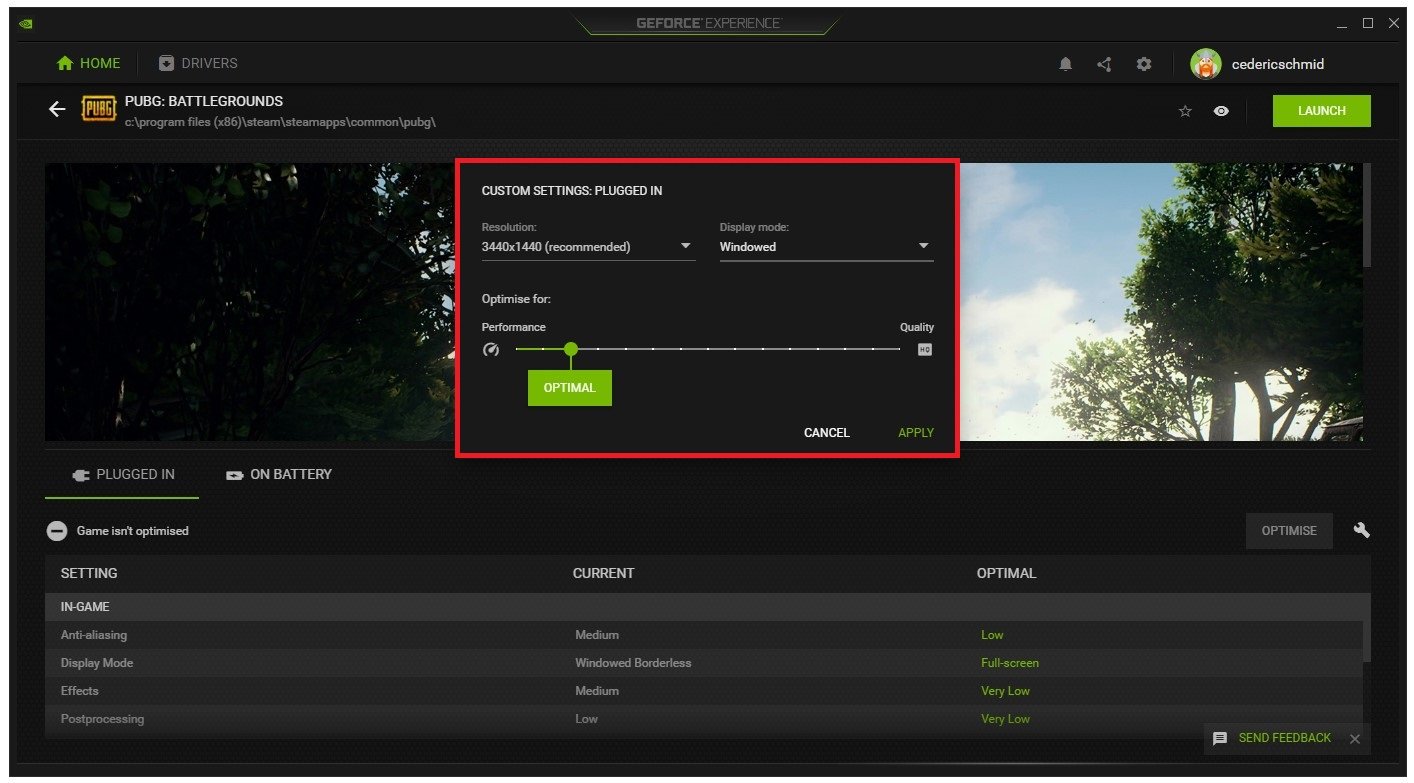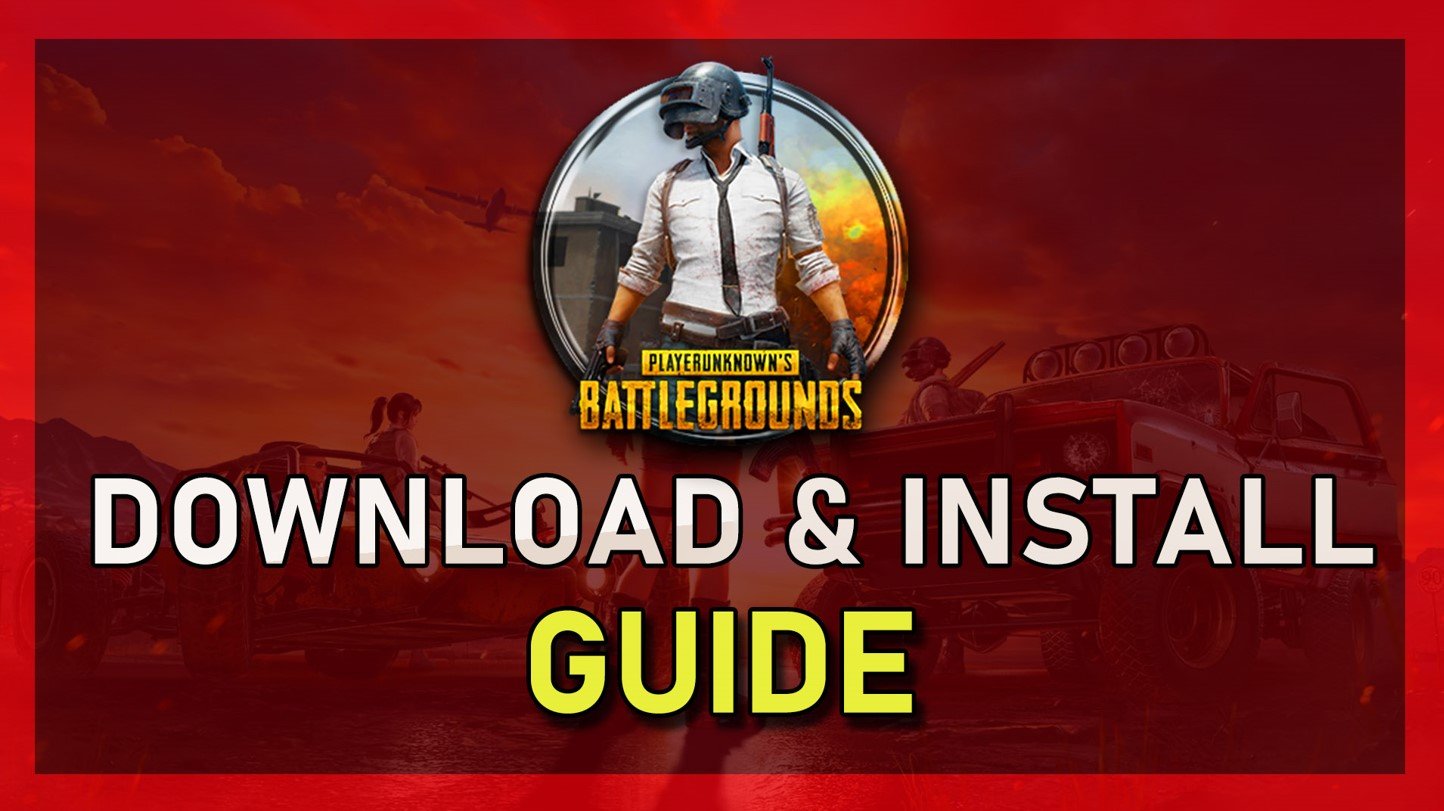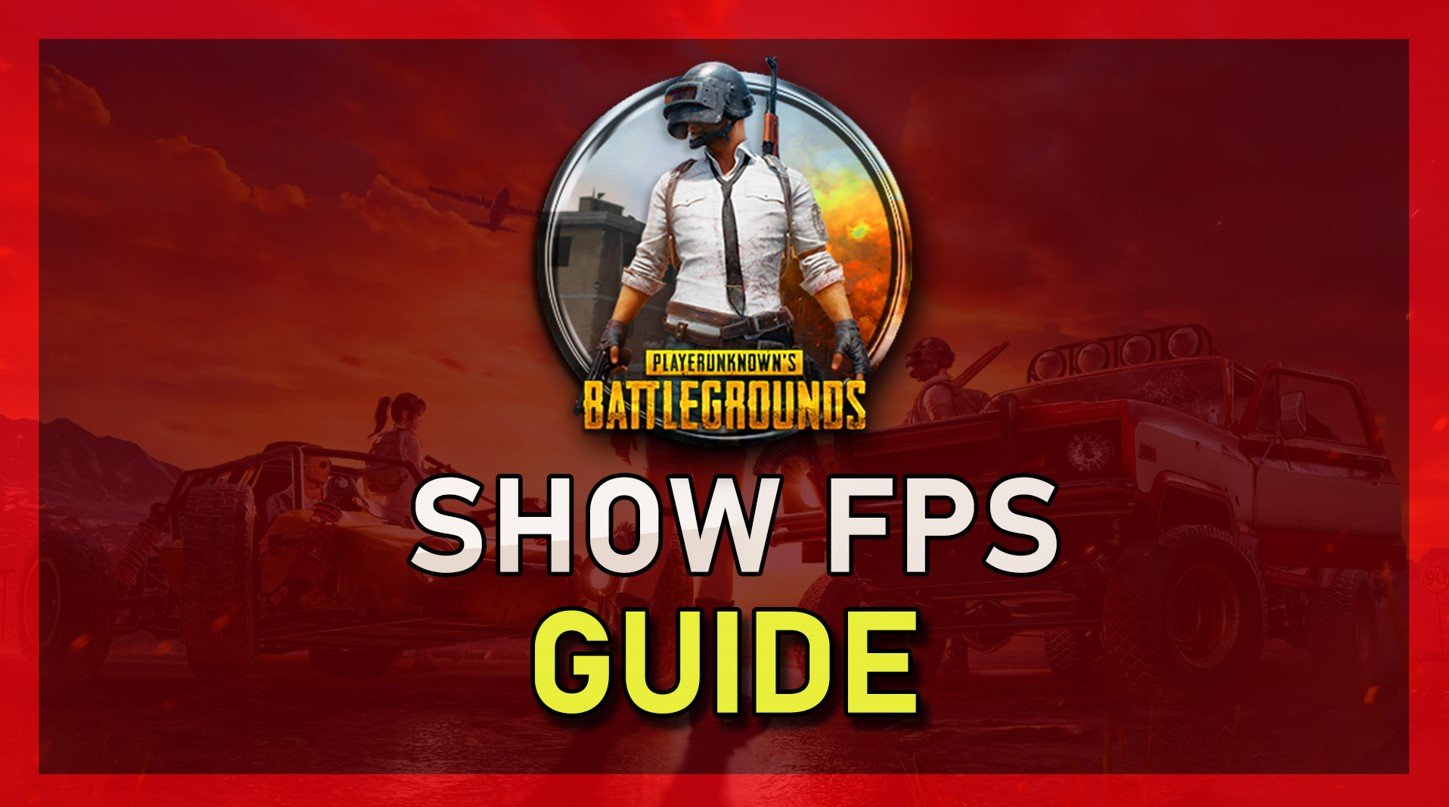Unable to Play PUBG on Windows 11 Fix
If you're an avid PUBG player who recently upgraded to Windows 11, you might have encountered an issue where the game refuses to launch. This can be frustrating, especially when you've been looking forward to a long gaming session. But don't worry, there are several ways to fix this issue and get back to playing your favorite battle royale game. In this article, we'll go through some effective solutions to get PUBG running on Windows 11. So, grab your snacks and let's dive into the world of gaming.
Update Windows Operating System
Ensure that your Windows 11 version is up to date. Search for Update in your start menu search to open up your Check for Updates system settings window. Click on Check for Updates, Download or Install Now. Participants of the Windows Insider Program who had access to Windows 11 earlier had some OS versions which had issues running some games, including PUBG.
Windows Settings > Windows Update
Reinstall the BattlEye Service for PUBG
Reinstall the BattlEye application for PUBG. Open your File Explorer and navigate to the drive on which you save Steam games on. Navigate to: Program Files > Steam > steamapps > common > PUBG > TslGame > Binaries > Win64 > BattlEye. Double-click the Uninstall_BattlEye batch file and proceed with the uninstall. Double-click the Install_BattlEye file to reinstall it.
Program Files > Steam > steamapps > common > PUBG > TslGame > Binaries > Win64 > BattlEye
Verify Integrity of the PUBG Game Files
Ensure your game files are not corrupted and up to date. To do so, navigate to your Steam library.
Steam Library > PUBG > Properties
Right-click PUBG and select Properties. In the Local Files tab, select Verify integrity of game files on this window. Redownloading and replacing any missing or corrupted game files will take a minute.
Steam library > PUBG Properties > Local Files > Verify Integrity of game files
Update Graphics Card Driver
If the problem persists, ensure that your graphics card driver is up to date. For NVIDIA GPU users, we recommend using the GeForce Experience application. In the Drivers tab, click Download to download and install the newest driver automatically.
GeForce Experience > Drivers > Download
In the Home tab, you can access individual game settings, which can also be changed from here. Simply select Details for PUBG. Depending on your hardware, you will be presented with current in-game settings and the optimal settings suggestion. When selecting Optimise, GeForce Experience will apply the recommended settings to the game. Click on the wrench icon to access your custom settings.
Set the Display Mode to Windowed and apply your changes. You should also use your native monitor resolution in the Resolution setting. You can change your Display Mode back to fullscreen in your in-game settings.
GeForce Experience > General Settings > Image Scaling