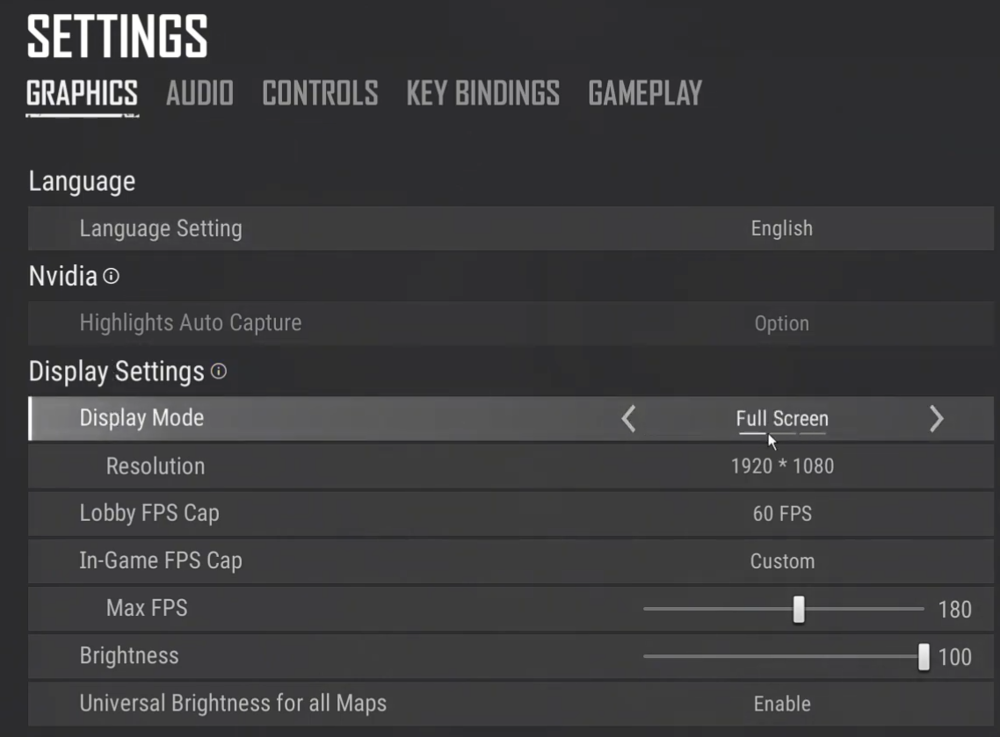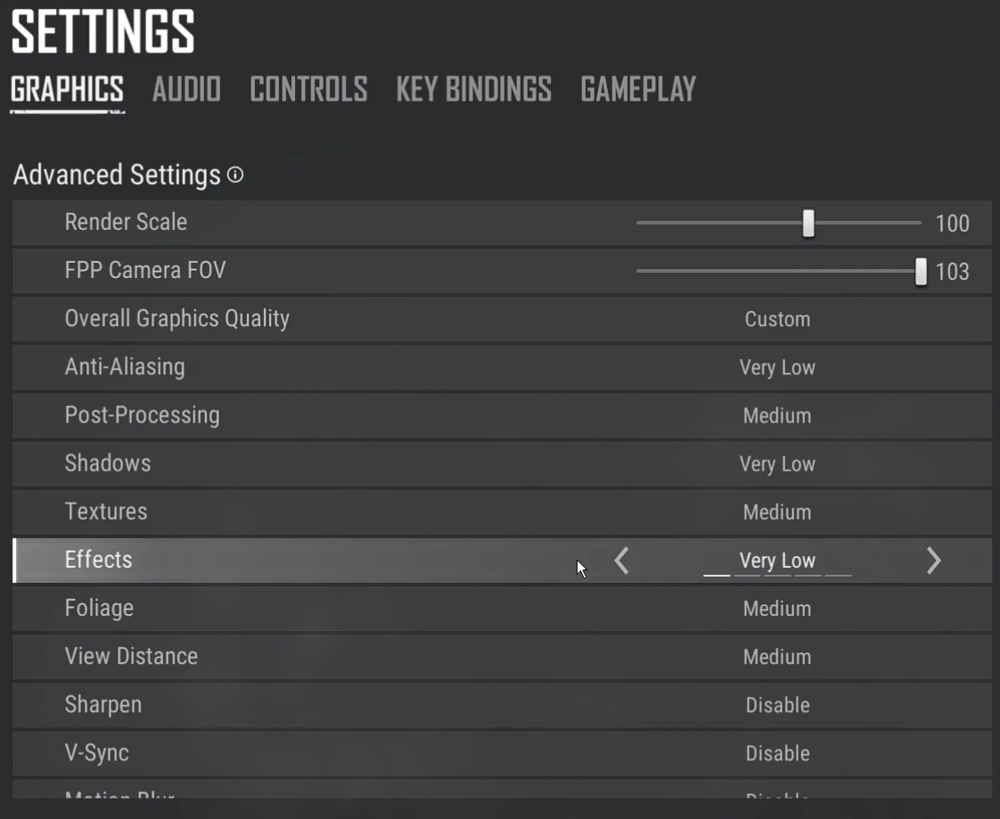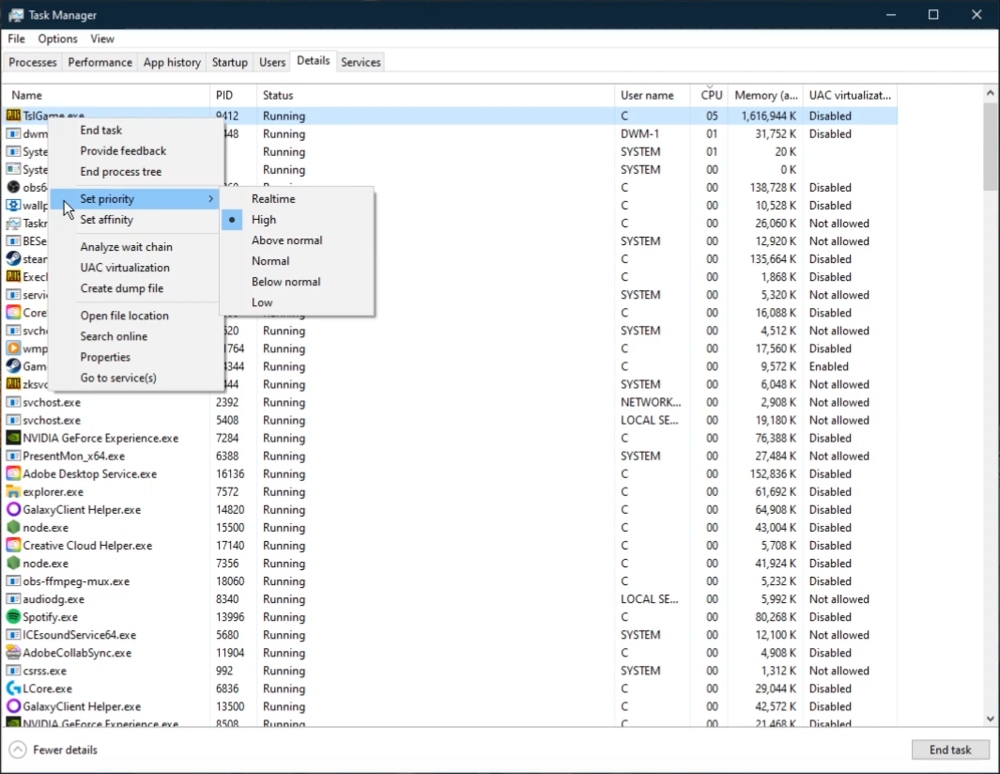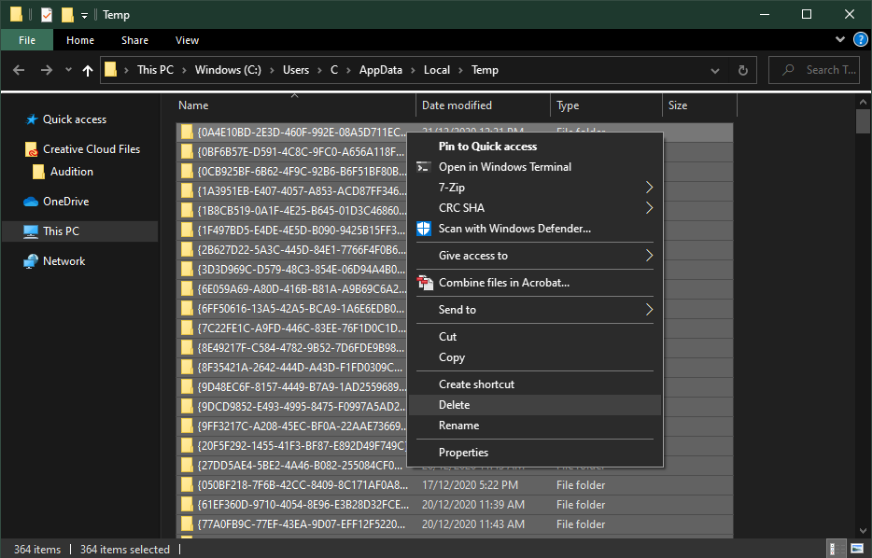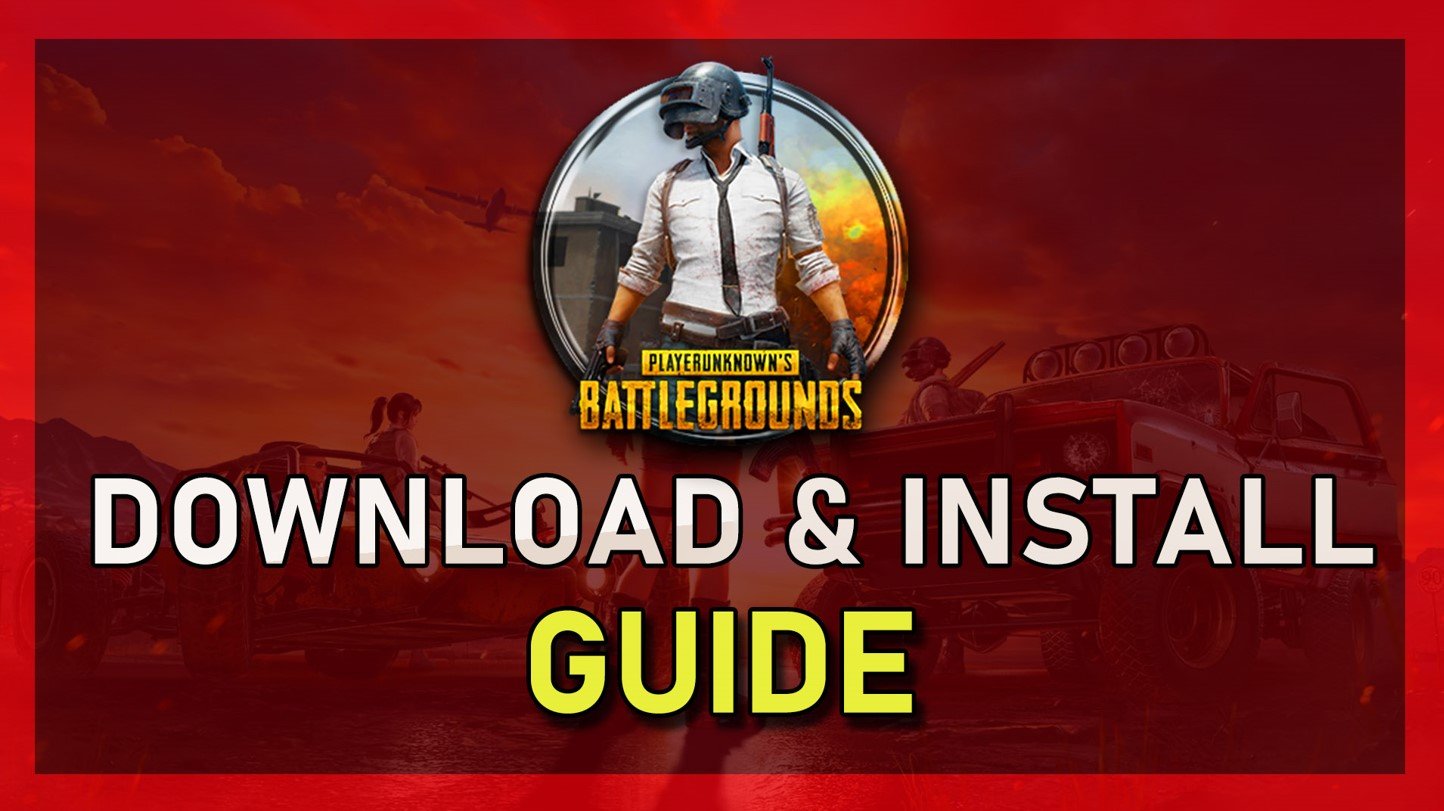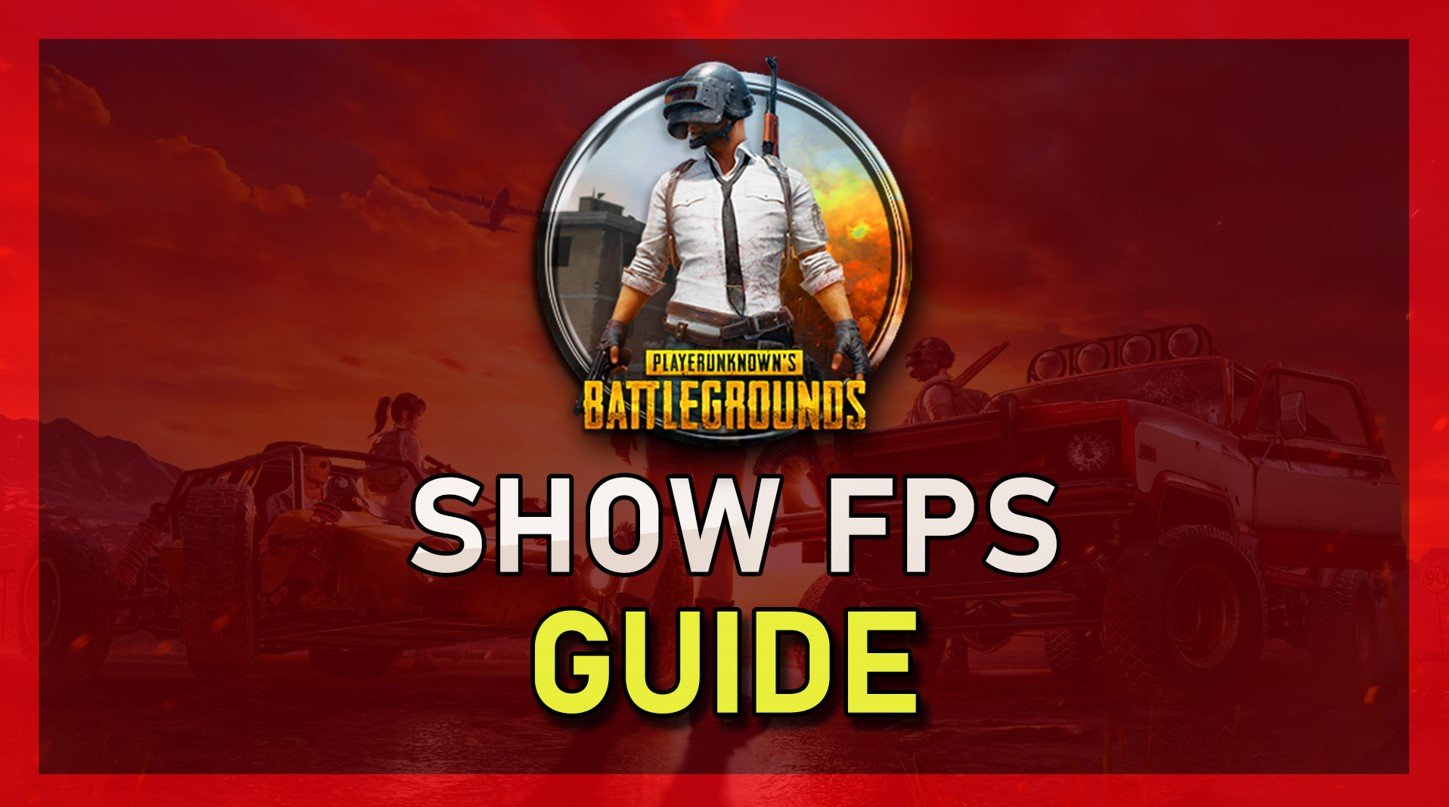PUBG - How To Boost FPS For Low-End PC’s & Laptops
PlayerUnknown's Battlegrounds, commonly known as PUBG, has taken the gaming world by storm since its release, captivating millions of players with its intense and strategic gameplay. However, the game's visually stunning graphics can be demanding on low-end PCs and laptops, resulting in unsatisfactory frame rates and an underwhelming gaming experience. This article will provide you with essential tips and tricks to optimize PUBG's performance on less powerful systems. Boost your FPS, improve game responsiveness, and enjoy smoother gameplay without compromising too much on visual quality. Whether you are a seasoned PUBG player or a newcomer to the Battle Royale genre, our comprehensive guide will help you gain a competitive edge, even on modest hardware. So, let's dive in and explore the best ways to enhance your PUBG experience on low-end PCs and laptops.
Optimize the PUBG In-Game Settings
Optimizing the PUBG in-game settings is often the most significant performance enhancement for low to mid-end systems. Accessing the settings menu within PUBG allows you to tweak various options tailored to your system's capabilities. It's crucial to balance visual quality and performance, especially for low-end PCs. If you're experiencing performance issues despite meeting the recommended system requirements, don't worry; our step-by-step guide will help you optimize your settings for a smoother gaming experience. From adjusting graphics quality to fine-tuning the rendering scale, we'll explore the best options to boost your FPS and improve overall performance without sacrificing the immersive gameplay that PUBG is known for.
PUBG Settings > Graphics
Adjusted PUBG Display Settings
In the Display Settings, ensure the Display Mode is set to Fullscreen and the Resolution matches your native monitor resolution. To maintain a stable gaming experience, cap your framerate at a value your system can consistently achieve, which should be above your screen's refresh rate. Keep the lobby FPS cap at 60. In the Advanced Settings, set your render scale to 100%. Considering lowering your render scale if you still need a performance boost after applying the subsequent tweaks. However, be aware that this will reduce PUBG's visual quality, but it will improve your overall performance.
Best PUBG Graphics Settings
For your overall graphics quality preset, choose Low or Medium based on your system's specifications:
Anti-Aliasing: Very Low
Post-Processing: Medium
Shadows: Very Low
Textures: Medium
Effects: Very Low
Foliage: Medium
View Distance: Medium
Disable Sharpen, V-Sync, and Motion Blur. If you prefer playing with motion blur, feel free to enable this option, as it won't significantly impact your performance. Don't forget to apply your changes to see the improved performance in your gameplay. These tweaks will help you strike the perfect balance between visual quality and optimal performance for a smoother and more enjoyable PUBG experience on low-end PCs and laptops.
PUBG Settings > Graphics > Advanced Settings
Change the PUBG Process Priority
To further increase the game’s performance on your PC, we will change the application’s priority compared to other programs running in the background. Right-click your taskbar to open up your Task Manager. In the Processes tab, right-click the PUBG process and select to go to details. In the Details tab, the application should be highlighted. Right-click the game process and set the priority to high. This will allocate more resources to playing the game and should increase your performance, especially if you have other programs running in the background.
To reduce the CPU utilization from other programs, we suggest you end some programs from running in the background, which you don't need when playing the game. Only end programs from running, that you know won't break your operating system. In the Startup tab, you can additionally prevent programs from starting up on system boot. Don’t change the priority to High in case the game is already using up 100% of your CPU capabilities.
Task Manager > Details > TslGame.exe > Set Priority > High
Update Graphics Card Driver
NVIDIA graphics cards can utilize the GeForce Experience application. Click here to download the application to your system. When the download is completed, open up the application, and in the Drivers tab, select Download. This will download and install the latest GPU update and should take a few minutes to complete.
GeForce Experience > Drivers > Download
Update Operating System
To optimize your system for performance, you should make sure that your operating system is up to date. Simply search for Update in your taskbar search. In your Check for updates system settings window, make sure to download the latest update and make sure to restart your PC after that the download is completed. This will help you with performance issues in PUBG.
Windows Settings > Windows Update
Disable Xbox Game Bar Recording
Some native Windows 10 settings can reduce your overall performance while playing PUBG. Disable the Game Bar recording option, as it continuously records your gameplay and audio. In your taskbar search, enter: Game Bar to open up the game bar system settings.
Make sure to uncheck the recording option. In the Captures tab, disable the background recording option additionally. These settings will only reduce your performance. If you want to record your gameplay, then we suggest using OBS Studio, or an external capture card if you lack performance.
Windows Settings > Gaming > Game Bar
NVIDIA Control Panel
Making changes to your NVIDIA control panel can be essential. Change a few options in your NVIDIA control panel to improve your PUBG performance on your system. To open up your NVIDIA control panel, right-click your desktop and select NVIDIA Control Panel. In your control panel, navigate to Manage 3D Settings > Program Settings.
Select to Add a program to customize and then add the game from the program list. If you can’t find the game in the program list, click on Browse. In your file explorer, you must locate the drive and path on which you installed the game and add it to the program list.
Make sure that the CUDA setting is set to your primary GPU, set the Power management mode to Prefer maximum performance, and set the texture filtering quality to Performance.
NVIDIA Control Panel > Manage 3D Settings
Windows 10 Graphics Settings
Windows 10 allows you to utilize power user settings, such as your graphics settings. To change your graphics settings, enter Graphics Settings in your taskbar search to open up your native settings.
When selecting Browse your file explorer will open up, where you will have to navigate to the drive and path where the game is saved. After adding the program to your graphics settings list, the operating system lets you choose between the following:
Let Windows choose
Power Saving (Usually Intel HD Graphics)
High Performance (Usually, your graphics card(s)
Specific GPU (Choose which GPU to use)
For the most system performance, use the High-Performance option. If your GPU is bottlenecking your performance, you should set it to Let Windows Decide. Don't forget to apply your changes.
Graphics Settings > Graphics Preference > High Performance
Delete your Temporary Files
Your hard drive might be cluttered with unwanted files. These files will induce lag if not removed properly. You can delete your temporary files manually or use PC cleanup programs, such as CCleaner. These applications are usually the best choice as it will automatically keep your hard-drive clean for you. To manually delete your temporary files, enter %temp% in your taskbar search and hit enter. A new folder will open up. Make sure to delete the content of your temporary files folder.
In some cases, this can take a couple of minutes if you haven’t done this before. Some files will most likely stay in your temp folder, as these are still in use by your programs. In order to completely delete these files, you should also make sure to empty your recycle bin.
Delete the content of your %temp% folder