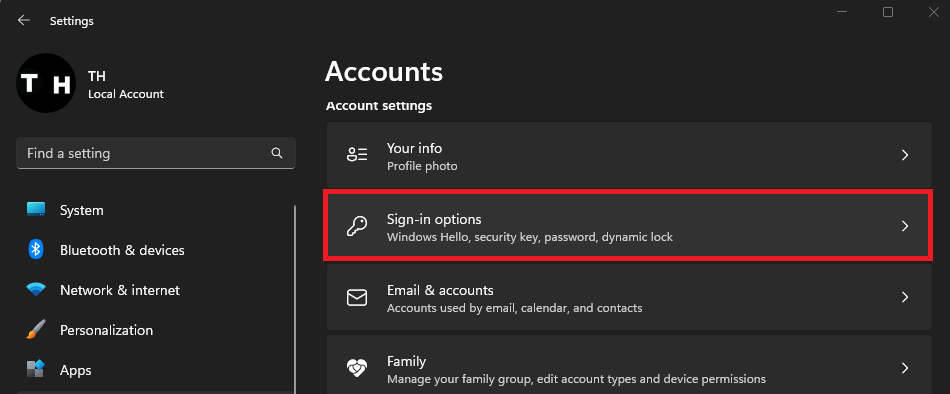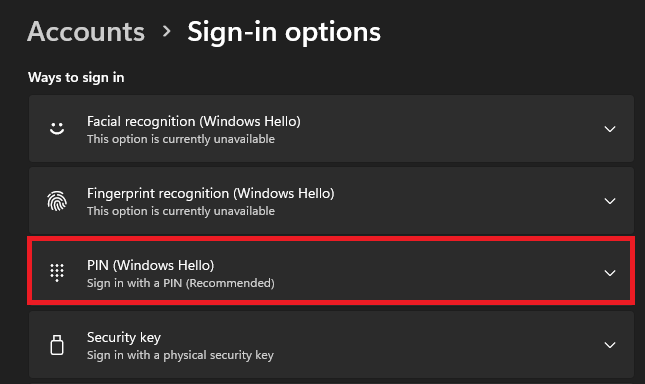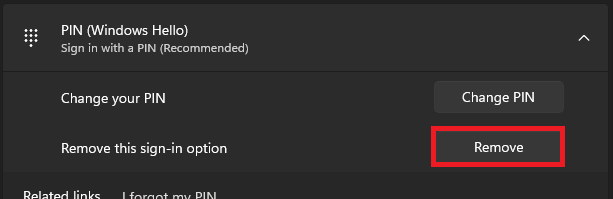How to Remove Your Windows 11 Pin – Tutorial
Introduction
In today's digital age, where privacy is paramount, managing your security settings efficiently is a must. If you're a Windows 11 user looking to streamline your access options by eliminating your account pin, you've landed in the right place. This tutorial will guide you through the simple yet vital process of removing your Windows 11 sign-in pin. We will explore Windows settings, dive into your account's sign-in options, and walk you through each step required to successfully eliminate your Windows 11 "Hello" sign-in pin.
Enhance your Windows 11 Experience by Removing the Sign-in PIN
For starters, access your Windows settings by performing a right-click on the Windows icon and opting for 'Settings', or alternatively, you can just type ‘Settings’ in the search bar of your start menu.
Once inside the settings, seek out "Accounts", which is located in the navigation bar on the left side. Within the 'Accounts' settings, navigate downwards until you find "Sign-in options". Click on it to proceed.
Windows Settings > Accounts > Sign-In Options
On the subsequent page, you will be introduced to the "Windows Hello PIN" settings. A drop-down menu will provide two options: "Change your PIN" and "Remove this sign-in option". Proceed by clicking on the "Remove" button.
Sign-In Options > PIN
After clicking the 'Remove' button, you'll be asked for a confirmation to carry out the PIN removal. Opt for the "Remove" button once again, and a dialogue box will pop up, asking for your account password. Enter your password and click "OK". And just like that, your Windows 11 "Hello" sign-in PIN has been successfully removed.
PIN (Windows Hello) > Remove
-
To remove your PIN from Windows 11, navigate to the Settings, then to Accounts, and finally to the Sign-in options. Here, you'll find the "Windows Hello PIN" settings where you can click "Remove" to delete your sign-in PIN.
-
No, for security purposes, you must provide your account password to confirm the removal of your PIN.
-
Once you've removed your sign-in PIN, you'll need to use your password to sign in to your Windows 11 account.
-
Yes, you can set up a new PIN at any time from the same "Windows Hello PIN" settings where you removed the old one.
-
It depends on your preference and situation. A PIN can provide quick and secure access to your account, but if you prefer using a password or feel the PIN is not secure enough, you can remove it.