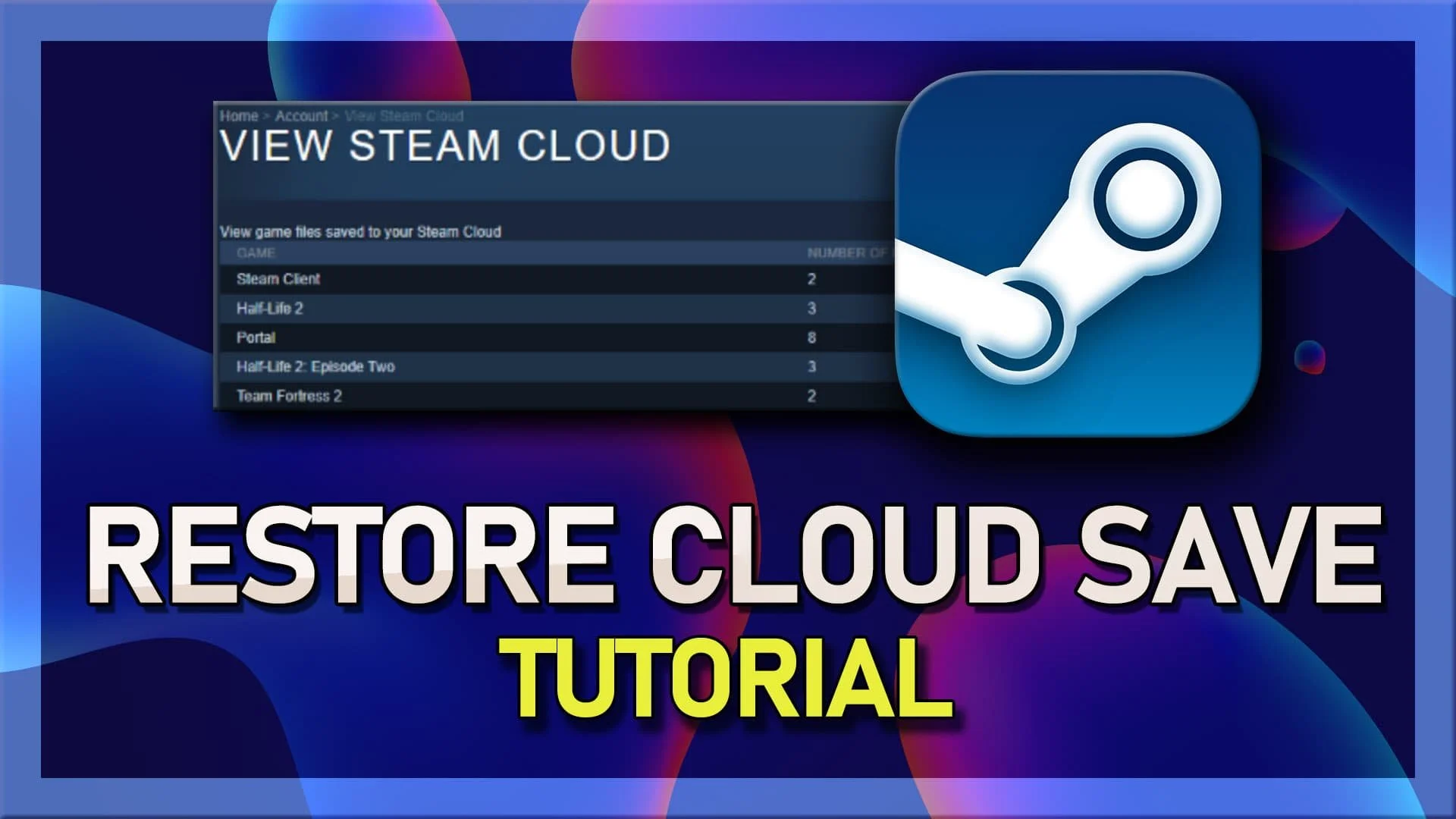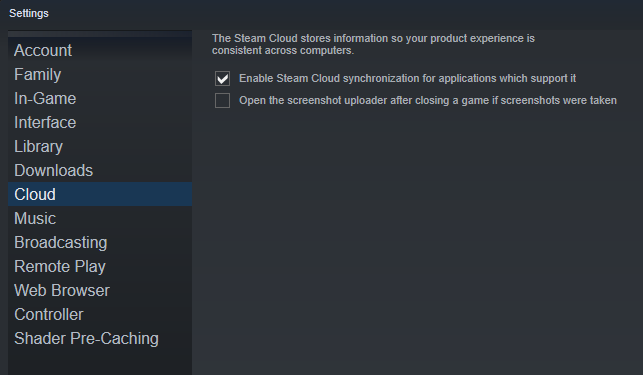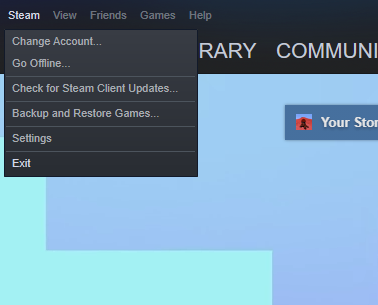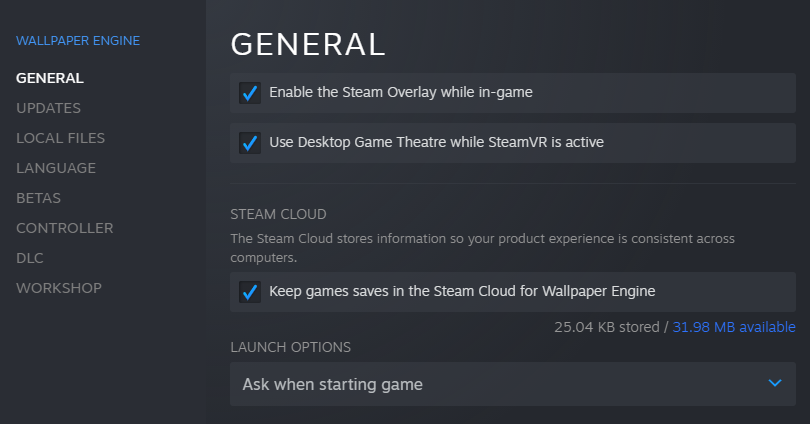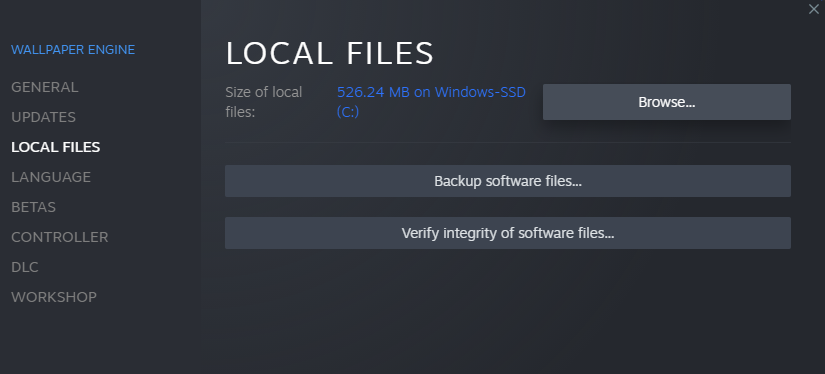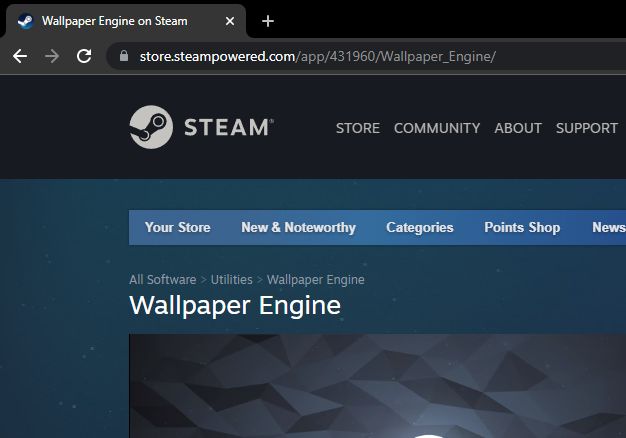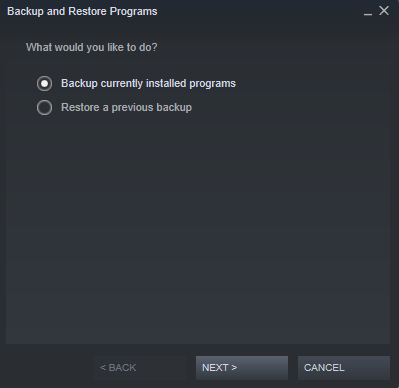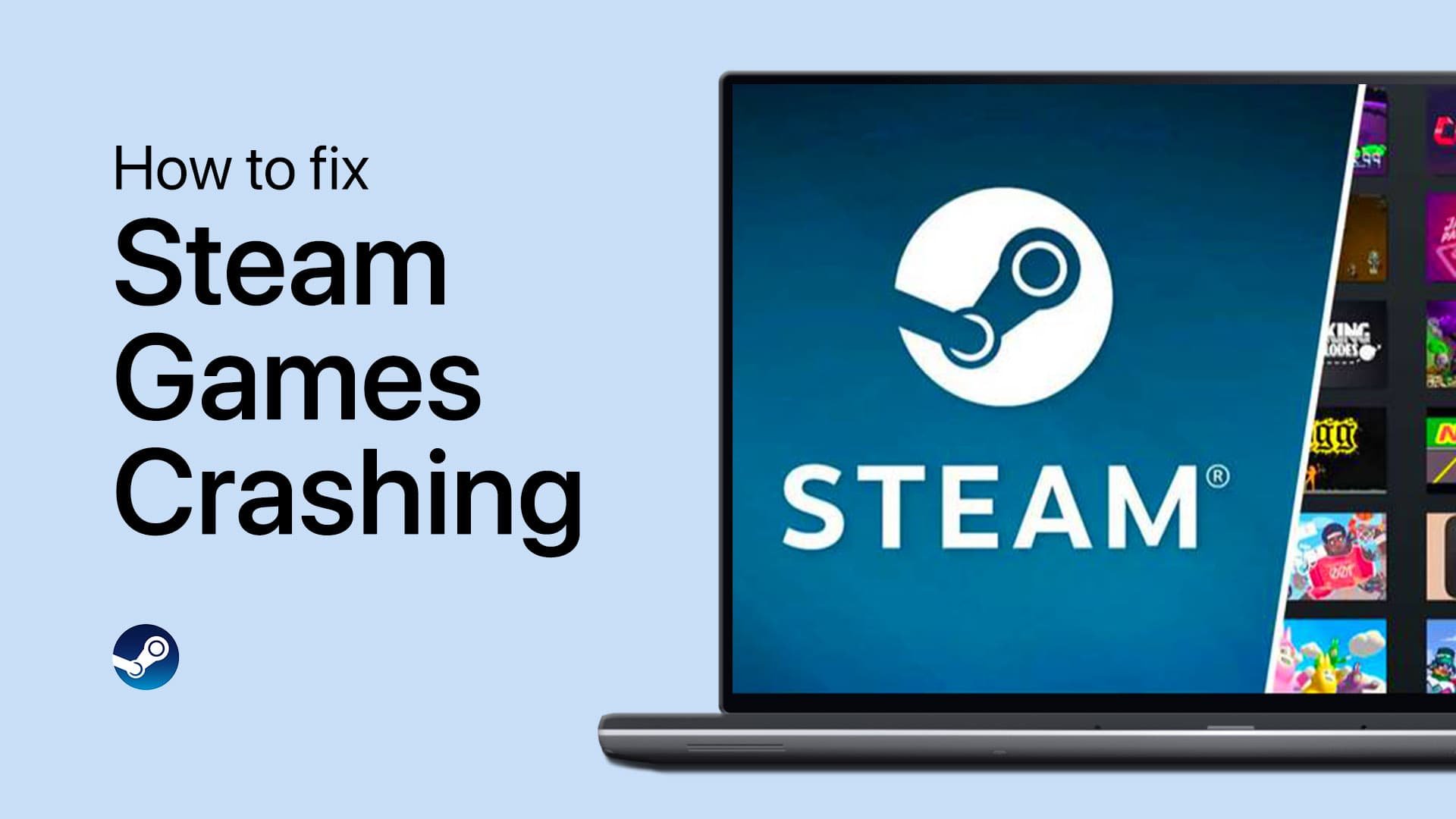How To Restore Steam Cloud Saves on Windows
Introduction
Have you ever experienced losing your progress in a game you've been playing for hours, only to find out it was because of a glitch in the Steam Cloud Saves system? It's a frustrating and discouraging moment, but don't worry; restoring your Steam Cloud Saves is not as complicated as it seems. In this article, we'll guide you through the process of restoring your Steam Cloud Saves on Windows, so you can get back to playing your favorite games without any further interruptions.
Enable Cloud Saves in Steam Settings
Open your Steam launcher and ensure you’re logged in with your account. Click on Steam on the top left of this window to access your Steam launcher settings. In the Cloud section, ensure that this “Enable Steam Cloud synchronization for applications which support it” option is toggled on.
Steam Settings > Cloud
Restart Steam Client
When this is done, you can close your Steam settings window, click on Steam again and select Exit. This will close the Steam launcher and all Steam processes running on your PC. After restarting the Steam launcher, you might be required to log back into your account, and then head over to your game library.
Steam > Exit
Enable Steam Cloud for Individual Game
Right-click the title where you wish to restore the cloud save and select Properties. In the General section, under Steam cloud, enable the “Keep games saves in the Steam Cloud” option for the game.
Steam library > App Properties > General > Steam Cloud
Locate Game Saves on PC
In the Local Files section of your game properties, click on Browse, which will open up your file explorer containing all the game files.
Browse Local Files
Navigate back to the main Steam directory in your file explorer, and under userdata, you can find numbered folders containing the Steam cloud saves for your games and applications.
Locate your userdata Steam saves
To find out which number belongs to which game, open up your browser of choice and navigate to the game page on the store.steampowered.com domain. The string of numbers in the URL will be the same as the numbers for your Steam cloud saves.
If the game you wish to restore is using a third-party downloader or installer, like Black Desert Online, this guide will not work for you, as the cloud saves are not stored within Steam.
Use Steam web to find the numbers associated to your saves
Restore Steam Saves from Previous Backup
Sometimes, you can restore a game save using the Steam launcher for a variety of games. To see if a backup is available, head back to Steam on the top left of your screen and select Backup and Restore Games. Here, choose to Backup currently installed programs or to Restore a previous backup. Click on Next to see if a backup is available for the title you wish to restore.
Steam > Backup and Restore Programs
-
Steam Cloud Saves is a feature that allows you to save your game progress in the cloud, so you can access it from any device that has Steam installed. This is particularly useful for gamers who switch between multiple devices, as it means they can pick up where they left off, no matter which device they're using.
-
There could be several reasons why Steam Cloud Saves may stop working on Windows, including issues with your internet connection, conflicts with other software, or problems with the Steam client itself.
-
You can choose to restore Steam Cloud Saves for a specific game, or you can restore all your saves at once. It's up to you and what works best for your needs.
-
It's always a good idea to make a backup of your saves before attempting to restore them, just in case anything goes wrong during the process. Additionally, make sure to check for updates to the Steam client and your games, as these can sometimes resolve issues with Steam Cloud Saves.