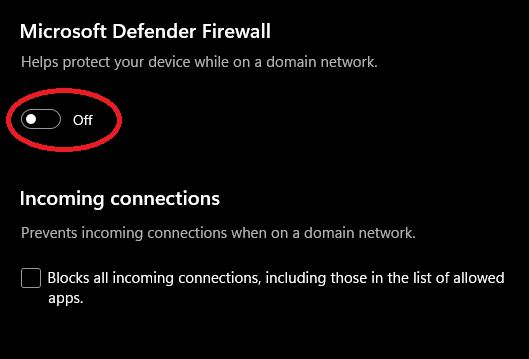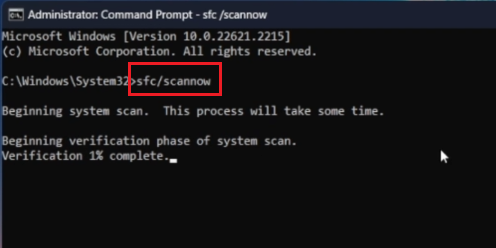How To Fix Steam Games Crashing on Windows PC
Introduction
In the dynamic world of gaming, nothing halts the momentum quite like a sudden crash, especially when you're knee-deep in a gripping Steam game on your Windows PC. Fortunately, we've got the solution to get you back in the game without any hassles. From fine-tuning your graphics card driver to safeguarding your system files, our guide is designed to help you navigate these bumps swiftly. Whether you are an NVIDIA aficionado or an AMD enthusiast, we'll steer you toward the smoothest gaming experience your PC can offer. Let's dive into the expert-backed strategies to keep your gaming sessions crash-free and more exhilarating than ever.
Optimizing Your Gaming Experience: A Step-by-Step Guide
Step 1: Update Your Graphics Card Driver
Before diving back into your game, let's make sure the graphics card driver is up-to-date, a crucial step in eliminating those pesky startup issues. Depending on your setup:
For NVIDIA users: Utilize the GeForce Experience application. Simply open the application, find your way to the "Drivers" section, and initiate the download for the latest driver, facilitating a seamless and automatic installation process.
For AMD enthusiasts: The AMD Radeon Software is your go-to platform for ensuring your graphics card is running the newest driver.
GeForce Experience > Drivers > Update Driver > Express Installation
Step 2: Pause Your Antivirus Software
After updating your driver, it's time to check on another common culprit: your antivirus software or the Windows Defender Firewall. These programs might inadvertently obstruct your game files during installation or startup. To prevent this:
Initiate a search for "Windows Security" via the start menu.
Head to "Virus & threat protection".
In the "Manage settings" section, temporarily disable the real-time protection slider.
Restart your Steam game and check if the issue has been resolved.
Follow these streamlined steps to foster a smooth, uninterrupted gaming session, free from crashes and lags.
Disable Microsoft Defender Firewall
Enhance Your Gaming Stability: Final Touches
Step 3: Execute a System File Check
To eliminate the potential hiccups caused by corrupted system files, initiating a system file check is essential. Here's how you can do it swiftly:
Search for "Command Prompt" in your start menu.
Right-click on it and select "Run as administrator" to open with elevated privileges.
In the command line, type "sfc /scannow" and press enter to initiate a scan that identifies and repairs any corrupted Windows files, restoring them to a pristine state.
Command Prompt (Admin) > sfc/scannow
Step 4: Update Your Windows Operating System
Ensuring that your Windows OS is up-to-date is the final yet vital step in mitigating game crashes on your PC. Here's a quick guide to updating your system:
Navigate to your Windows settings.
Find and select the “Windows Update” section.
Click “Check for Updates” to find and install the latest updates, bolstering your system's stability and security.
By meticulously following this guide, which encompasses updating graphics drivers, pausing antivirus and firewall software, conducting a system file scan, and updating your Windows OS, you pave the way for a seamless and crash-free gaming experience on Steam.
Windows Settings > Windows Update
-
Initially, ensure your graphics card driver is up-to-date. Users with NVIDIA cards can use the GeForce Experience application, while AMD users can utilize the AMD Radeon Software to update their drivers for an enhanced gaming experience.
-
To avoid interference, consider temporarily disabling your antivirus software or the Windows Defender Firewall before launching your game. Navigate to "Windows Security" from the start menu, select "Virus & threat protection," then "Manage settings" to turn off the real-time protection slider temporarily.
-
Yes, corrupted system files can cause games to crash. You can fix this by running a system file check using the Command Prompt. Open it as an administrator and enter the command "sfc /scannow" to scan and repair corrupted files.
-
Keeping your Windows OS updated ensures optimal performance and security, which can help in preventing game crashes. To update, go to Windows settings, click on “Windows Update” and then “Check for Updates” to download and install the latest updates.
-
For more detailed information and steps to avert game crashes, check out our comprehensive guide linked in the description below. It contains a plethora of tips and techniques to enhance your gaming stability on Steam.