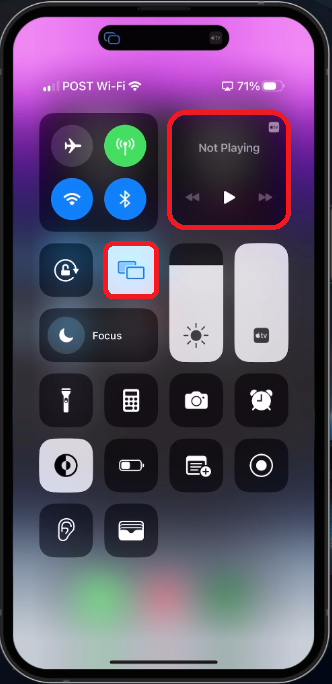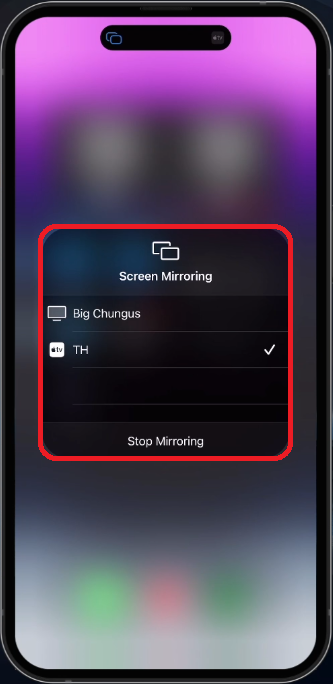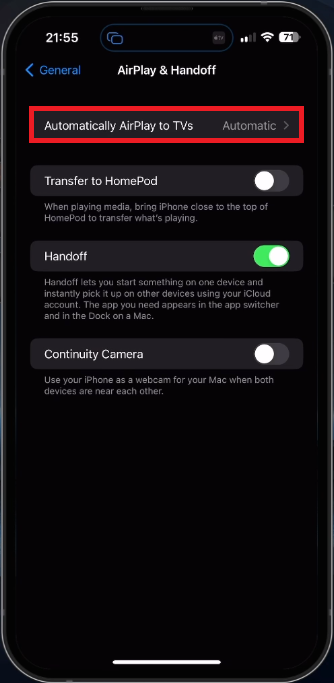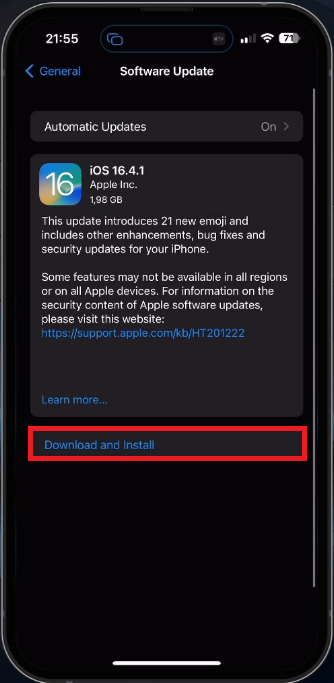How To Toggle AirPlay ON & OFF - iPhone
Introduction
Are you seeking a convenient way to beam your iPhone content onto a larger screen? Look no further! AirPlay is Apple's revolutionary technology designed to effortlessly stream audio and video from your iPhone to an Apple TV or compatible smart device. In this comprehensive guide, we'll delve into the simple process of toggling AirPlay ON and OFF on your iPhone, enabling you to make the most of this handy feature. Get ready to enhance your multimedia experience and explore new ways of enjoying your favorite content. Let's dive into the world of AirPlay and learn how to take control of your iPhone's streaming capabilities!
Swiftly Toggle AirPlay On and Off
To effortlessly enable or disable AirPlay, swipe down from the top-right corner of your iPhone's screen to access the Control Center. Search for the AirPlay icon, which resembles a display with an upward-pointing arrow. Tapping this icon lets you connect or disconnect any AirPlay devices within your network. The same process applies to the Screen Mirroring function.
iPhone Control Centre > AirPlay
Keep in mind that both AirPlay and Screen Mirroring necessitate Wi-Fi connectivity for optimal performance. The quickest method to disable AirPlay is by temporarily turning off Wi-Fi. Simply tap the Wi-Fi symbol within the Control Center to deactivate it.
iPhone Control Centre > Screen Mirroring
Fine-Tune Your AirPlay Preferences
For an enhanced AirPlay experience, customize the settings on your iPhone. Launch the Settings app and proceed to General, followed by tapping on AirPlay & Handoff. The first option allows you to decide whether your iPhone should automatically connect to nearby AirPlay TVs, prompt you with a pop-up for confirmation, or never establish a connection with an AirPlay-compatible TV. Modify these settings to suit your preferences, ensuring seamless AirPlay usage.
iPhone Settings > General > AirPlay & Handoff
Troubleshoot AirPlay Problems
In case you're encountering issues with AirPlay, ensure that both your iPhone and the AirPlay device (such as an Apple TV or compatible speaker) are connected to the same Wi-Fi network. Reboot both your iPhone and the AirPlay device, as this can help rectify any existing connection problems.
Keep your iPhone and the AirPlay device updated to the latest software versions, as outdated software may lead to compatibility issues with AirPlay.
iPhone Settings > General > Software Update
-
Ensure that your iPhone and the AirPlay-compatible device are connected to the same Wi-Fi network. Also, check if the device is powered on and supports AirPlay.
-
AirPlay requires a Wi-Fi connection to work. Make sure both your iPhone and the AirPlay device are connected to the same Wi-Fi network.
-
For Apple TV, go to Settings > System > Software Updates and select "Update Software." For other AirPlay-compatible devices, refer to the manufacturer's instructions on updating the device's software.
-
Yes, some non-Apple devices like smart TVs and speakers are compatible with AirPlay. Check the device's specifications or user manual to confirm its AirPlay compatibility.
-
AirPlay allows you to stream content (audio, video, or photos) from your iPhone to an AirPlay-compatible device, while Screen Mirroring duplicates your iPhone's screen on a compatible display, including all the apps and interface elements.