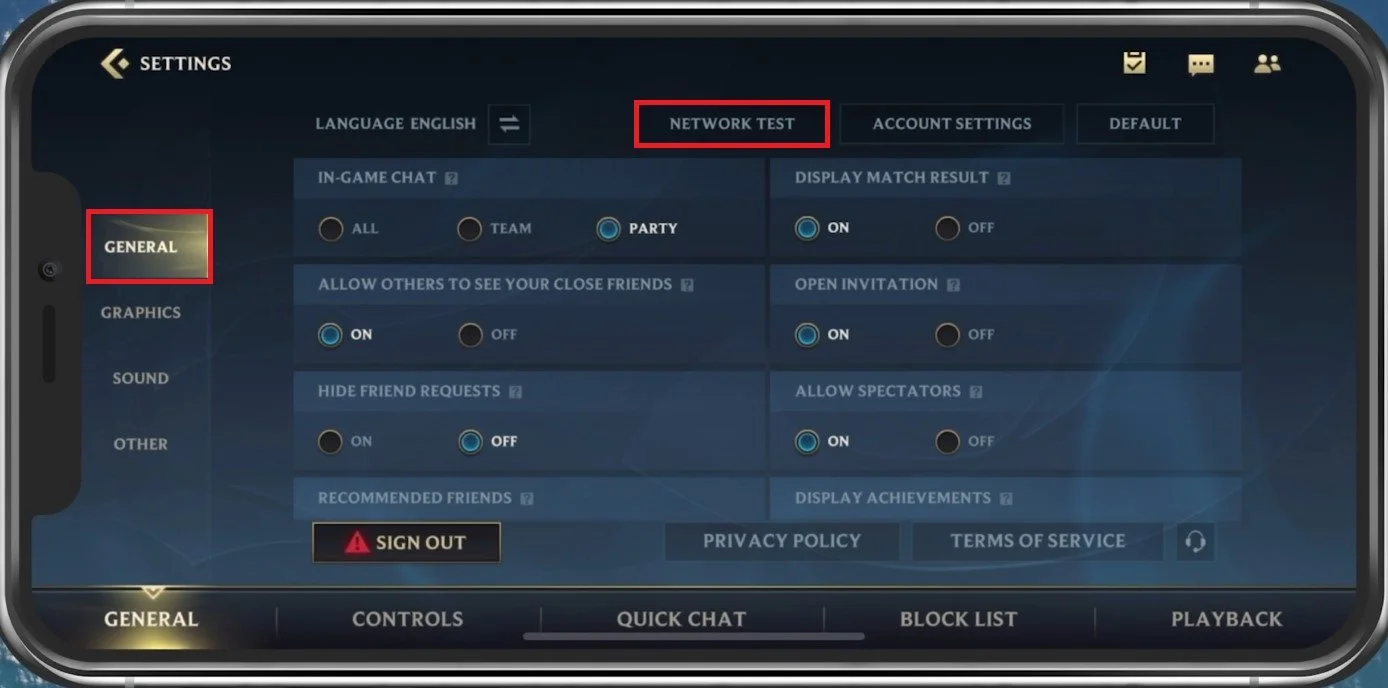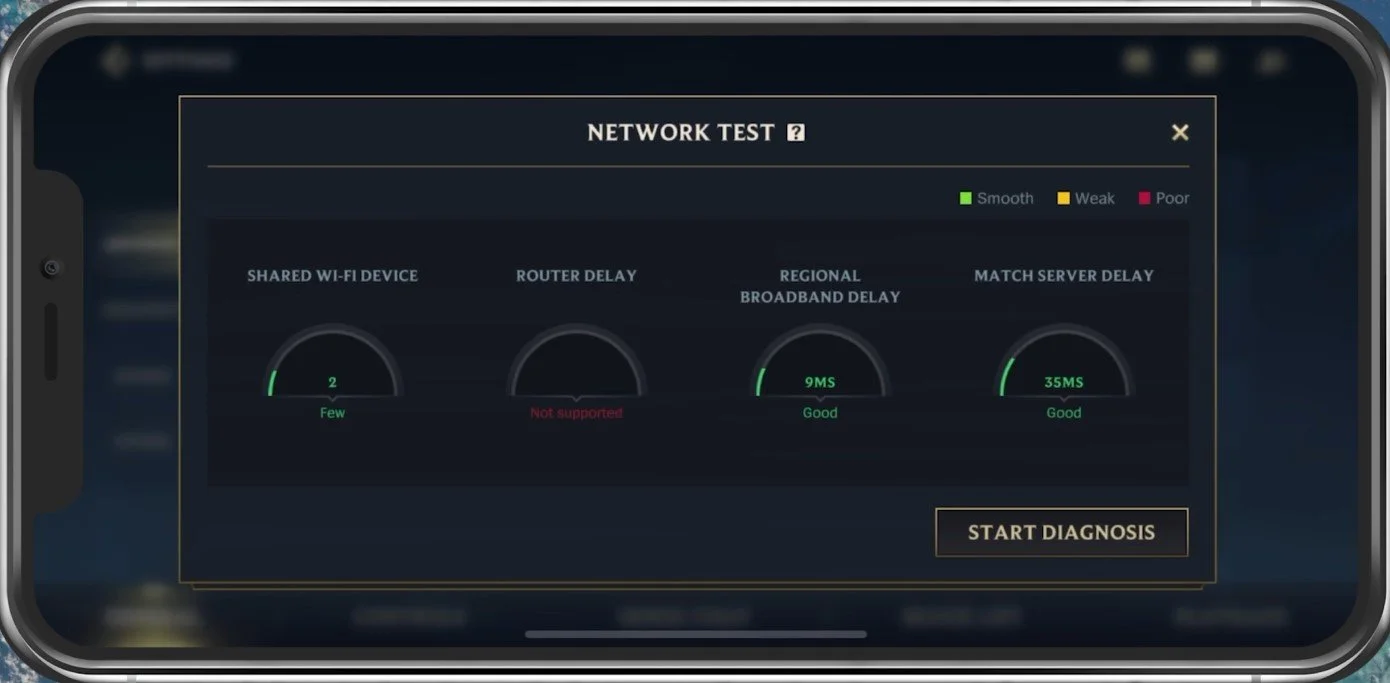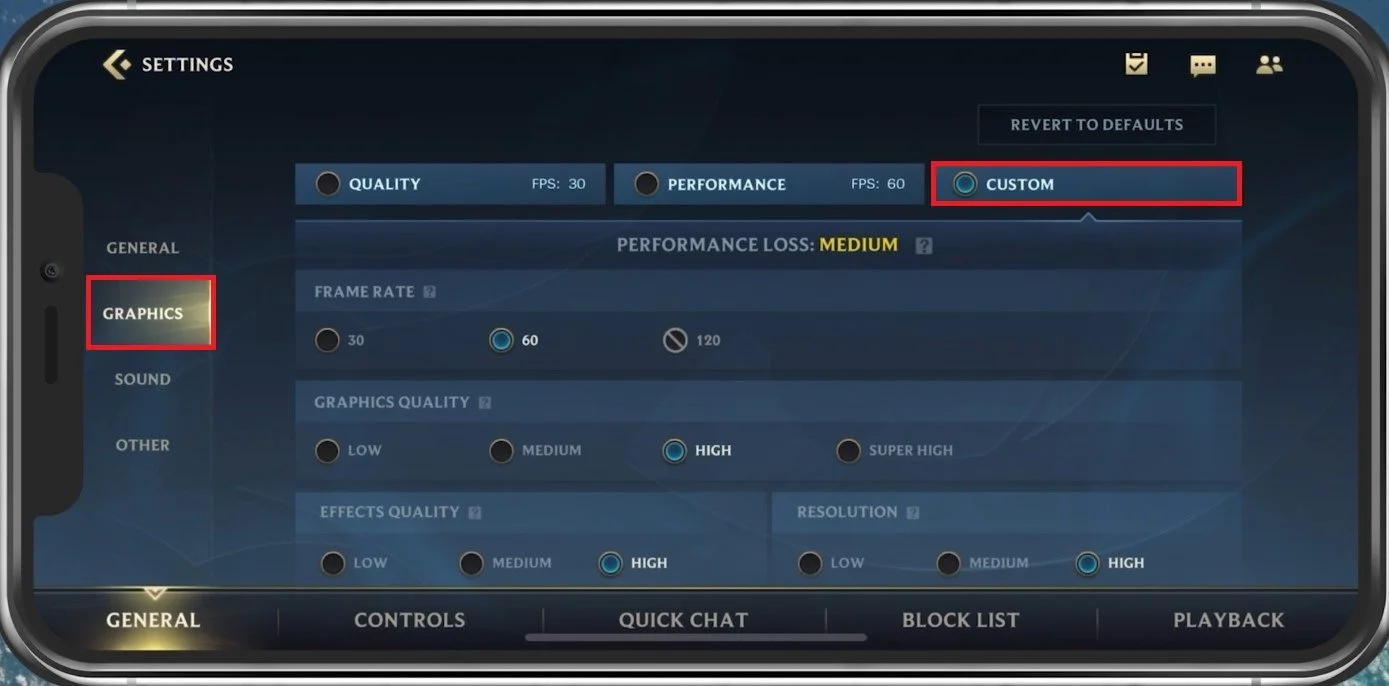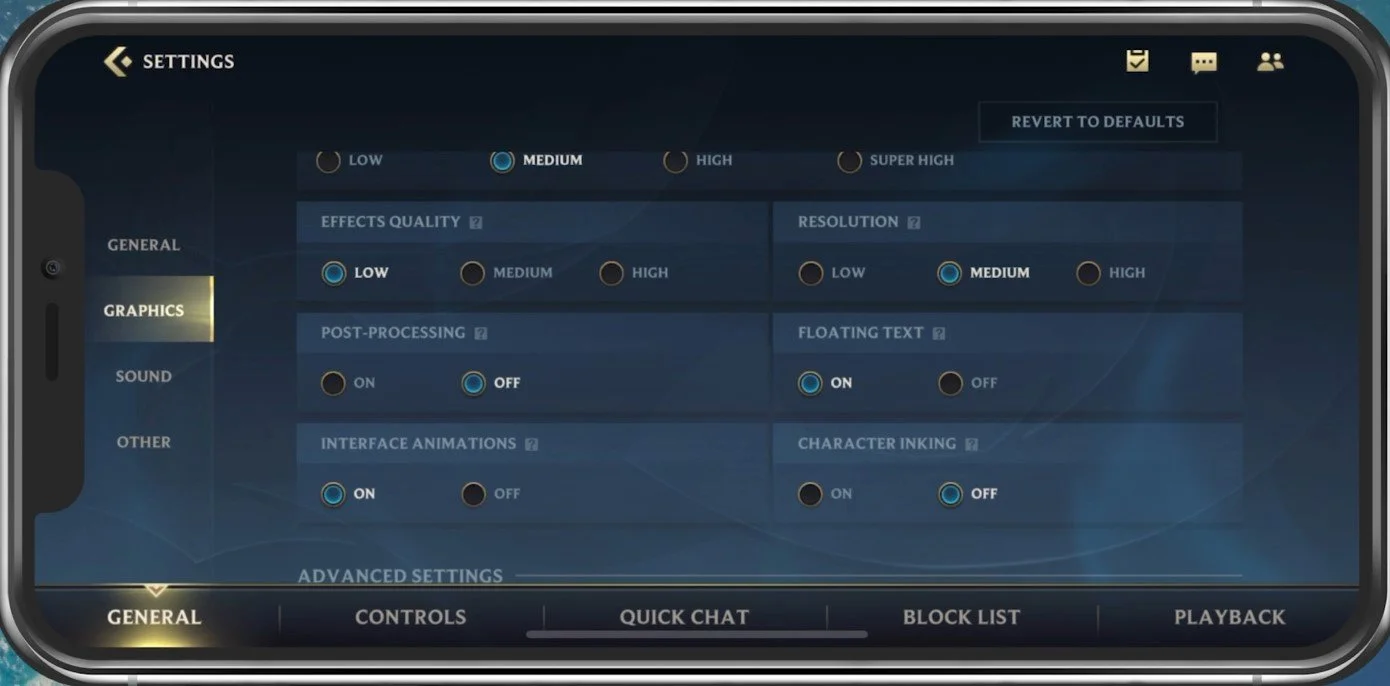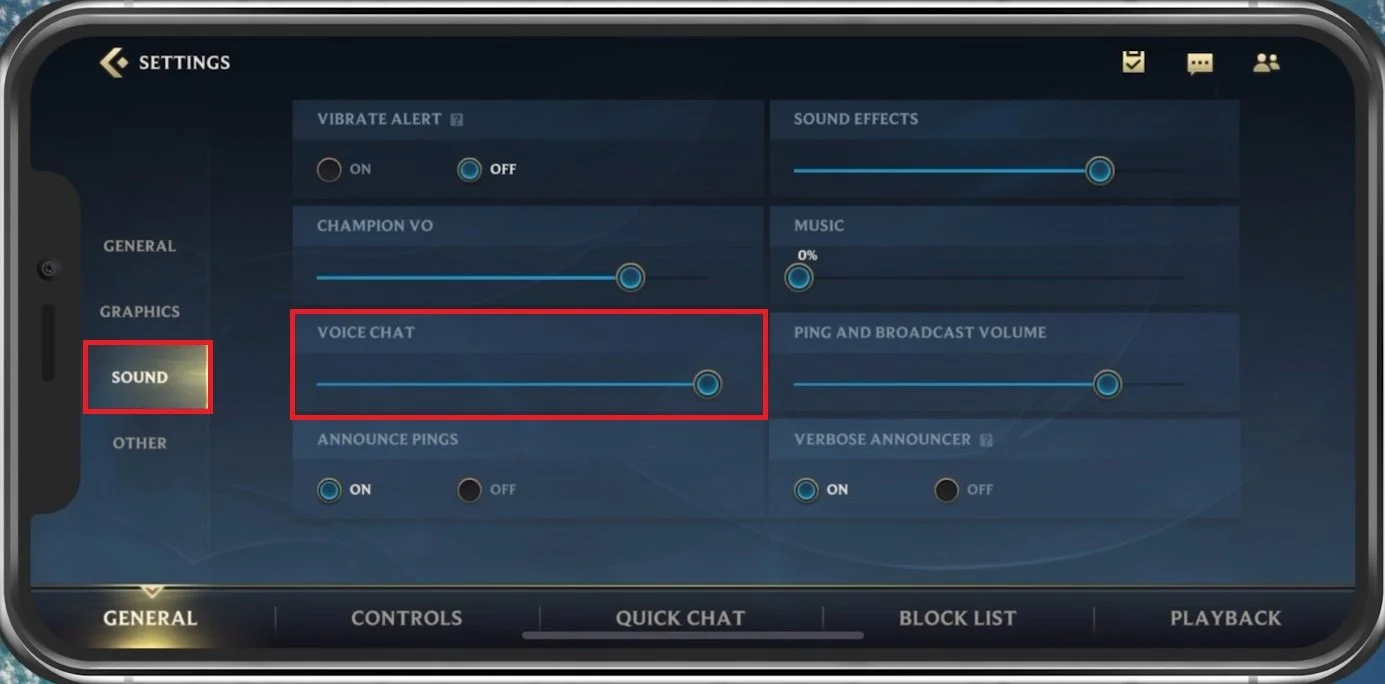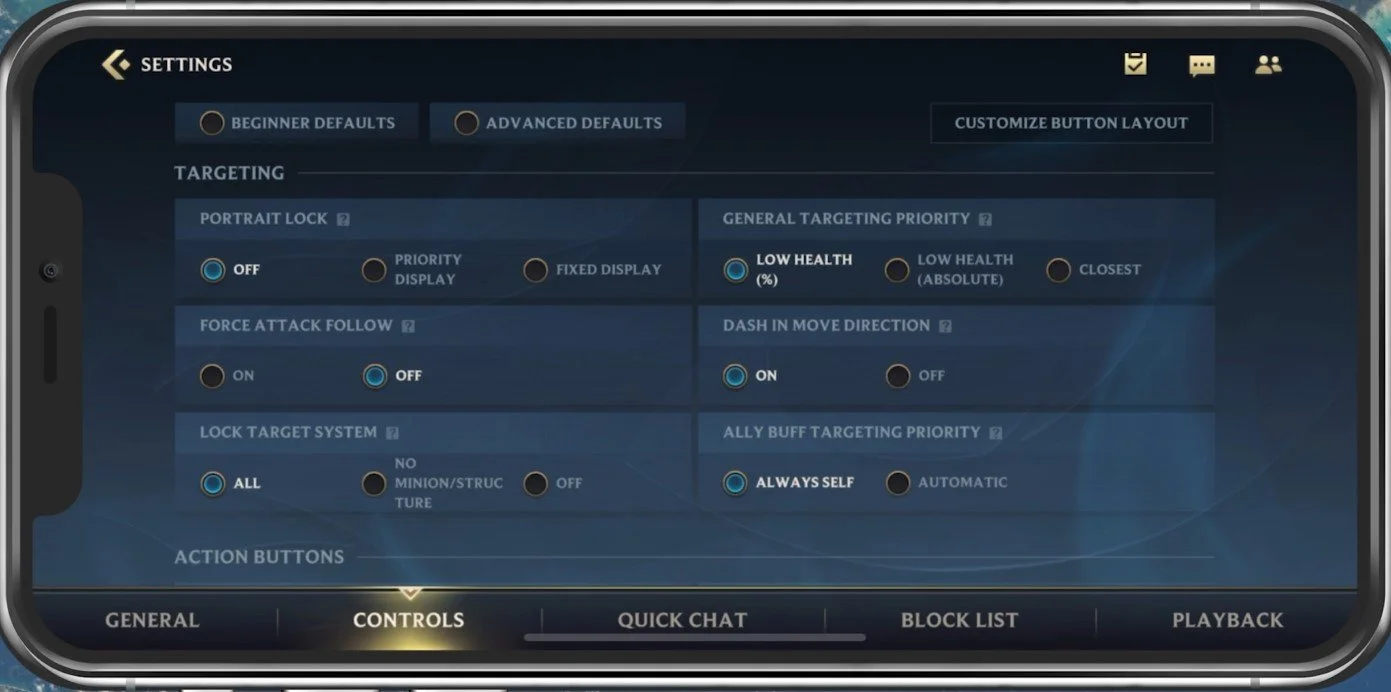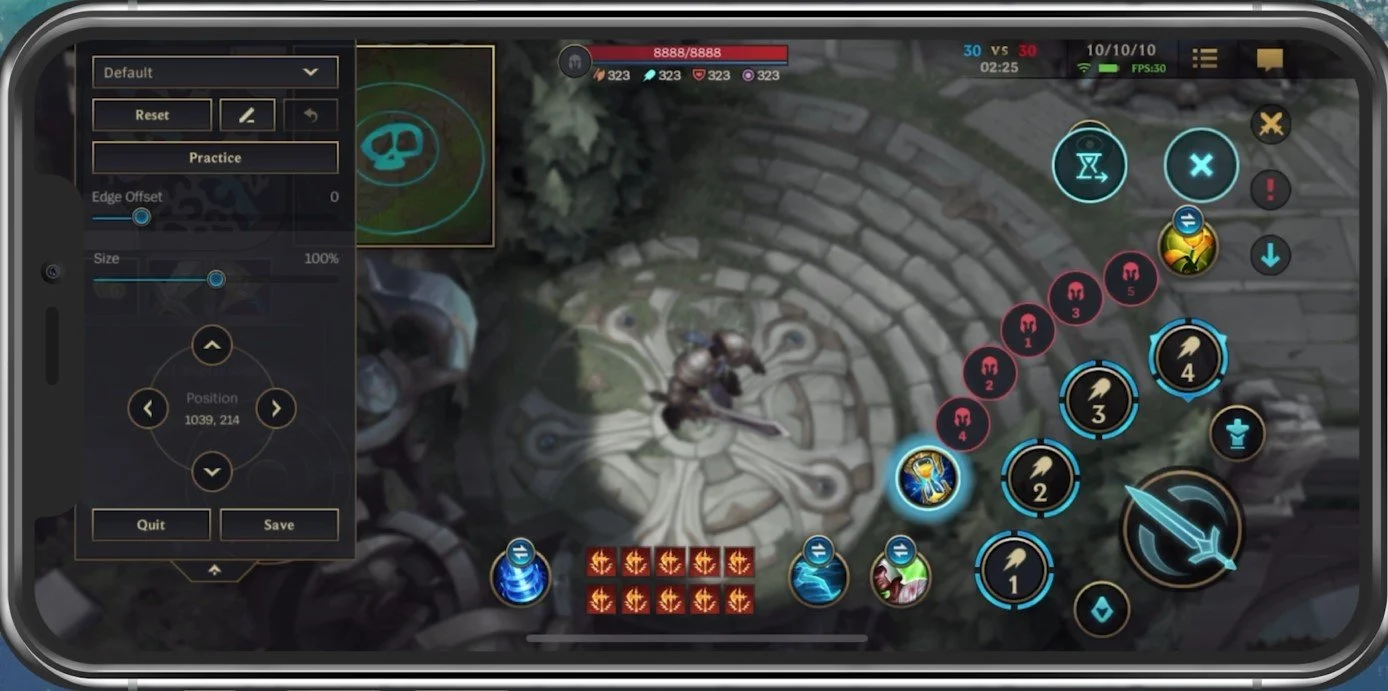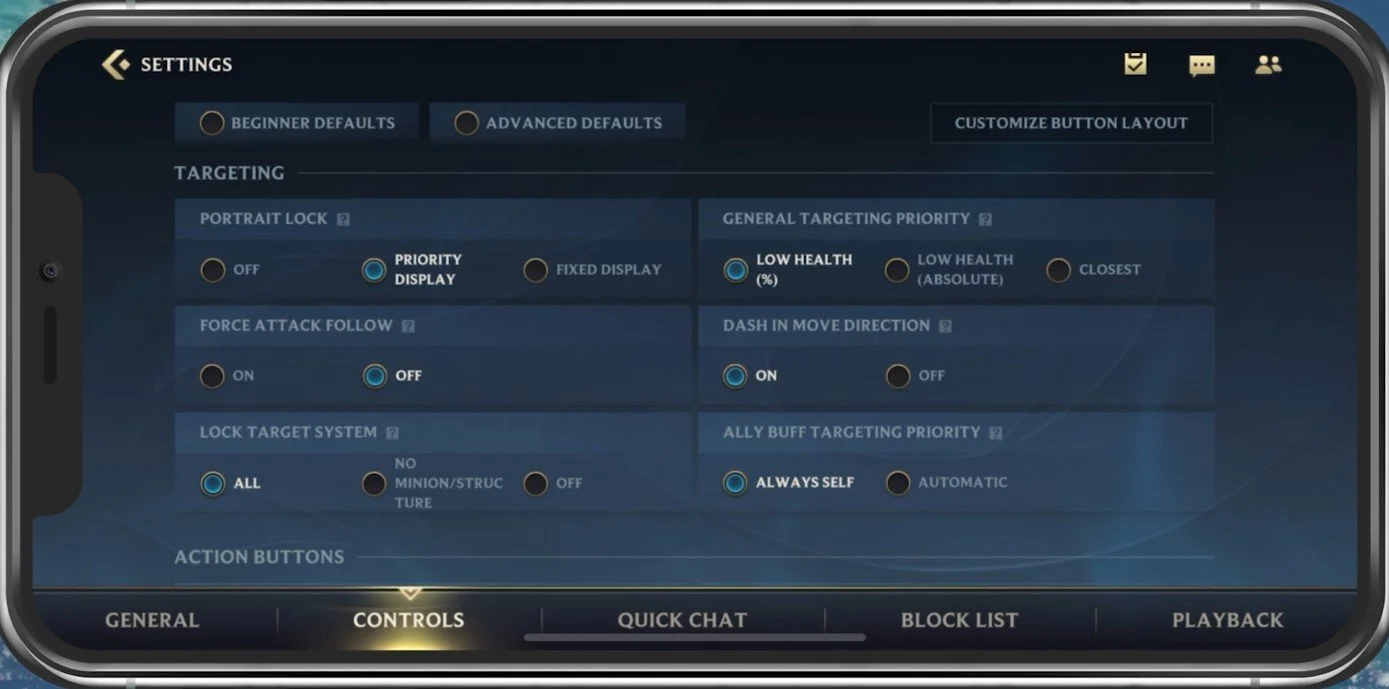Wild Rift Best Settings & Controls Guide 2022 (LoL Mobile)
Are you new to League of Legends: Wild Rift or are you a seasoned player looking to up your game? Whatever your level of expertise, you know that having the right settings and controls can make all the difference in your gameplay. That's why we've compiled this comprehensive guide to the Wild Rift best settings and controls for 2022.
Wild Rift General Settings
You can set many of these settings in your Wild Rift General settings to your preference. Many of the next settings will come down not only to personal preference but also to your device performance. For reference, we use an iPhone 11 Pro max in this example and set the settings according to its performance. Leave most of these settings to their default values, you might want to disable the Chat Filter and enable the Receive Invitations While In-Game option.
Wild Rift Settings > General
Wild Rift Network Test
Test your network connection when selecting Network Test. It will show your ISP Delay as well as your Match Server Delay.
Wild Rift Settings > General > Network Test
Wild Rift Graphics Settings
Your Graphics Settings will have a lot of impact on the performance and visual quality of your gameplay. They will heavily depend on your device’s performance and your quality/performance preferences. The first graphics option should be set to your device's performance. Set this option to Custom. This will allow you to customize a range of options that would otherwise not be available to you.
Cap your frame rate (FPS) at 60. You might even want to reduce this to 30 FPS for low-end devices. This will not only fix stuttering and lag, but it will also prevent the game from draining your battery. Again, depending on your device and performance, the Graphics Quality option should be set to Low or Medium. Higher graphics requirements will additionally drain your device battery a bit faster.
Wild Rift Settings > Graphics
Set the Effects Quality to Low, disable Post-Processing, and enable Interface Animations. On the right-hand side, set the Resolution option to Medium, enable Floating Text, and I prefer to disable Character Inking.
Wild Rift Settings > Graphics > Effects Quality
Wild Rift Advanced Graphics Settings
Navigate to your Advanced Graphics Settings. These will have little impact on your performance. The Screen Edge Offset option should be set to its highest value if you use a device with a notch
Wild Rift Settings > Graphics > Advanced Grahphics Settings
Wild Rift Sound Settings
Under Sound, I prefer to disable the Vibrate Alert and reduce the Music to a minimum. In addition, you should ensure that your Voice Chat volume slider is not muted if you intend on using Voice Chat.
Wild Rift Settings > Sound > Voice Chat
Wild Rift Other Settings
You should enable the Microphone option in your other settings for the same reason.
Wild Rift Settings > Other > Microphone
Adjust the Wild Rift Controls
After taking a look at these settings, tap on Controls. You can use the Beginner Defaults, or Advanced Defaults presets, which should be set according to your game proficiency.
Wild Rift Settings > Controls
Wild Rift Custom Button Layout
When tapping on Customize Button Layout, you can change your HUD and button layout to your liking. When selecting a button, you can change its position on your screen and the Size and Edge Offset. You even have the option to save different presets when selecting the drop-down menu on the top left of your screen. We suggest playing a game to see what works best for you. The default layout is exceptionally well organized, but you might want to change some specifics.
Edit your in-game controls
Targeting & Camera Options
In your Targeting options, change your Portrait Lock option from OFF to Priority Display, which will display enemy champion icons in the sequence in which they appear in the attack vision range. Or set this to Fixed Display, which will use a fixed sequence of enemy champion icons.
You can also change your General Targeting Priority from Low Health in % to Low Health in absolute numbers. Or set it to target the closest enemy automatically. Again, this will depend on your play style and choice of a champion. Under Camera, I like to enable the Ability Mini-Cam option, which will show you a small picture-in-picture camera window that shows abilities outside your screen. Under Utilities, the Warding Aim Assist option automatically places wards in a brush near the aimed location when dragging to cast.
Wild Rift Settings > Controls > Targeting
-
The best graphics settings will depend on your device's capabilities. If you have a high-end device, you can opt for the highest graphics settings for the best visual experience. If your device is older or has lower specs, it's best to choose lower graphics settings to avoid lag and frame drops.
-
Yes, you can fully customize the controls in Wild Rift to suit your playstyle. You can change the position of the buttons, resize them, and even add new buttons for specific actions.
-
The optimal frame rate for Wild Rift is 60 FPS, which ensures smooth and fluid gameplay. However, if your device can't handle 60 FPS, you can lower the frame rate to 30 FPS for a stable performance.
-
To optimize the performance of Wild Rift, make sure to close any background apps that may be using resources. You can also clear the cache of the game and your device, and update to the latest version of the game and your operating system. Additionally, playing on a stable Wi-Fi or data connection can help reduce lag and improve performance.