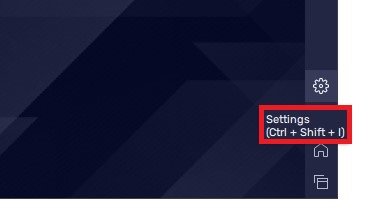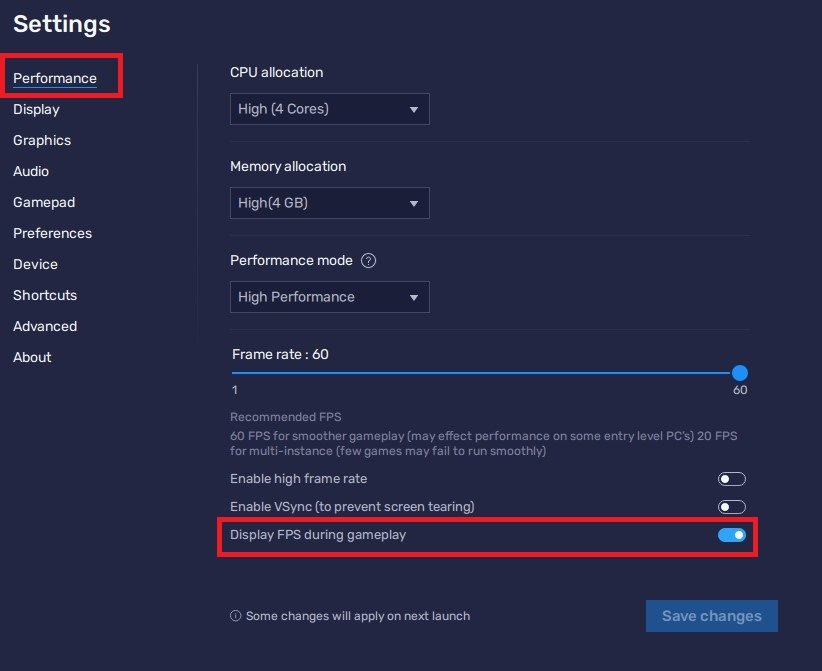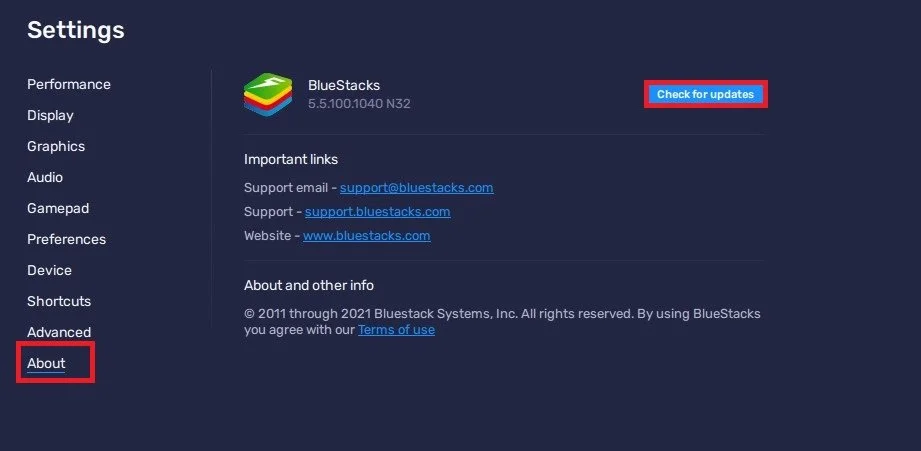How To Show FPS in Bluestacks 5
Bluestacks 5 is a popular Android emulator that enables users to run Android apps on their computers. A critical aspect of running any application is keeping an eye on its performance, and FPS (Frames Per Second) is a crucial metric that indicates the smoothness of the app's operation. In this article, we will guide you on how to show FPS in Bluestacks 5, allowing you to monitor the performance of your Android apps and games on your computer.
Enable the Frame-Rate Display Option
Open up Bluestacks 5. Click on the gear icon to access your Bluestacks 5 emulator settings.
In the Performance tab, you can enable the Display FPS during gameplay setting. This will show an FPS counter while playing a game using the emulator. You also have the option to change your FPS limit from here. We prefer to set the frame rate to 60 FPS.
BlueStacks Settings > Performance > Display FPS During Gameplay
Update Bluestacks Emulator
If these settings are unavailable for you, then make sure that Bluestacks 5 is running the latest update. In the About tab, click on Check for updates. Some games also allow you to enable a framerate counter and change your FPS limit within the game.
BlueStacks Settings > About > Check for Updates