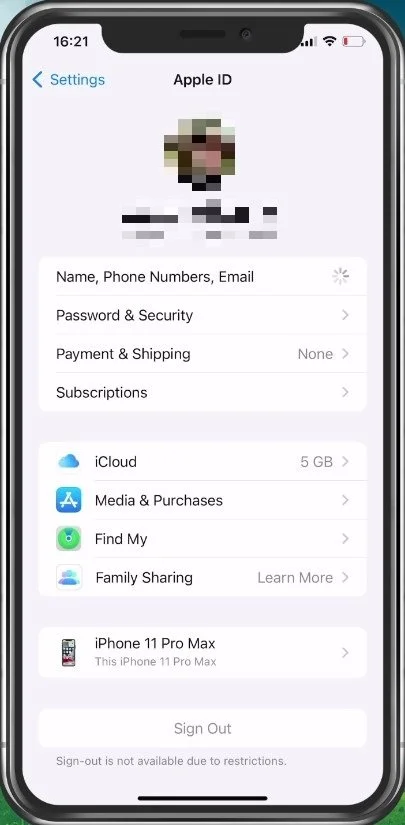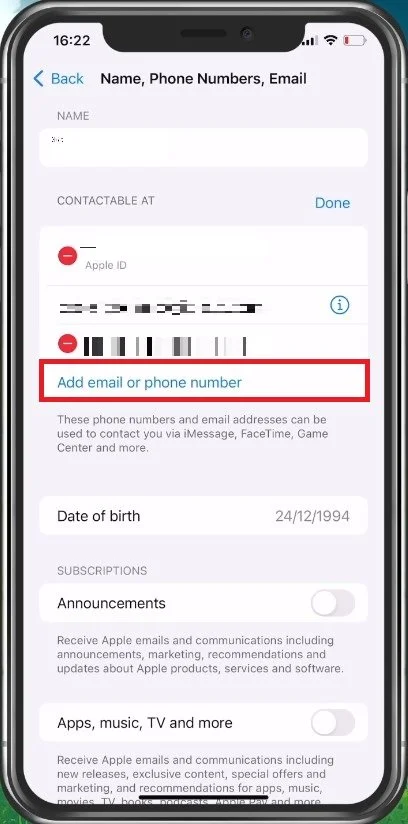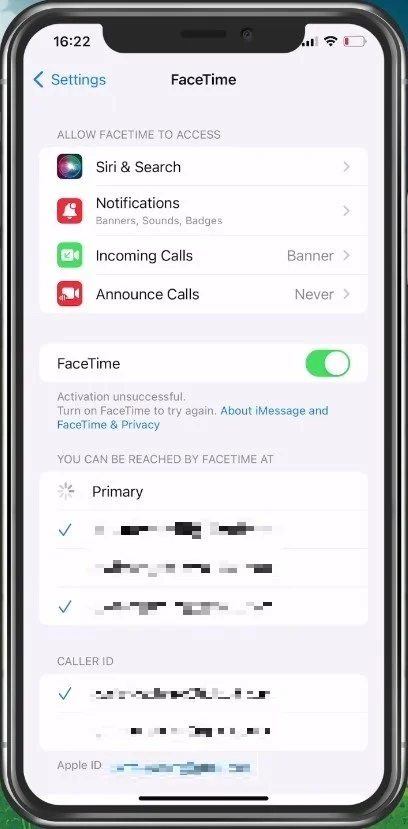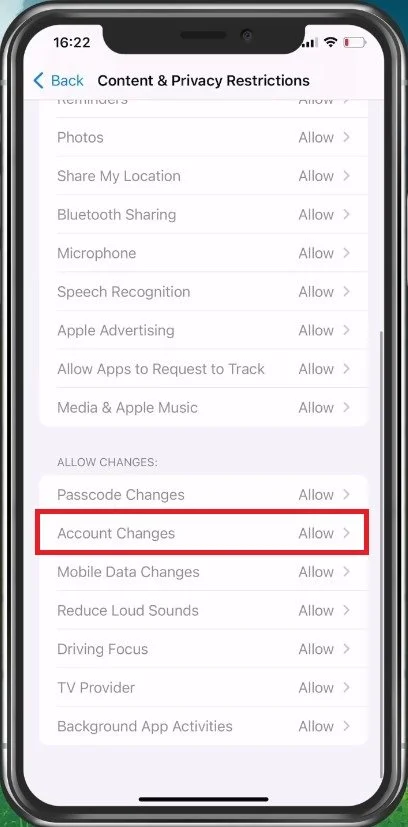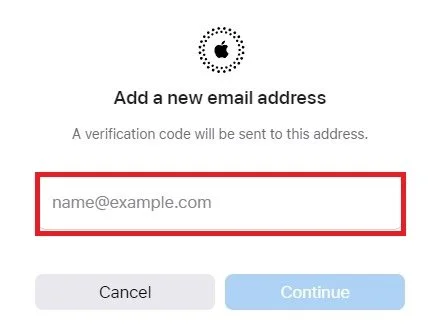How To Change Apple ID Email (on iPhone & PC)
Are you tired of constantly logging into your Apple ID with an outdated or misspelled email address? Or maybe you're just in need of a change and want to switch to a new email address for your Apple ID? Whatever the reason may be, changing your Apple ID email is a simple process that can be done on both your iPhone and your PC. In this article, we'll take you step-by-step through the process of changing your Apple ID email, ensuring a seamless transition without any hiccups.
Apple ID Settings
First, if you wish to change your Apple ID email address on your iOS device, navigate to your settings. Here, tap on your Apple ID to access your Apple ID settings.
iPhone Settings > Apple ID
Change Apple ID Email on iPhone
Tap on Name, Phone Numbers, Email. It might take a second to load or ask for your Apple ID login credentials.
Under Contactable At, select Edit. Before deleting your current Apple ID email address, make sure to add the new email address you wish to use in case it’s not already showing up in this list. You can then proceed to change your Apple ID email from here.
iPhone Settings > Apple ID > Name, Phone Numbers, Email
Uncheck Email in FaceTime & iMessage
Sometimes, your email address can not be removed as it’s being used for iMessage and FaceTime. To fix this, head back to your main settings. Scroll down and select FaceTime. Here, you can see which email addresses are being used to reach you. Uncheck the email address you wish to remove from your Apple ID account.
iPhone Settings > FaceTime
Disable Content & Privacy Restrictions
Other issues can occur when Screen Time or Content Restrictions prevent you from making changes to your iCloud settings. To fix this, navigate to your Screen Time settings.
Under Content & Privacy Restrictions, make sure you allow Account Changes or disable these restrictions if you’re not using the Family Sharing feature.
iPhone Settings > Screen Time > Content & Privacy Restrictions
Change Apple ID Email on PC
If you prefer to change your Apple ID email via your browser or on another account, navigate to appleid.apple.com and sign in with your Apple ID credentials. If two-factor authentication is enabled for your account, you will be required to enter the verification code shown on your iOS device.
When this is done, navigate to the Personal Information section, and you can proceed to change your Apple ID email when changing your Reachable At settings from here.
Apple ID > Personal Information > Reachable At
You can also add a new email address and set it as an alias for your current Apple ID email address. Sometimes, changes to these settings can only be made when allowing them through your iOS device. If you want to change your Apple ID email address to a new @icloud.com email address, you will be prompted to wait at least 30 days before you’re allowed to make the change.
Add New Email Address
-
Yes, you can change your Apple ID email address on your PC as well. Log into your Apple ID account on the Apple ID website, select "Edit" next to your current email address, and enter your new email address.
-
No, changing your Apple ID email will not affect your purchases or data. Your Apple ID is linked to your purchases and data, not your email address.
-
Yes, you can use any email address as your Apple ID, as long as it is a valid and active email address.
-
No, changing your Apple ID email will not affect your iCloud account. Your iCloud account will still be linked to your Apple ID, regardless of the email address associated with it.