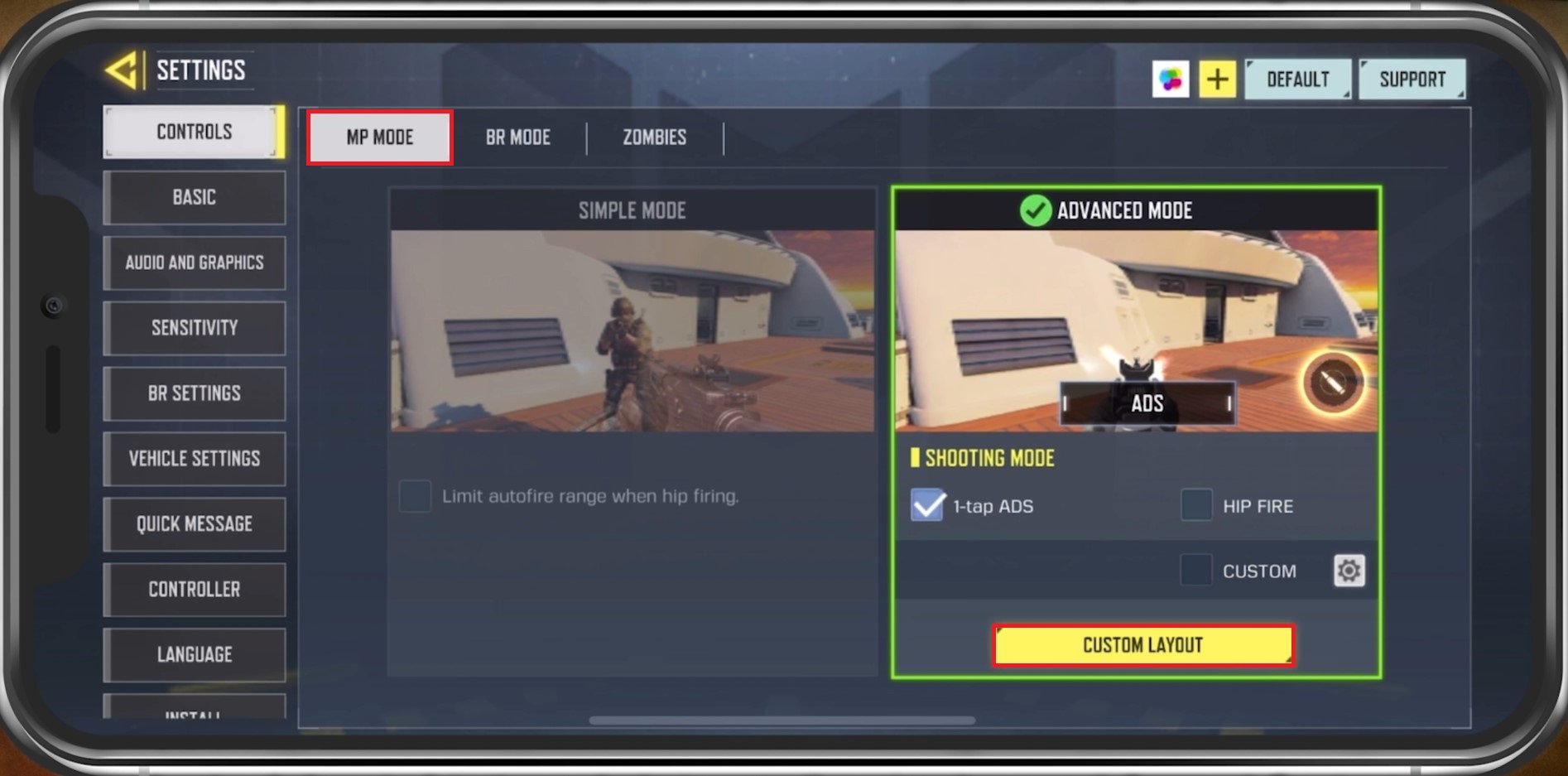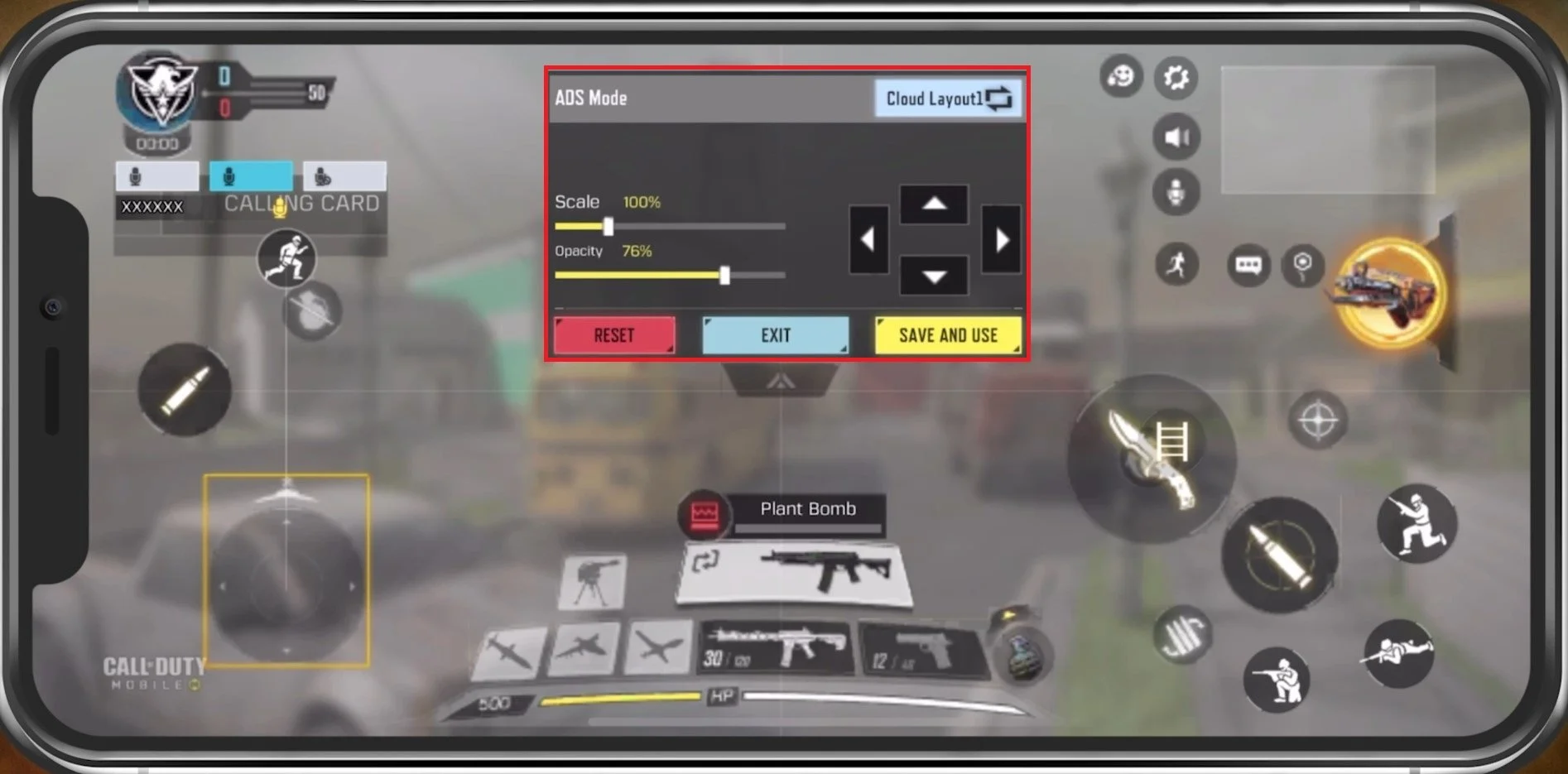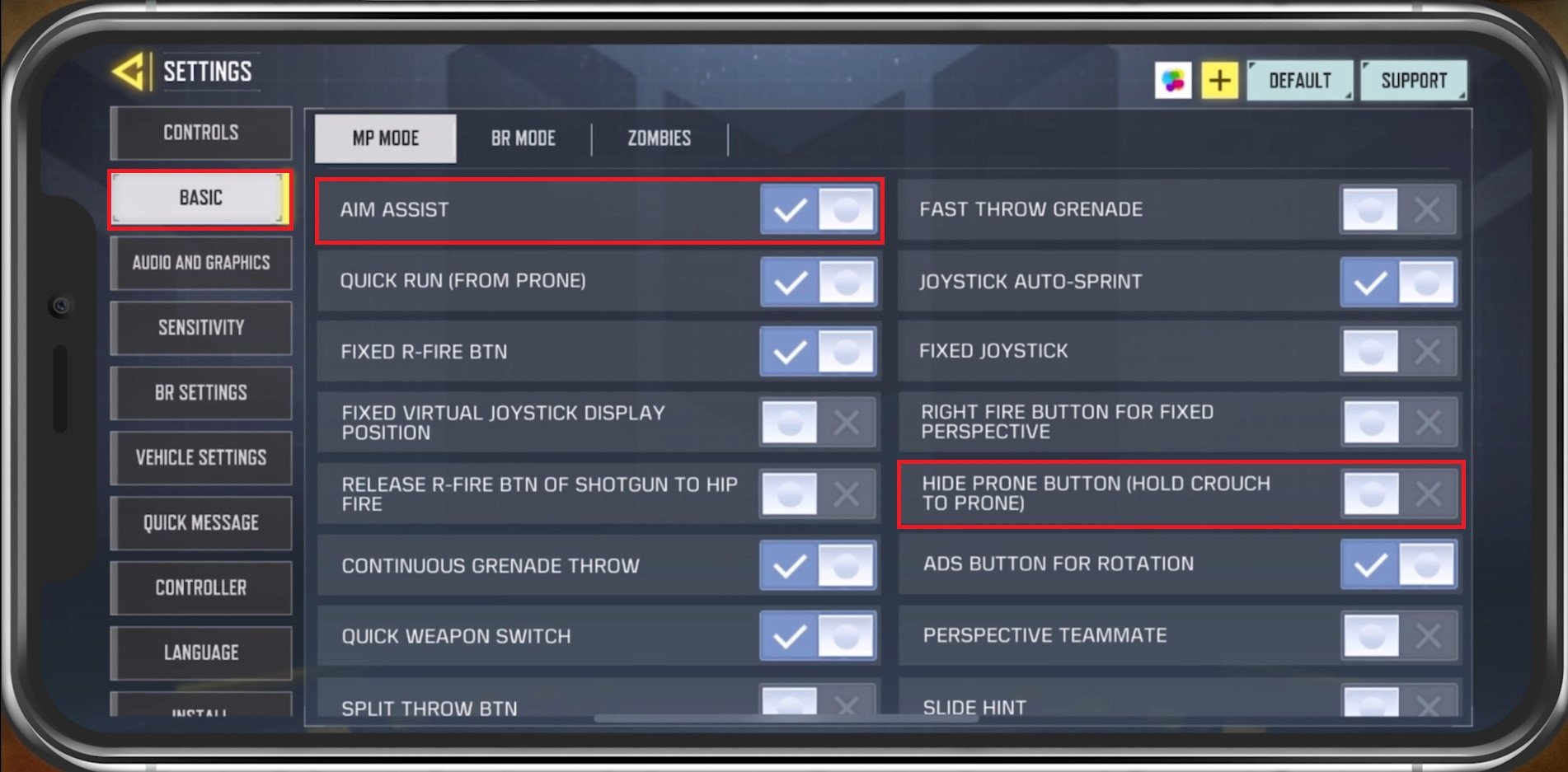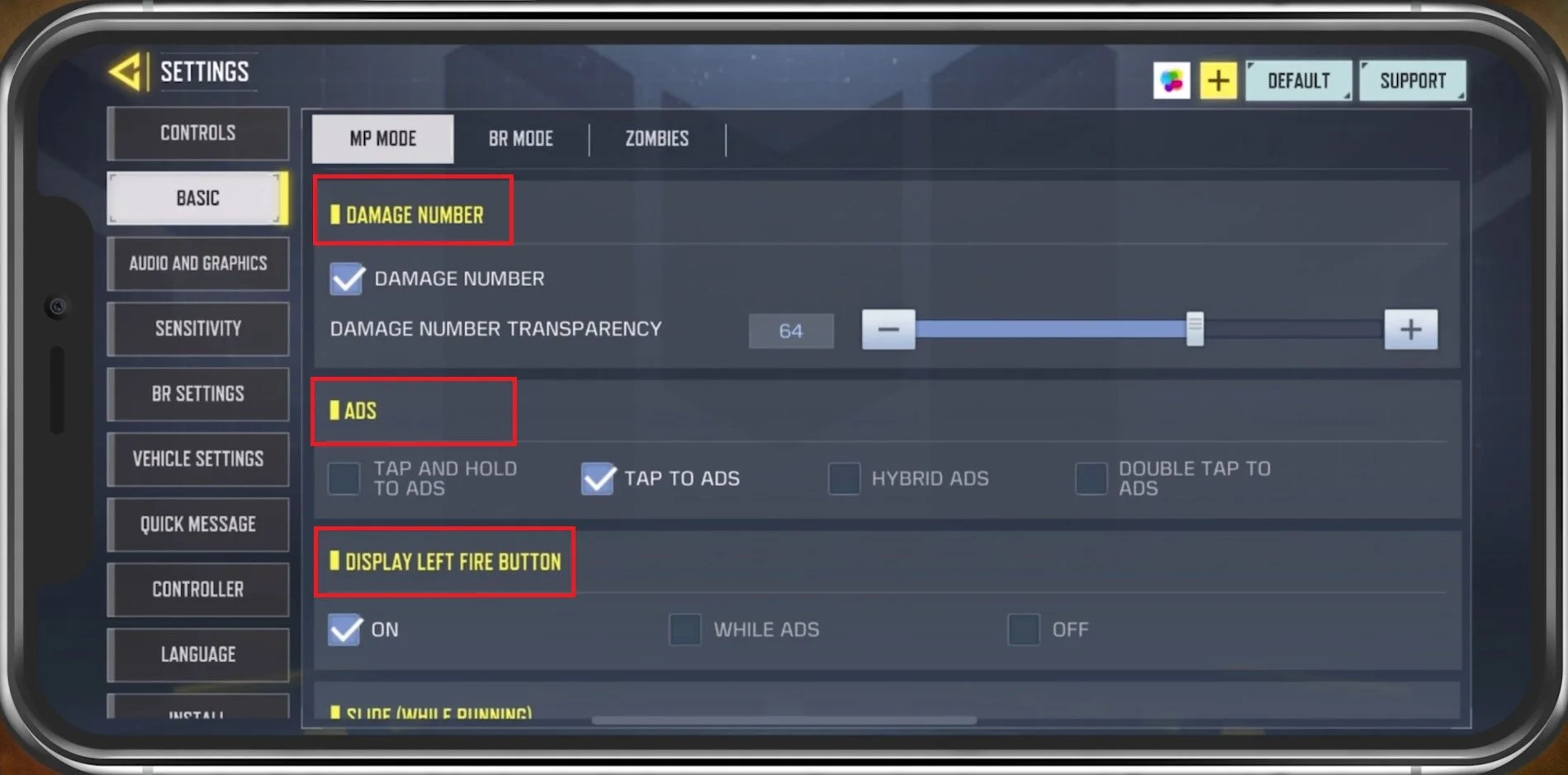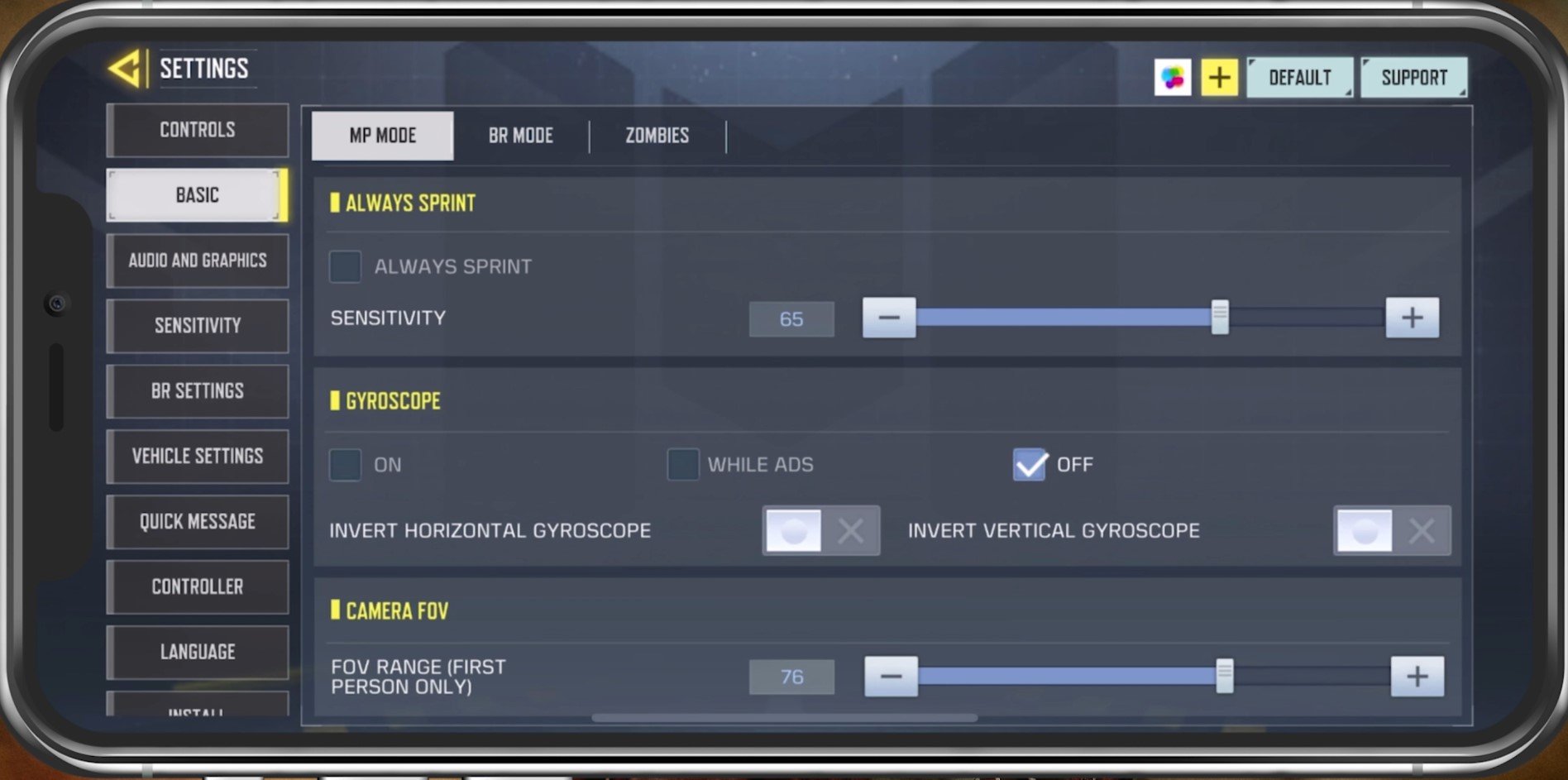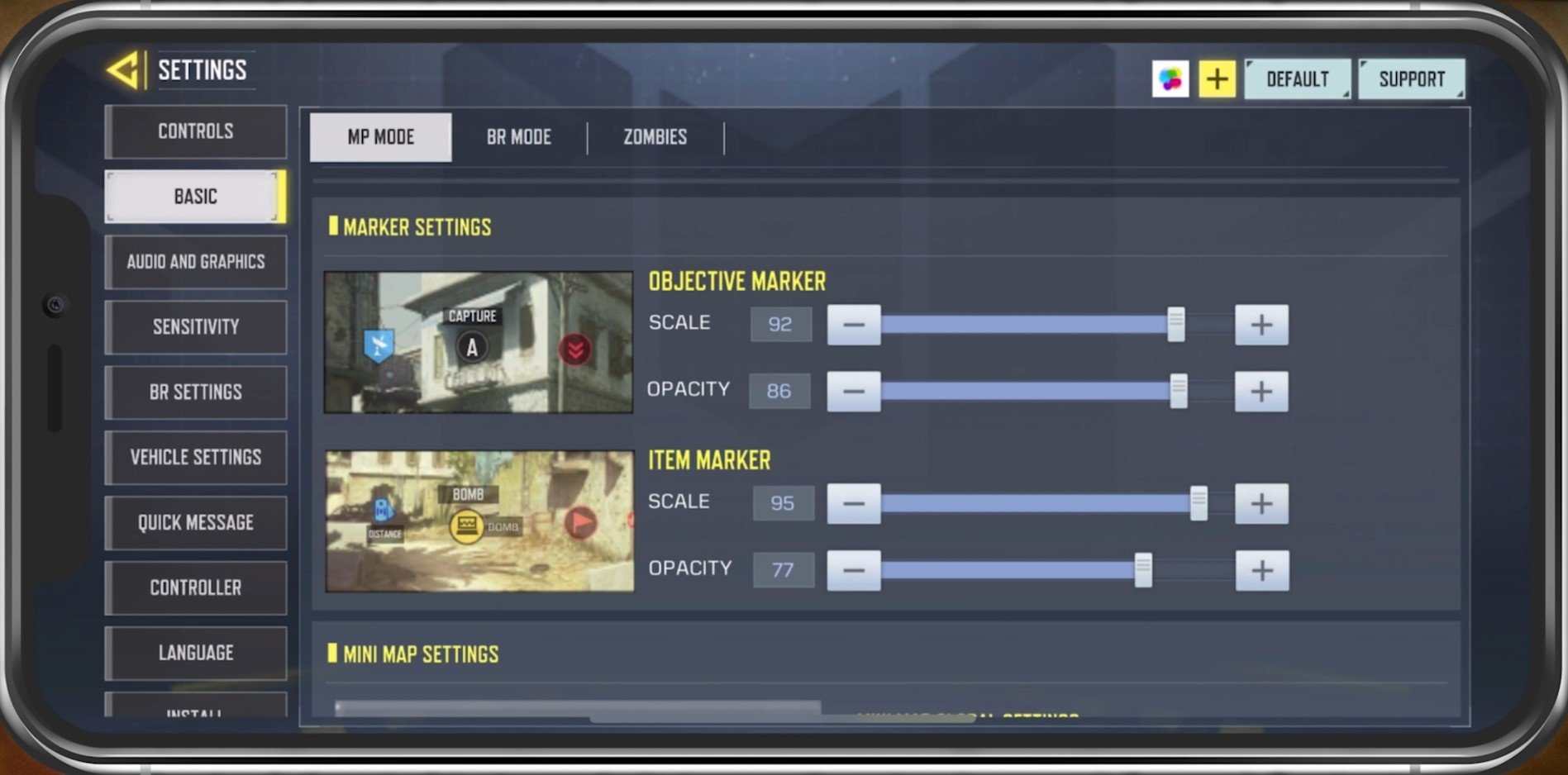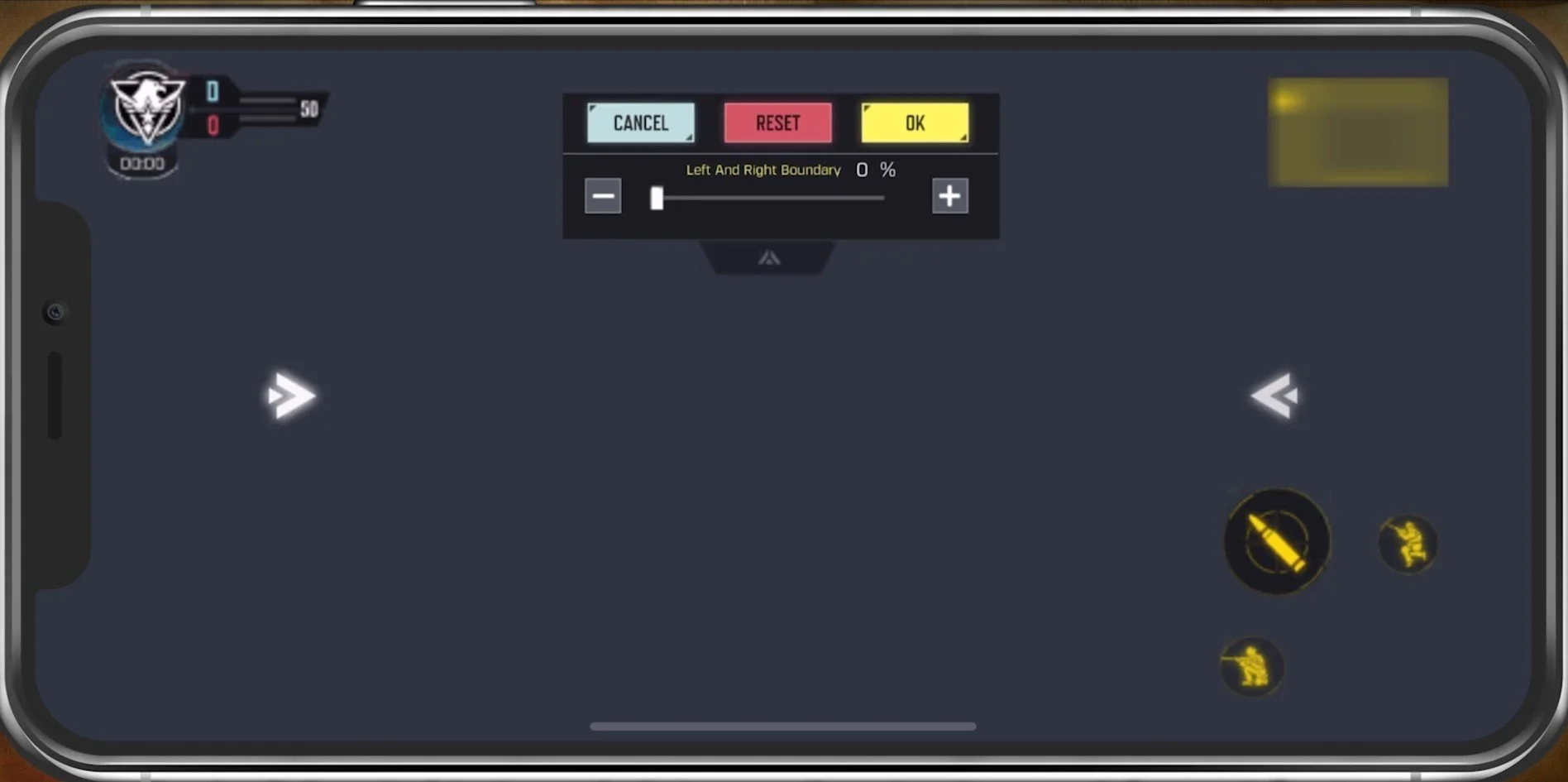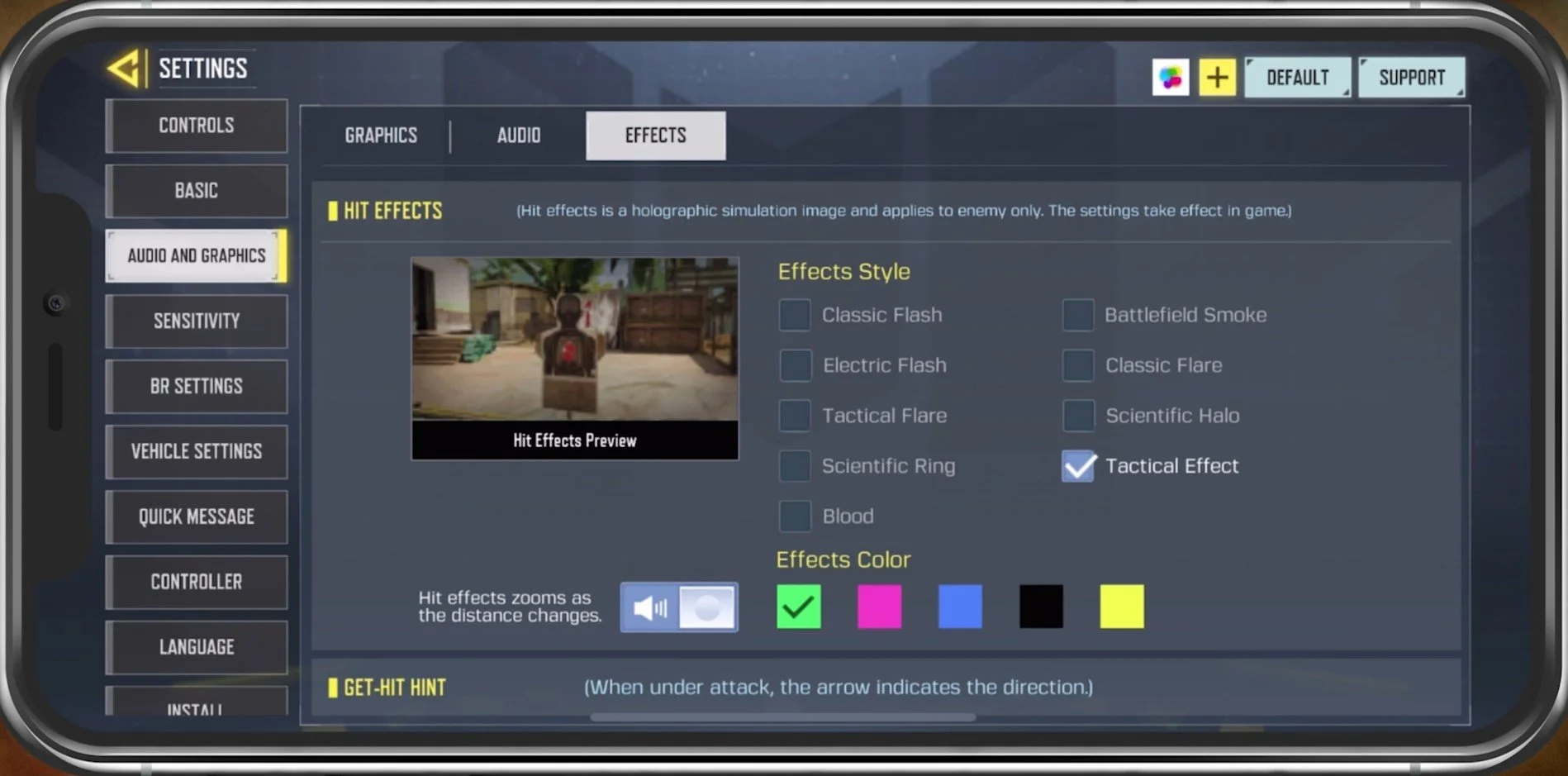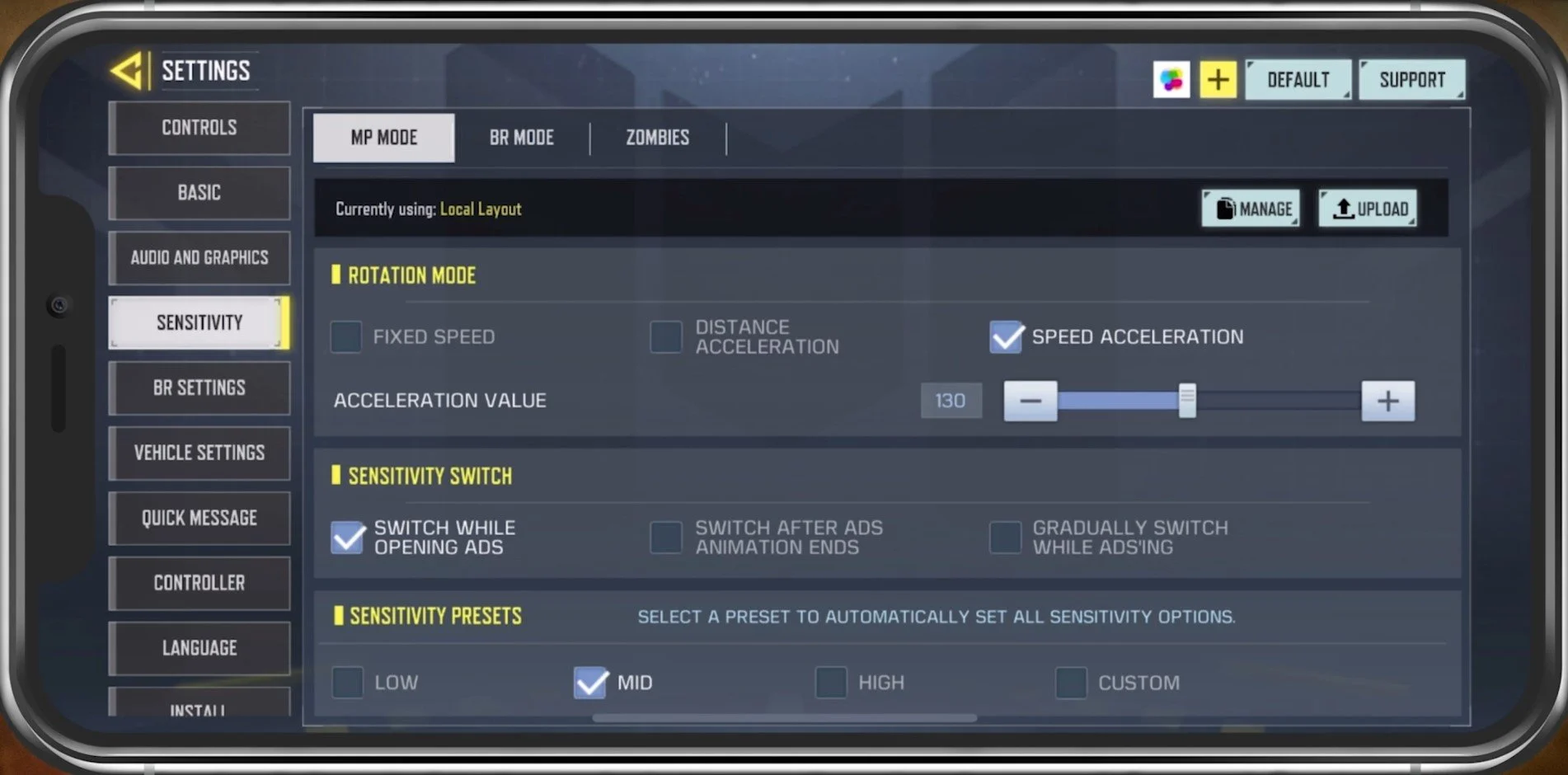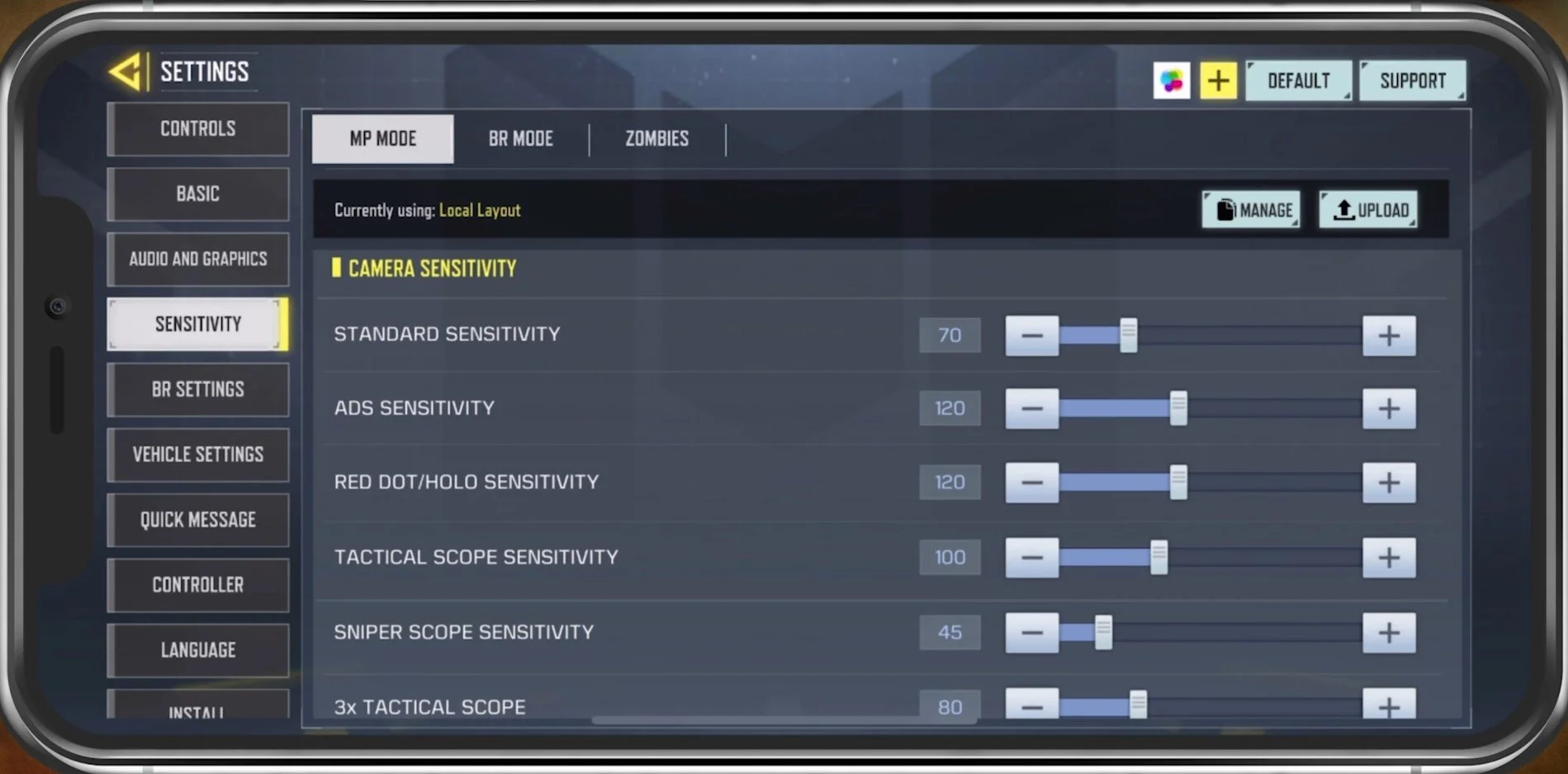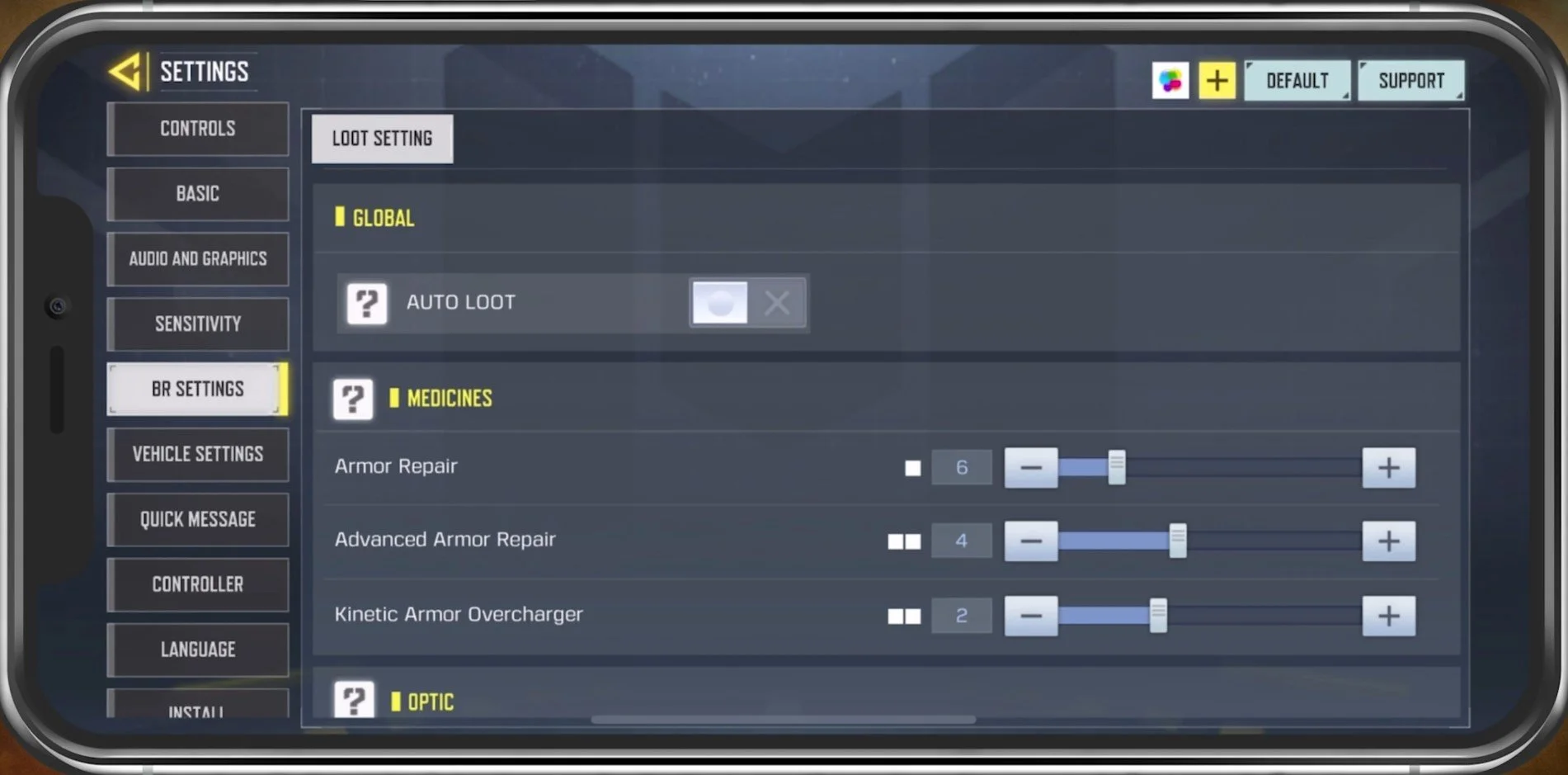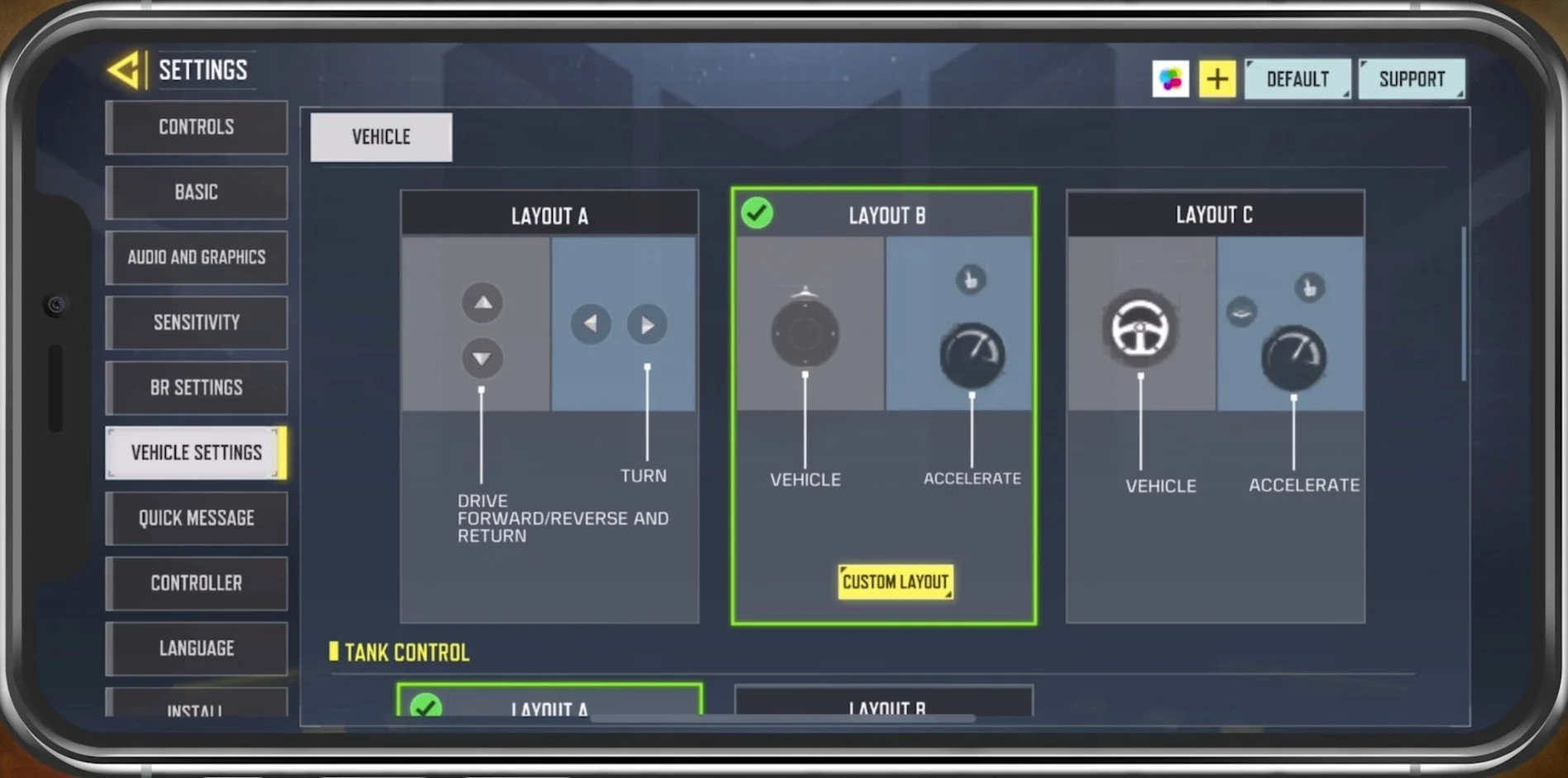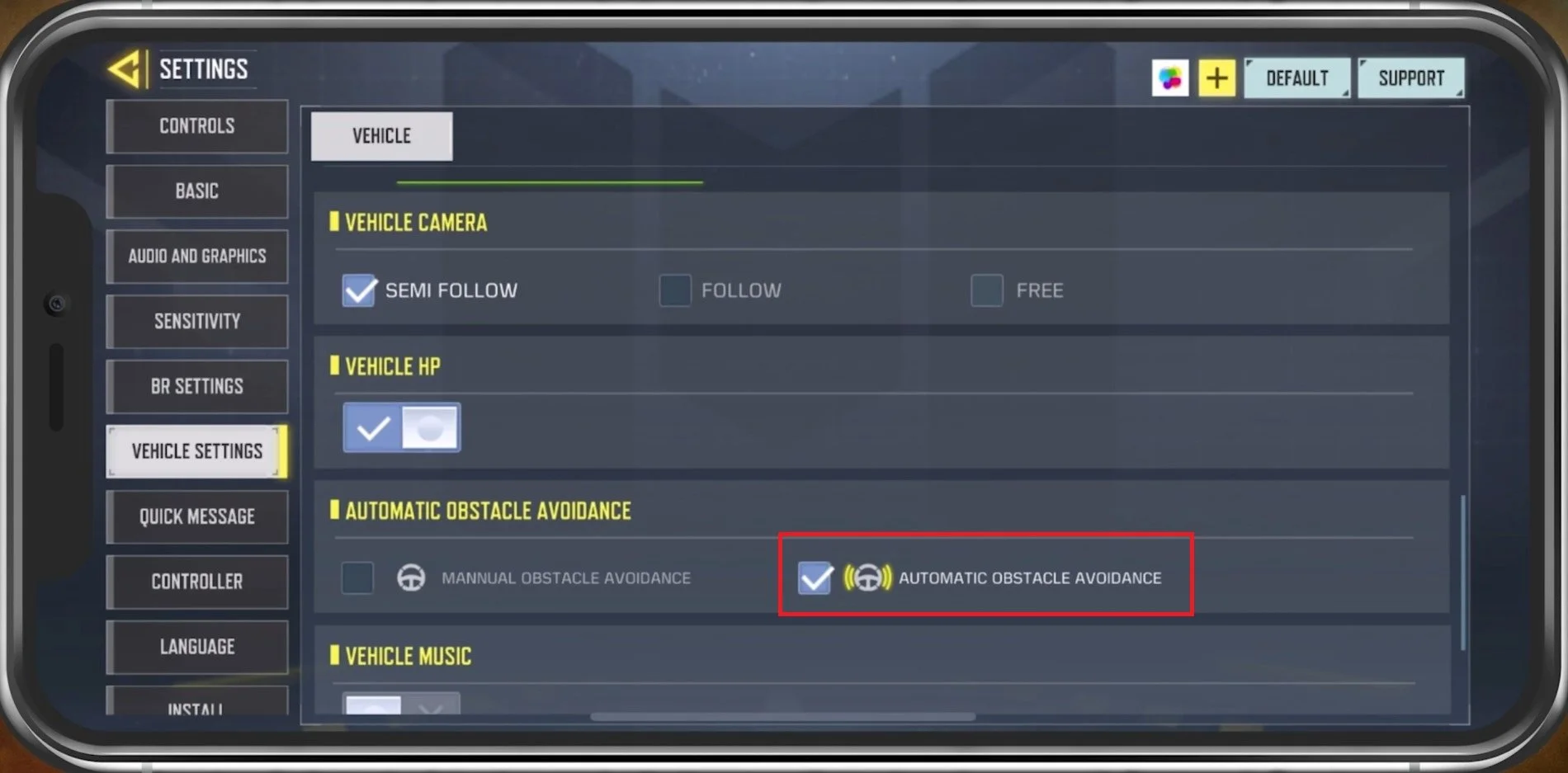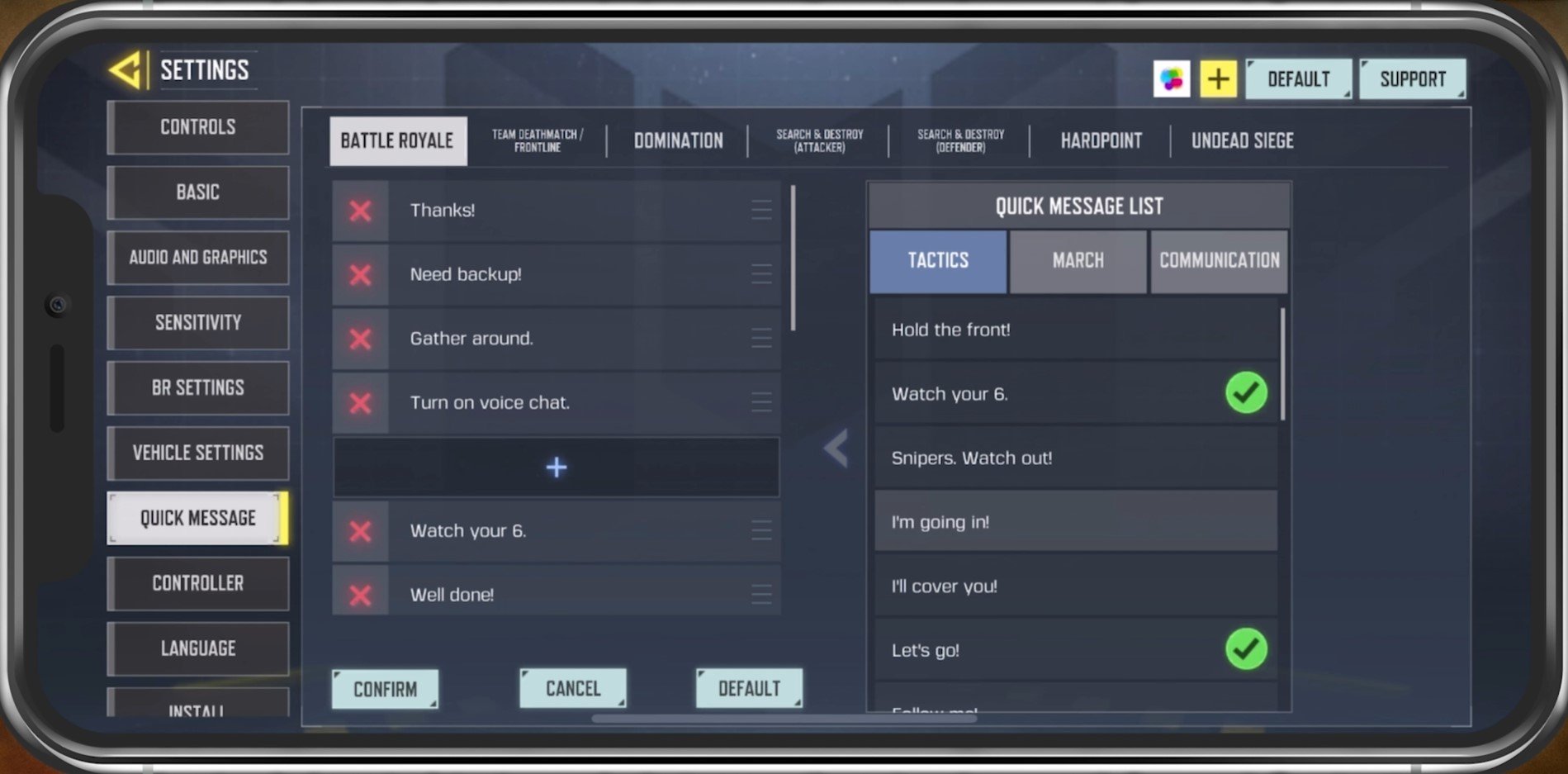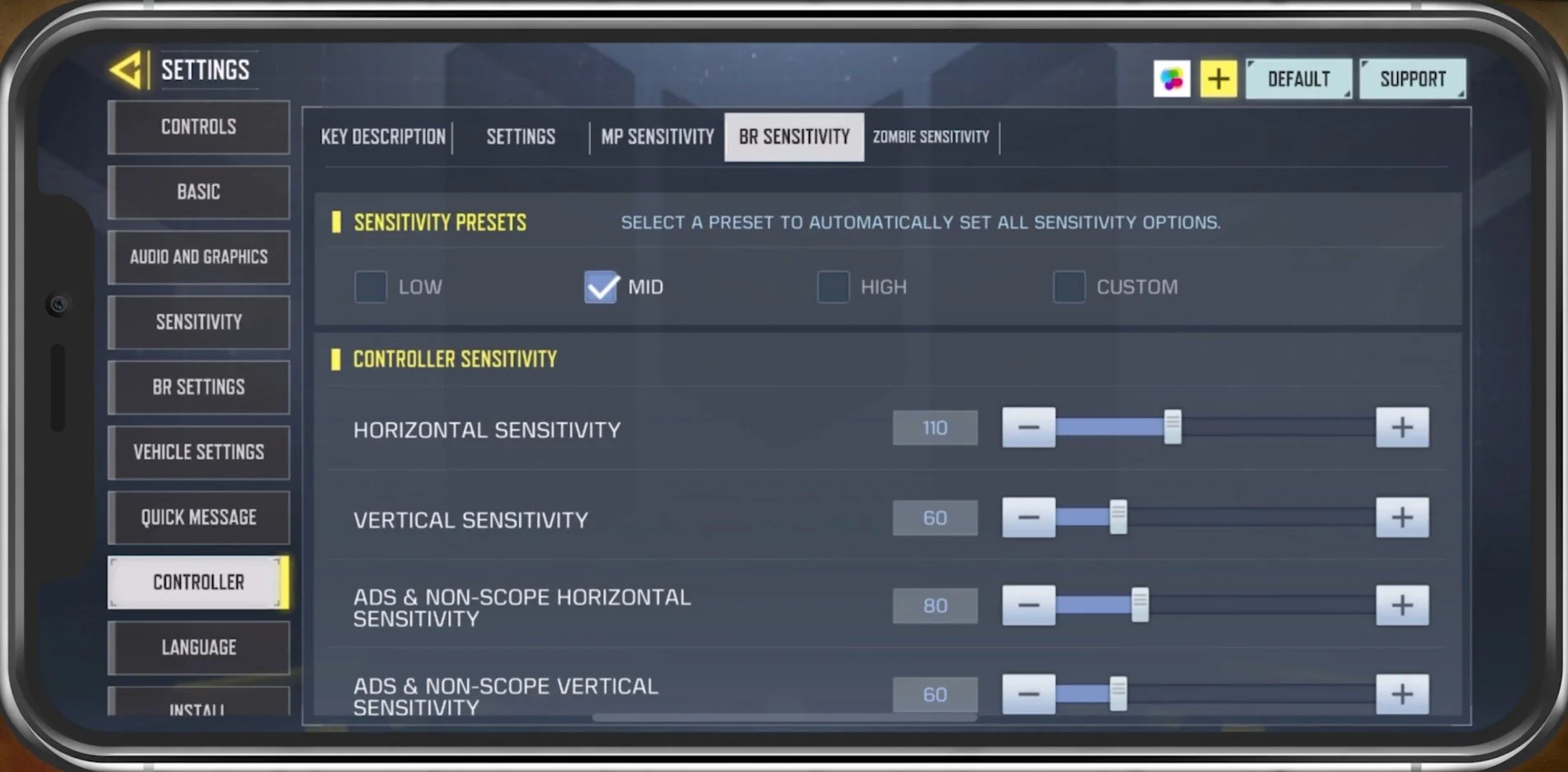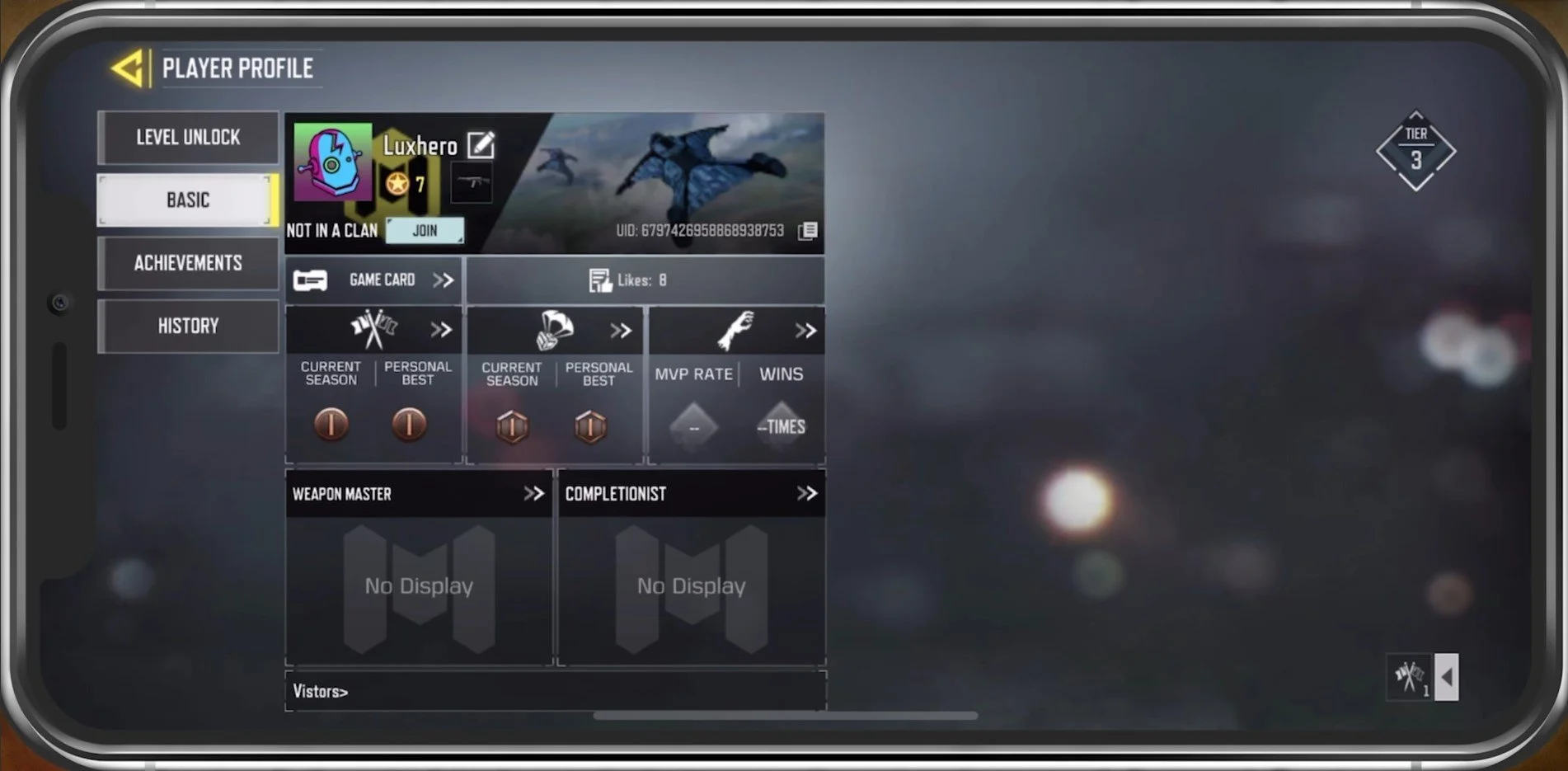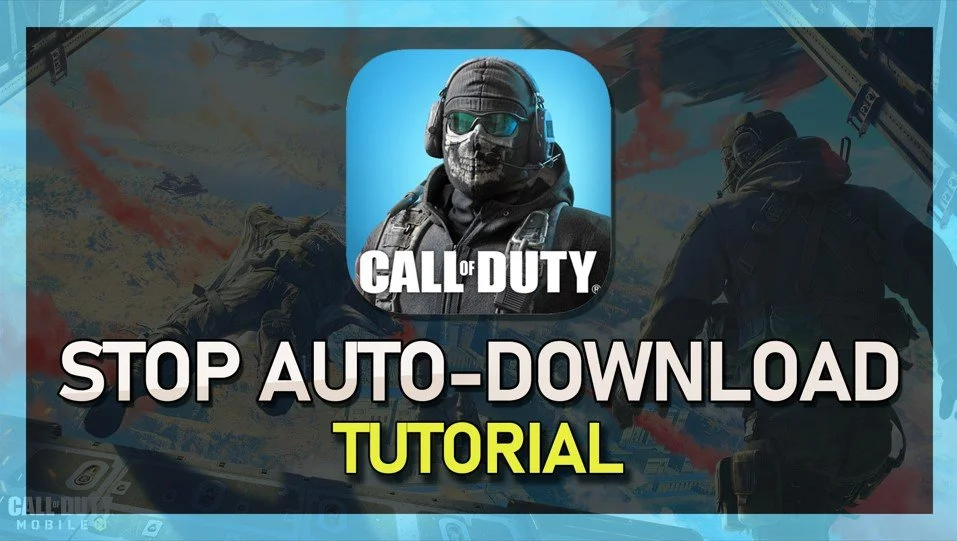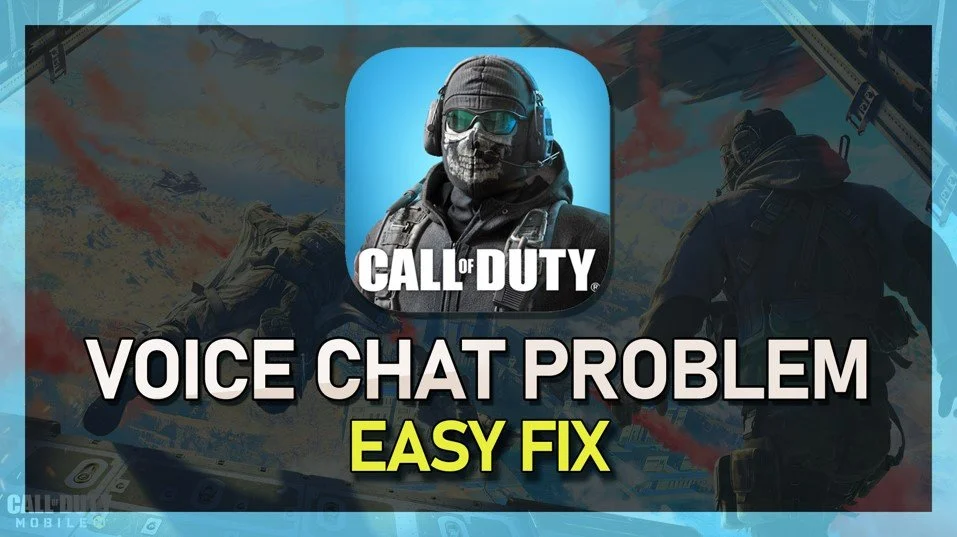Call of Duty Mobile Best Settings & Sensitivity Guide
Call of Duty Mobile is one of the most popular mobile games today, with millions of players worldwide. If you're a COD Mobile player, you know that having the right settings and sensitivity can make a huge difference in your gameplay experience. The best settings and sensitivity can help you aim more accurately, move more smoothly, and react faster to enemy movements. This guide will show you the best settings and sensitivity for COD Mobile. We'll provide some tips and tricks to help you optimize your device's performance, reduce lag, and enjoy a seamless gameplay experience.
Optimized COD Mobile Controls
Open Call of Duty Mobile and navigate to your in-game settings. In the Controls tab, you can change your overall control mode for Multiplayer, Battle Royale, or Zombies mode. When selecting a mode, you can access custom settings when tapping the gear icon.
COD Mobile Settings > Controls
Select Custom Layout to select each button or HUD element and change its scale and opacity. You can change the button's location on your screen when using the arrow icons. You can also hold and drag the button to change the location.
COD Mobile Custom Controls Layout
COD Mobile Basic Settings
After saving your optimized layout, navigate to the Basic settings section. Like before, you can change these for Multiplayer, Battle Royale, and Zombies separately, and it will cover all of the basic gameplay settings.
Aim Assist will significantly help you when first playing Call of Duty Mobile. It can distract some users, as it can mess up your aim when there is more than one enemy on your screen. The Hide Prone Button option will allow you to use a designated button for going Prone when disabling it. We prefer to disable this option, which will slightly change your button layout when in-game.
COD Mobile Settings > Basic
Under Damage Number, you can enable the option, which will display the amount of damage you did on an enemy. Make sure to reduce the opacity a bit to see it. We prefer to leave the Aim Down Sights option to Tap to ADS. This will prevent you from pressing too many buttons while in combat.
COD Mobile Settings > Basic > ADS
The Gyroscope can help you aim, as it uses your device’s position to aim. This can be somewhat imprecise and I prefer to disable this option. Some players like to use it, and test this option in the training mode. Below, you have the option to change your Field of View when playing Call of Duty Mobile. Most users prefer to increase this option a bit to have an overall wider view of the game and can help spot enemies.
COD Mobile Setttings > Basic > Gyroscope
In your Marker Settings, you should consider reducing the size of most markers by a bit. This will also depend on your screen size but will help you declutter your screen when playing the game. Adjust your Minimap settings to your liking. The default settings are pretty good in my opinion.
COD Mobile Settings > Basic > Minimap
COD Mobile: Improved Graphics Settings
After changing your Basic settings for the three modes, navigate to the Audio and Graphics settings tab. I will set these for a low to mid-end device, as it will also reduce distractions generated by the game and help you run COD mobile smoothly on any mobile device you wish to use. In the Graphics tab, set the Graphic Quality setting to your available performance. You will most likely want to set this option to Low or Medium. Below, set the Frame Rate option to Maximum. This will give you the highest possible FPS, which will bottleneck your display's refresh rate. The Graphic Style option will not impact your performance, so set this according to your preference.
COD Mobile Settings > Audio and Graphics
In the Battle Royale settings section, disable Depth of Field and the Real-Time Shadows, Water Reflection, Ragdoll, and Anti-Aliasing options. Some users also prefer to disable Bloom.
COD Mobile Settings > Audio and Graphics > Graphics
In the Multiplayer settings, disable Anti-Aliasing to get the best performance when playing Call of Duty Mobile on your device. The same settings apply to the Zombies mode.
COD Mobile Settings > Graphics
You can manually adjust your screen below. This is useful for users with a notch on their device where the game controls could be too close to the screen sides. Tap on Start Shader Preload. This will preload the game’s shaders before joining a game, reducing lag and loading times. Ensure you have a few minutes to spare, as this step can take some time.
COD Mobile > Adjust Screen
The Best COD Mobile Audio Settings
In the Audio section, adjust these volume sliders to your liking. Reduce the Music Volume a bit and the Ambient and UI Volume.
COD Mobile > Settings > Audio
Effects Settings
Under Effects, you can change the way hit effects are shown. Adjust these to your liking. Below, I prefer to disable the Explosion Shake option, which can distract some players.
COD Mobile Sensitivity Settings
In your Sensitivity settings tab, change your Rotation Mode. This will change how fast or slow your character will rotate according to your finger swipe. This option is set to Speed Acceleration by default. This will increase your rotation the faster you swipe and can be hard to get used to or use consistently. You should reduce this acceleration slider or use the Fixed Speed option.
COD Mobile Settings > Sensitivity
Sensitivity Preset
The Presets allow you to change them according to your preference. Larger devices should use the Low preset as you have more space on the screen. Make sure to change and test your Sensitivity settings to set them to your liking while in a private game. This should take a few minutes to complete and will greatly help you in the long run.
COD Mobile > Settings > Sensitivity > Preset
Battle Royale Settings
The Battle Royale settings let you change some additional settings for the game mode. Most of these settings should work fine for new players. The Auto Loot option is beneficial to reduce the number of buttons you have to press while in-game. Below, change the amount for each item to be picked up automatically when the Auto Pickup option is enabled.
COD Mobile > BR Settings
COD Mobile Vehicle Settings
Select your preferred Vehicle Button Layout. This layout will be shown when entering a vehicle while in-game. Use a Custom Layout and change it to your liking. This will also allow you to see every layout before selecting it.
COD Mobile > Settings > Vehicle Settings
Below, you can enable the Automatic Obstacle Avoidance option. This option is excellent for new players as it helps you navigate vehicles around when playing the game.
COD Mobile > Settings > Vehicle Settings > Automatic Obstacle Avoidance
Quick Message Settings
You can change the Quick Message for each game mode separately in your Quick Message settings. On the right-hand side, preview the Quick Message List. When tapping on Edit, you can delete or move existing quick messages. Replace it with one of the messages in your message list. Don’t forget to confirm your changes when you’re done.
COD Mobile Settings > Quick Message
COD Mobile Controller Settings
Your Controller options allow you to change settings when using a controller for your mobile device. Apply all of your changes and exit out of your settings.
COD Mobile > Settings > Controller
Player Profile Settings
When tapping on the Player Profile on the top left, you can change your Avatar, Frame, Calling Card, Region, Signature, and Tag options for your Profile.
COD Mobile > Player Profile