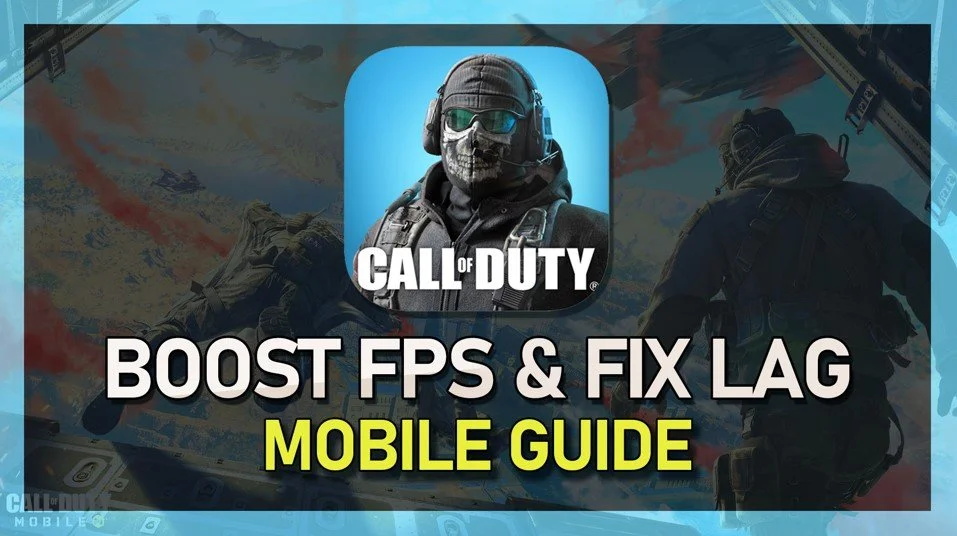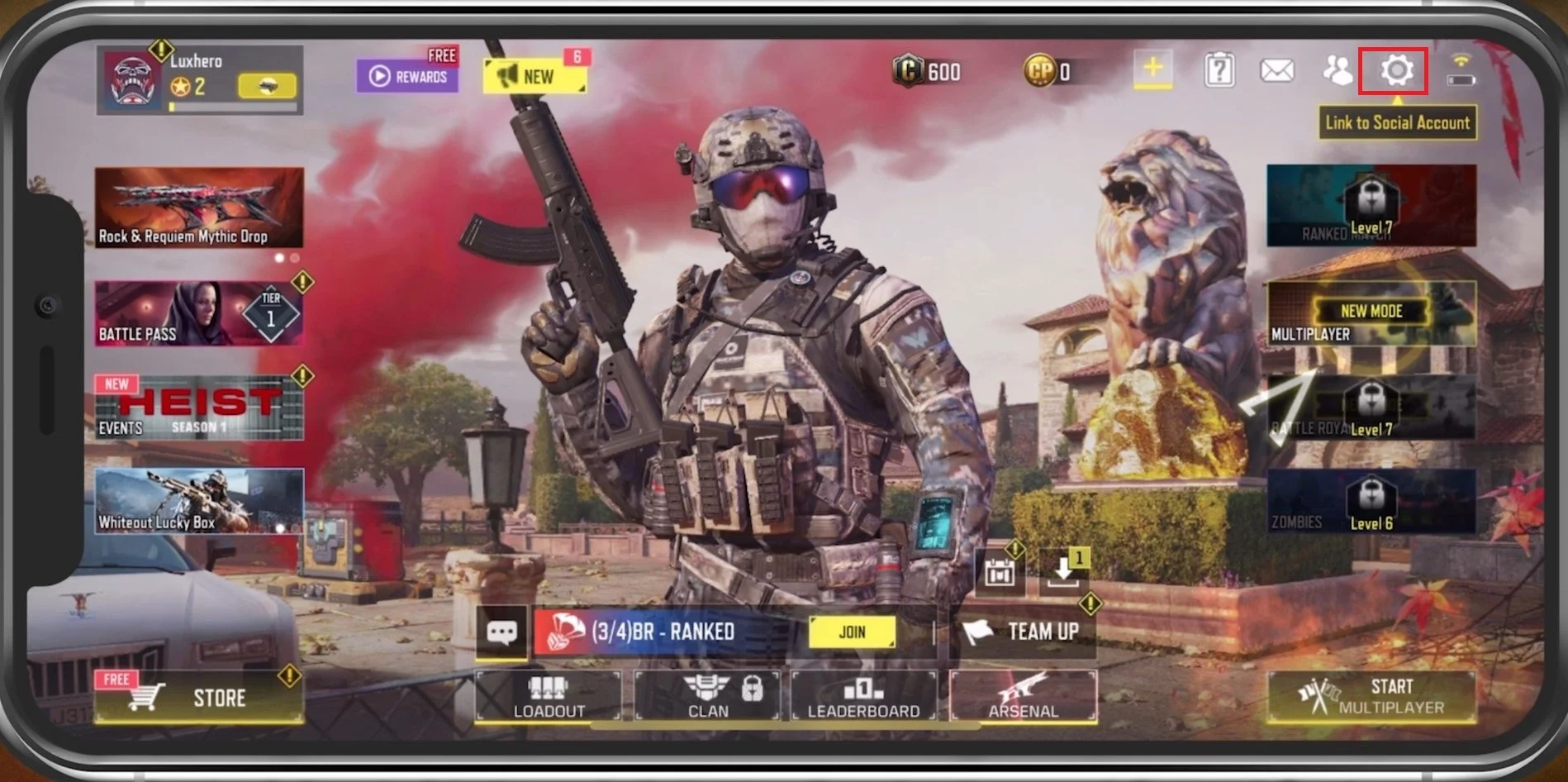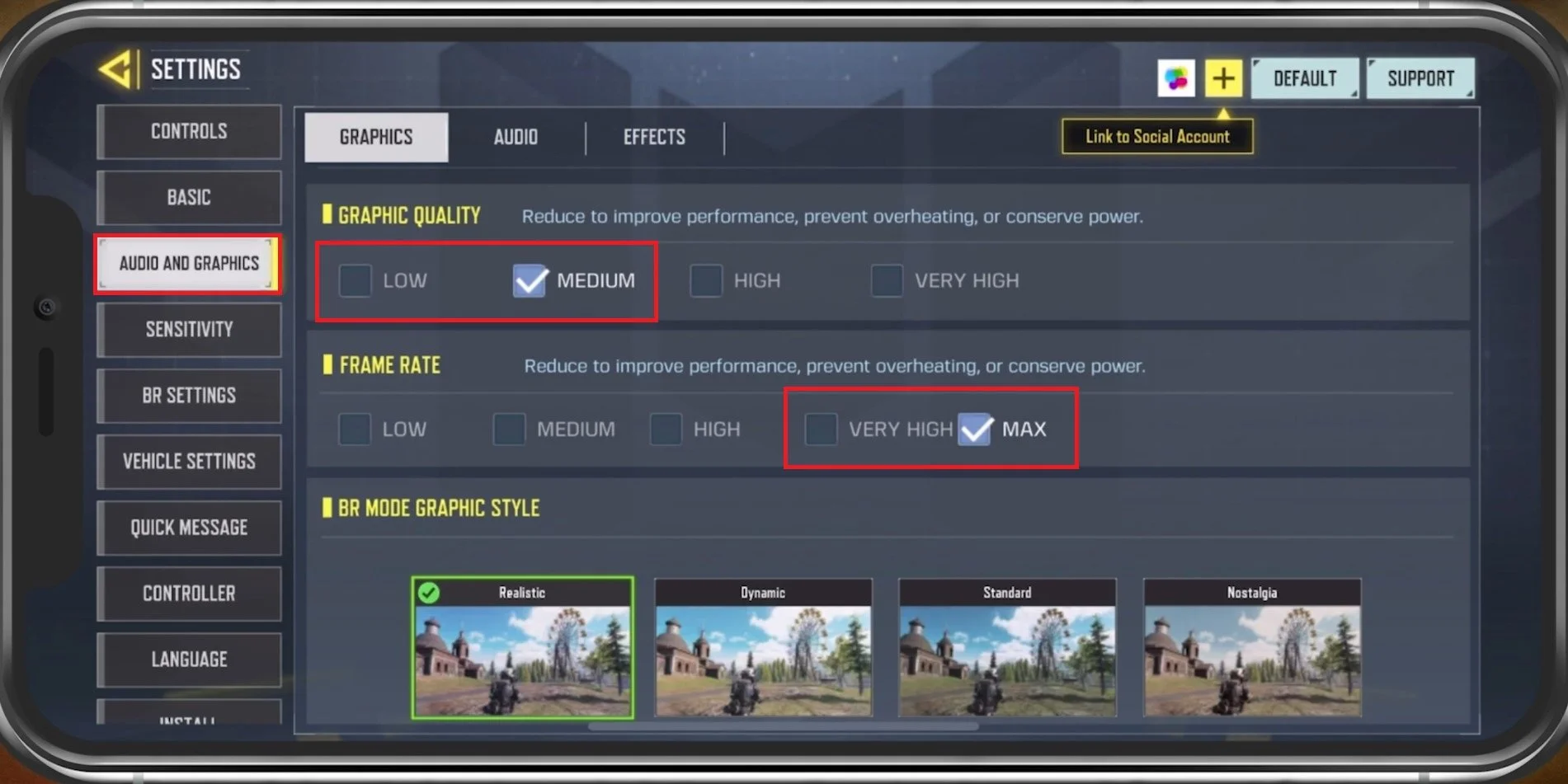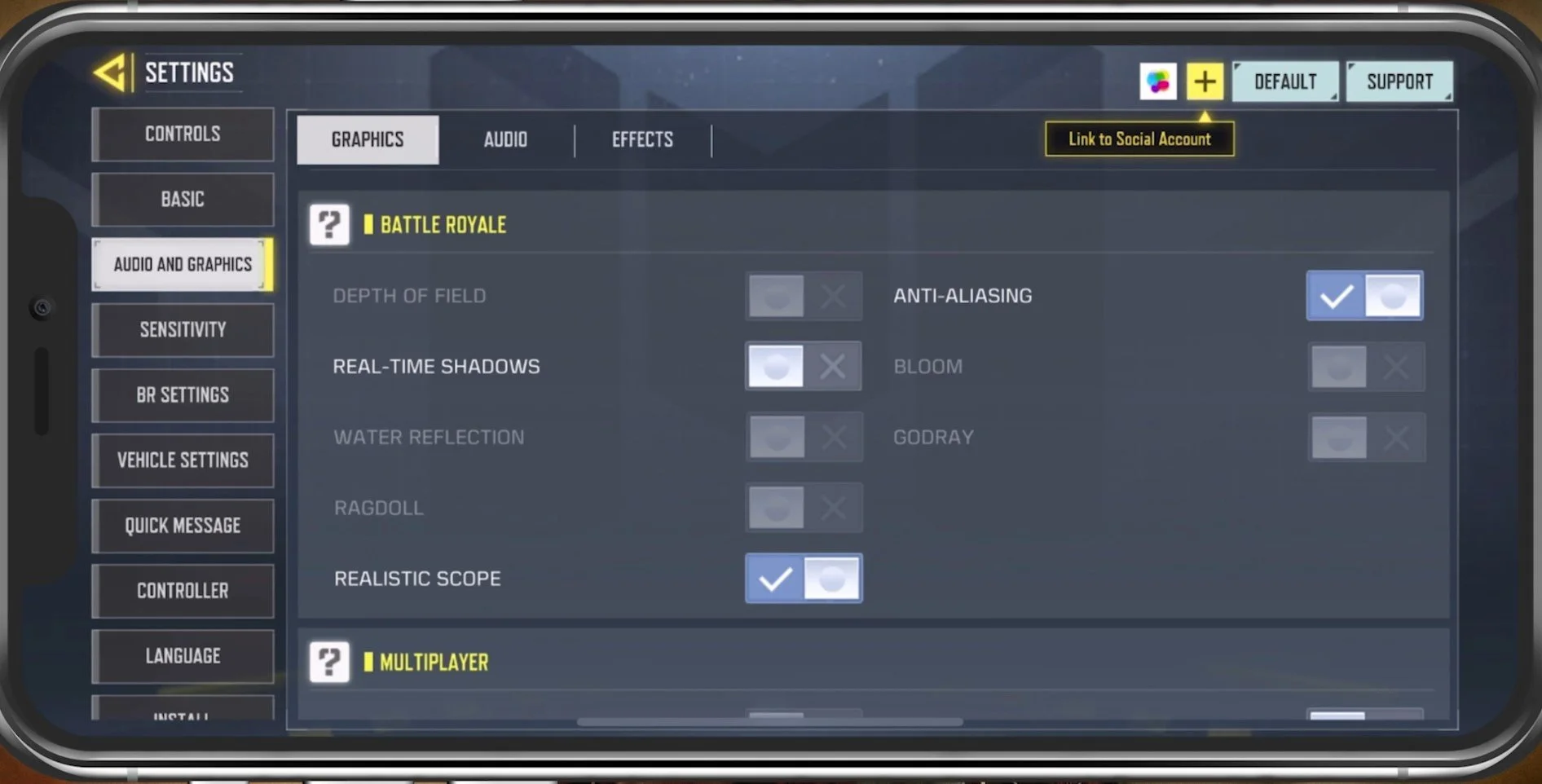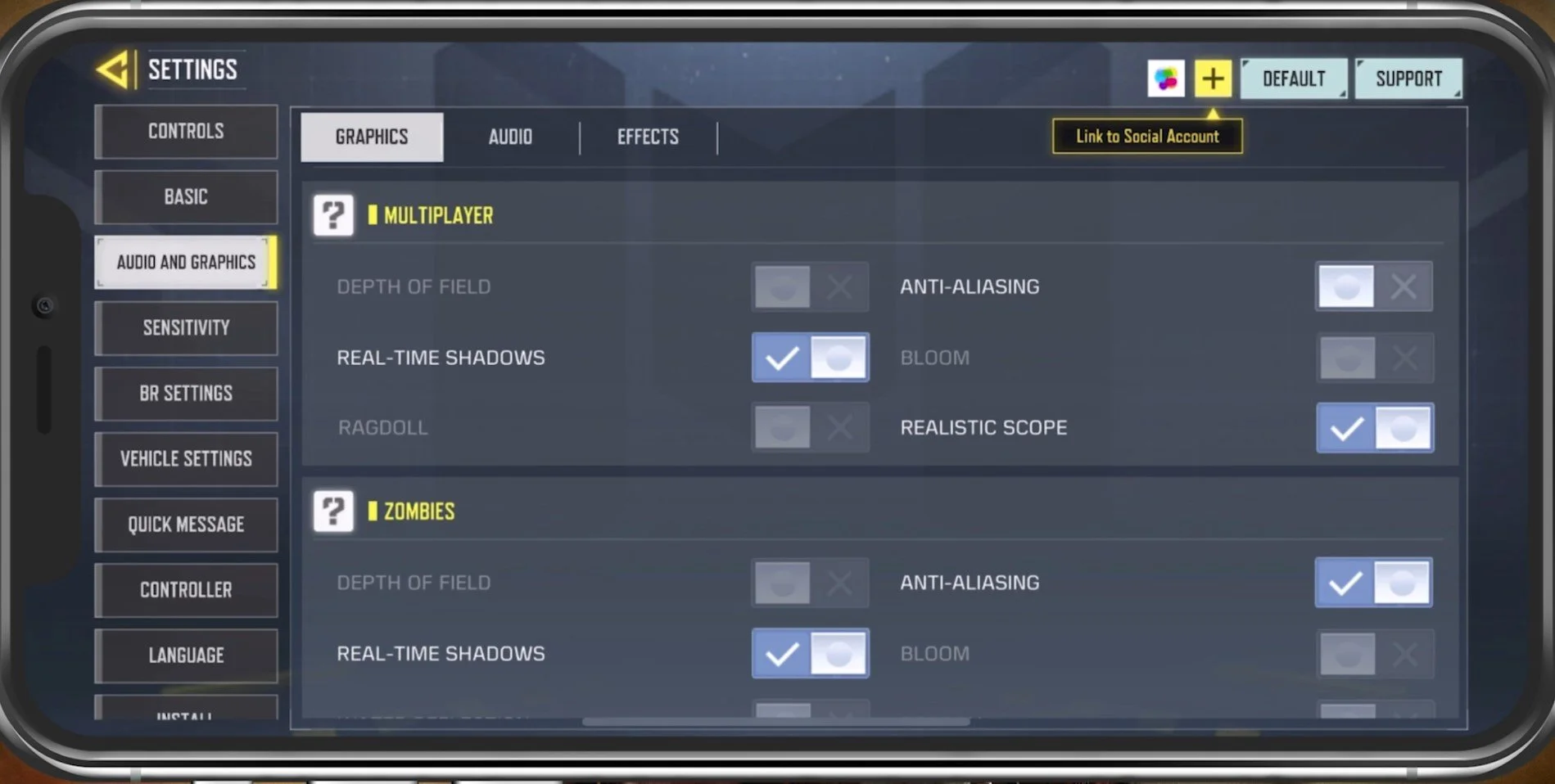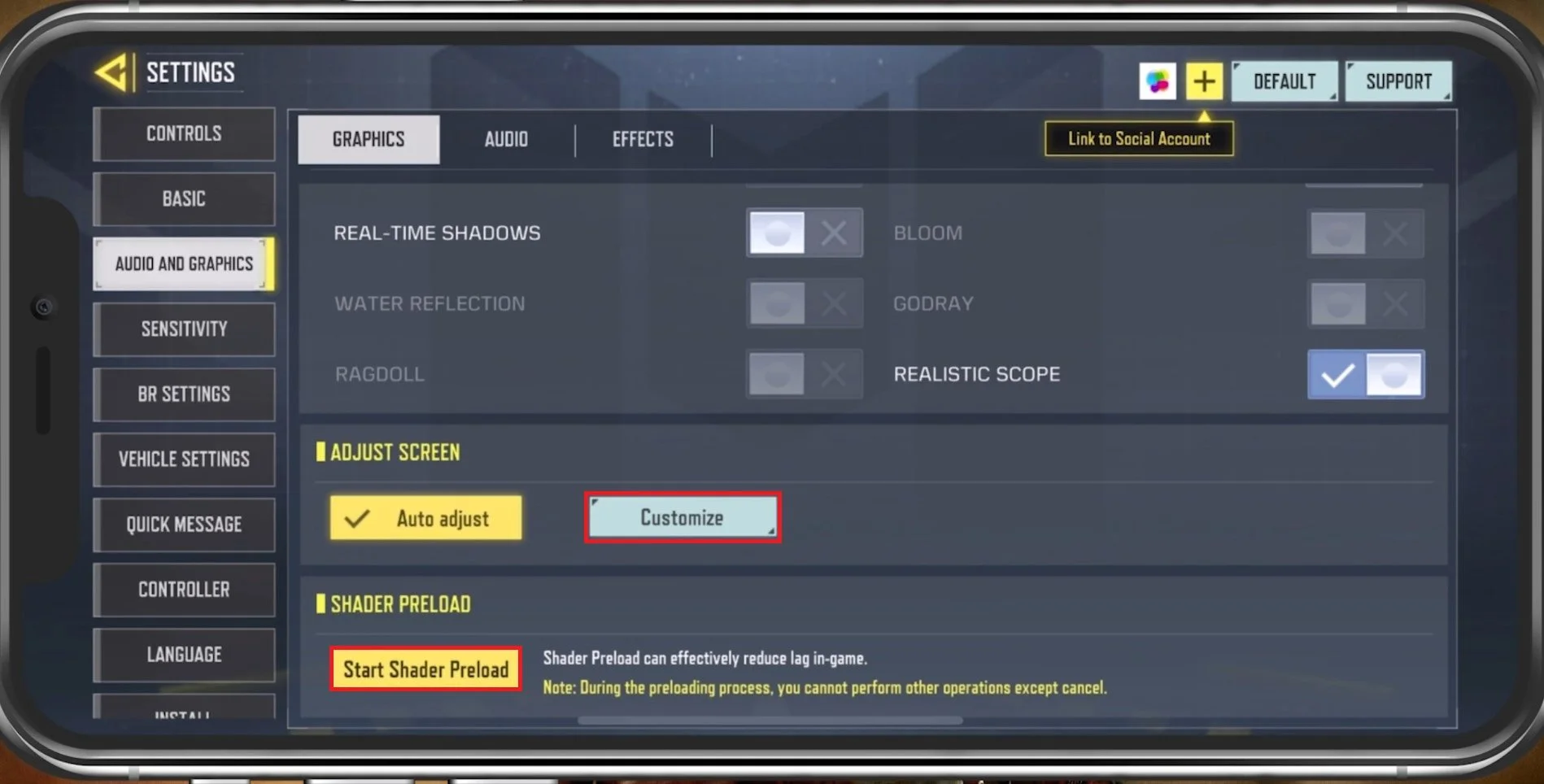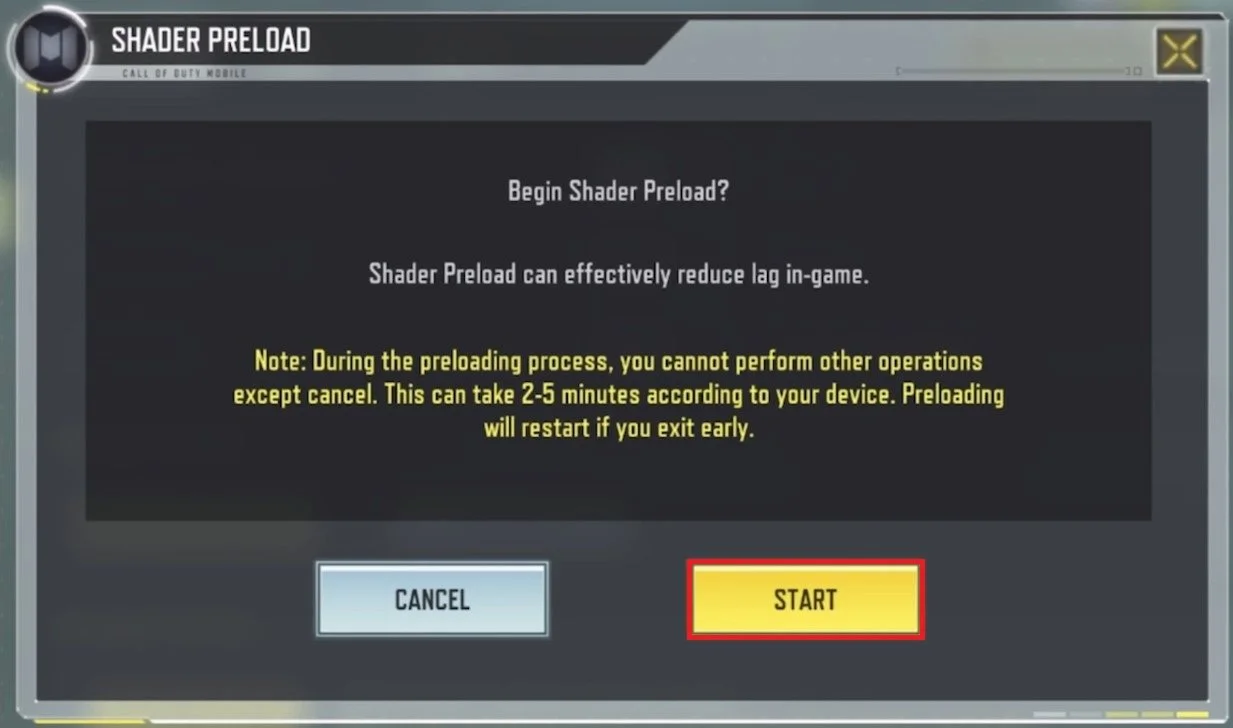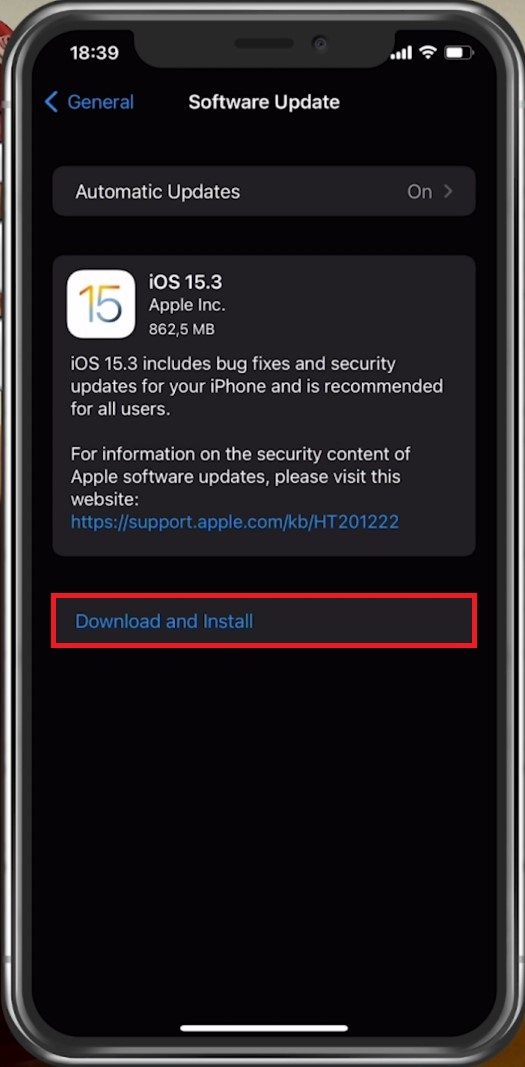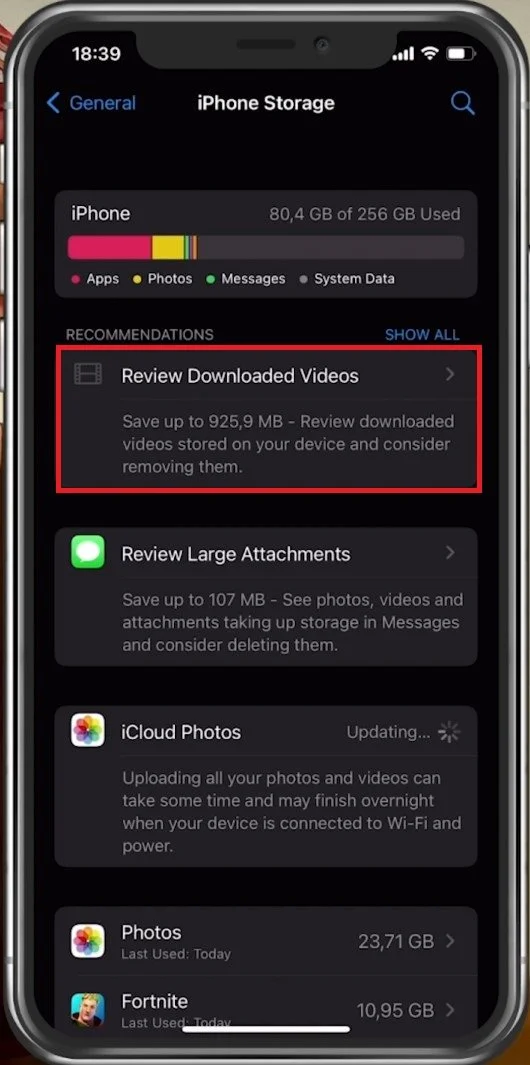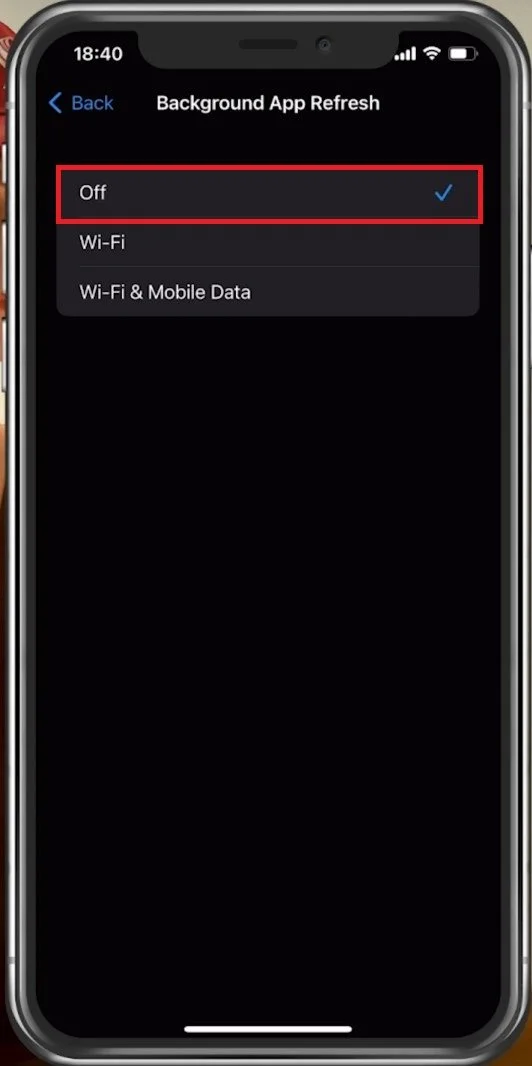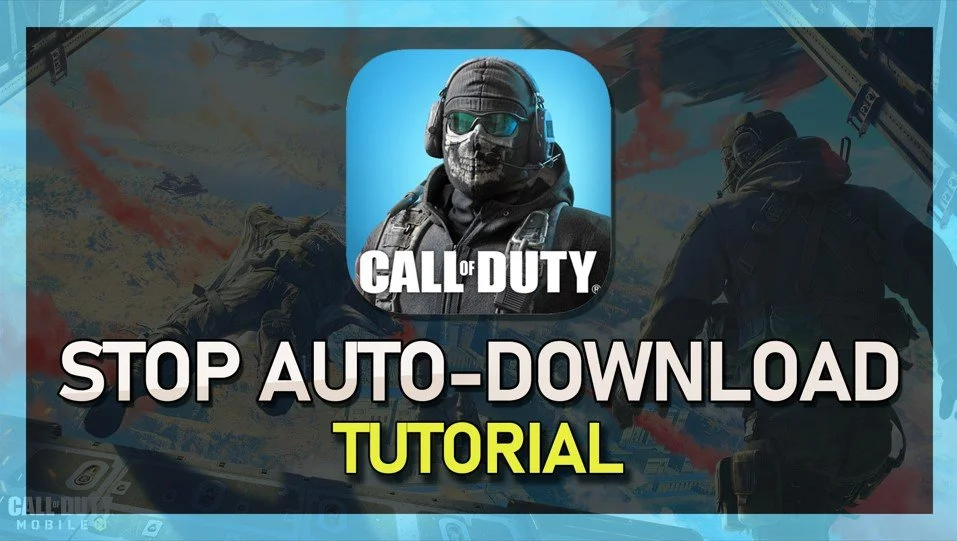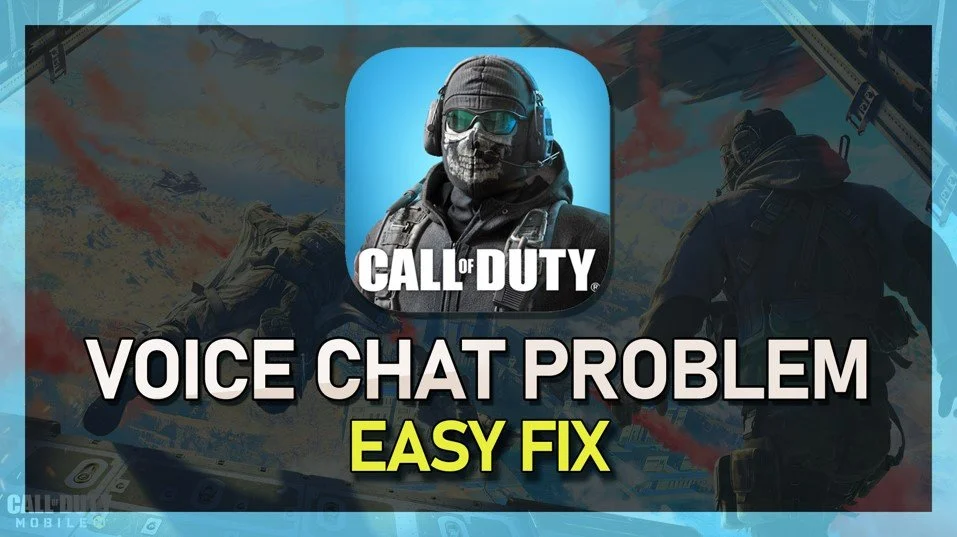Fix Lag in COD Mobile on Android & iOS - Fix FPS Drops
Call of Duty Mobile has taken the mobile gaming world by storm, providing gamers with a high-intensity, action-packed experience. However, many players may experience lag issues, making the game frustrating and unplayable. Lag can happen for various reasons, such as network issues or insufficient device resources. This article will guide you through some tips and tricks to fix lag and FPS drops in COD Mobile on Android and iOS devices. By following these tips, you can enjoy a seamless gaming experience and focus on defeating your enemies.
Optimize the COD Mobile Graphics Settings
We will first take a look at your in-game settings. Open up Call of Duty Mobile and navigate to your Audio and Graphics settings tab, which will greatly impact the performance and quality of your gameplay.
COD Mobile > Settings
These settings will be set for a low to the mid-end device, as it will in turn also reduce distractions generated by the game and will help you run Call of Duty Mobile smoothly on any mobile device you wish to use. In the Graphics tab, set the Graphic Quality setting to your available performance. You will most likely want to set this option to Low or Medium. Below, set the Frame Rate option to Maximum. This will give you the highest possible FPS, which will, in most cases, be bottlenecked by your display's refresh rate. The Graphic Style option will not impact your performance, so set this according to your preference.
COD Mobile Settings > Audio and Graphics
In the Battle Royale settings section, disable Depth of Field and the Real-Time Shadows, Water Reflection, Ragdoll, and Anti-Aliasing options. Some users also prefer to disable Bloom.
COD Mobile Settings > Audio and Graphics > Battle Royale
Below, in the Multiplayer settings, You should also disable Anti-Aliasing to get the best performance when playing Call of Duty Mobile on your device. The same settings apply to the Zombies mode.
COD Mobile Settings > Audio and Graphics > Multiplayer
You can manually adjust your screen below. This is useful for users who have a notch on their device where otherwise, the game controls could be too close to the screen sides.
COD Mobile Settings > Audio and Graphics > Adjust Screen
Tap on Start Shader Preload. This will preload the game’s shaders before joining a game, reducing lag and loading times. Ensure you have a few minutes to spare, as this step can take some time.
Begin the COD Mobile shader preload to reduce lag
Close Background Apps
After applying your changes, prevent other applications from running in the background. Especially resource-intensive applications or apps that use up your network connection can impact your Call of Duty Mobile gaming experience.
Device Software Update
Open up your native settings application. On your iOS device, scroll down and tap on General. First, make sure that your iOS device is up to date. Select Software Update, and download and install the latest update in case one is available.
iPhone Settings > General > Software Update
Ensure Enough Storage Space for COD Mobile
In your iPhone or iPad storage settings, you can preview how much storage you have left and how much each application uses up on your device. To increase your overall Call of Duty Mobile performance and reduce FPS drops, you will need enough storage on your device. Games like Call of Duty Mobile generate and delete files in the background when the game is being used. If you don’t have enough storage, writing and deleting data can be slow and induce lag. We suggest ensuring you have at least 3GB of free storage left.
iPhone Settings > General > iPhone Storage
Disable Background App Refresh
Back in your General settings, tab on Background App Refresh. Turn this setting off while in-game to prevent your device from updating other applications while in-game. The battery-saver mode can also reduce your performance and induce FPS drops, so make sure that your device is charged and the battery-saver mode is disabled while playing Call of Duty.
iPhone Settings > General > Background App Refresh
Restart Device
Restart your mobile device if you haven’t done this in a while. This will restart some services and processes and increase your performance when playing Call of Duty Mobile.