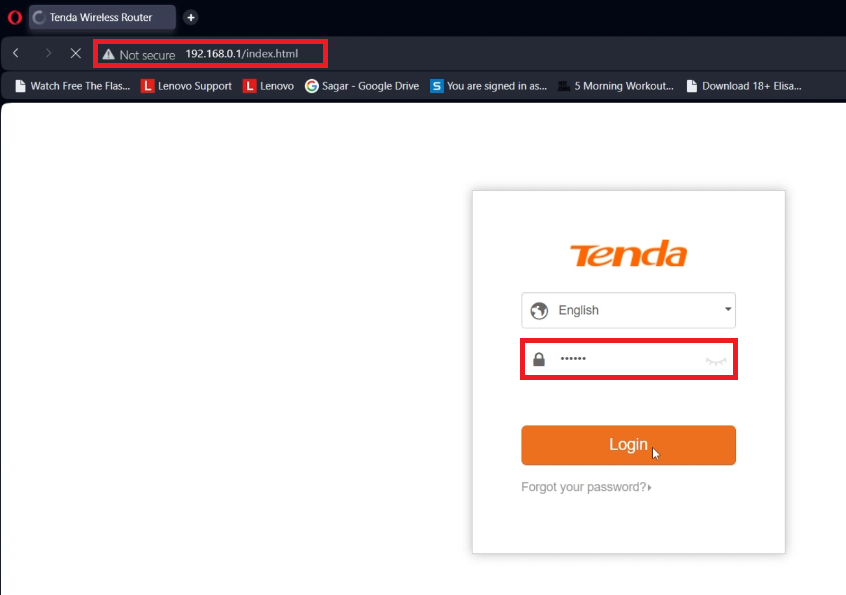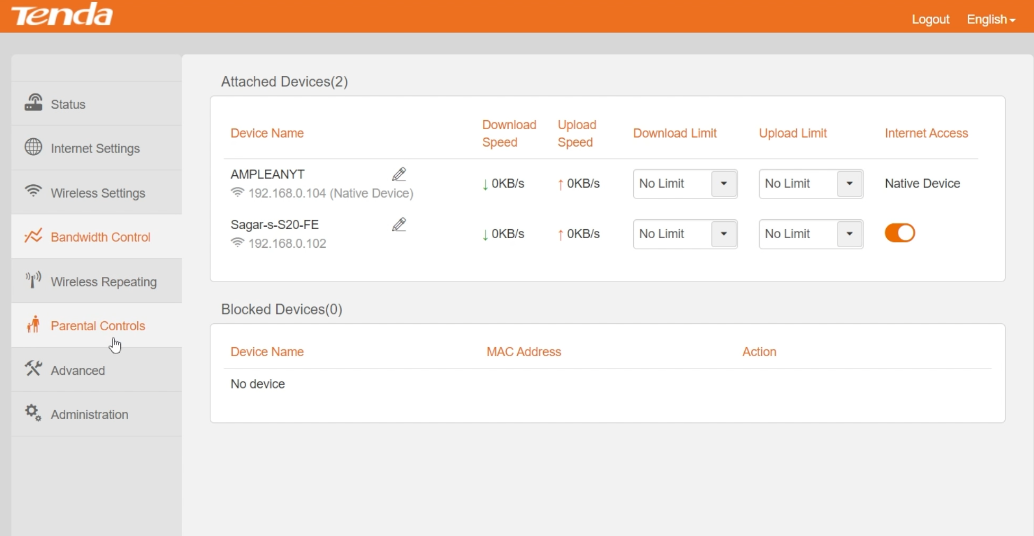How To Configure Router Settings on Windows PC
Introduction
Navigating the maze of router settings on a Windows PC can be a daunting task, but worry not! In this article, we'll guide you through the process of configuring your router settings with ease and precision. Whether you're looking to optimize bandwidth, schedule Wi-Fi availability, or update your network's security, mastering your router's settings is key to a seamless and secure online experience. Let's dive in and unlock the potential of your home network, all from the comfort of your Windows PC!
Accessing Your Router's Default Gateway IP
Configuring your router begins with finding its IP address. Here's a simple guide:
Open Command Prompt: Search for 'CMD' in your Windows start menu and press Enter.
Use the Command: In the command prompt window, type
ipconfigand hit Enter.Locate IP Address: Look for the entry labeled "Default Gateway." This is your router's IP address.
Access Router Interface: Copy this IP address, open your web browser, and paste it in the address bar. Ensure your device is connected to the router's network.
Locate your “Default Gateway” IP Address
Router Login and Configuration
Once you reach your router’s login page:
Login Credentials: Enter the default login credentials for your router model. If these have been changed and you're unsure of the new credentials, you might need to perform a factory reset on your router.
Router login credentials
Access Settings: After logging in, you’ll be directed to the router settings interface.
Customize Settings: Here, you can modify various settings, such as:
Allocating bandwidth to different devices.
Scheduling Wi-Fi availability.
Updating your Wi-Fi network name (SSID) and password.
These steps help you personalize your router settings, enhancing your network’s efficiency and security.
Router Configuration & Settings
-
To find your router's IP address, open Command Prompt on your Windows PC, type ipconfig, and press Enter. Look for "Default Gateway" in the results. This number is your router's IP address.
-
If you don't know your router's login credentials, try using the default username and password often found in the router's manual. If these have been changed and you can't remember them, you may need to reset the router to its factory settings.
-
Yes, you can change your Wi-Fi password via the router settings. After logging into your router, look for Wi-Fi settings or security settings to update your password.
-
Many routers offer a scheduling feature in their settings. You can access this feature after logging into your router and set specific times for internet availability.
-
Performing a factory reset is safe, but it will erase all your custom settings. You'll need to set up your network again, including Wi-Fi name, password, and any custom configurations.