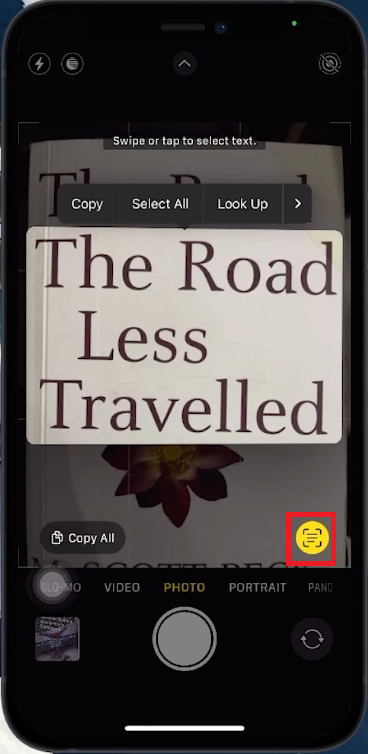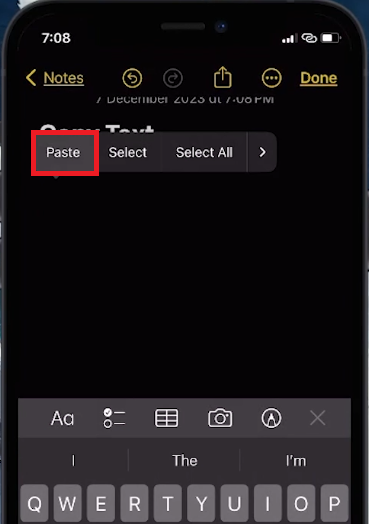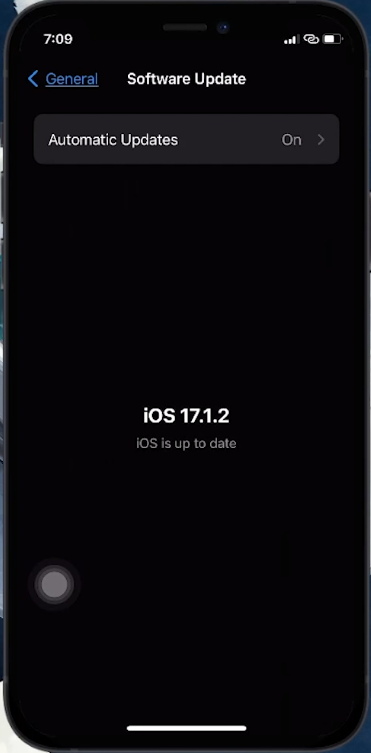How To Copy Text from Image on iPhone - Tutorial
Introduction
Master the convenience of extracting text from images on your iPhone with our easy tutorial! Apple's iPhones have impressive capabilities, including the ability to copy text directly from photos. Whether it's swiftly capturing details from a flyer, a business card, or a handwritten note, this feature streamlines information gathering. Our guide will walk you through the simple steps to enable and use this function, making it effortless to transfer text from your camera to your clipboard in just a few taps.
Enabling Text Recognition on iPhone
Activating 'Show Detected Text' in Camera Settings
To use your iPhone's ability to copy text from images, you need to enable a specific setting:
Accessing Settings: Open the 'Settings' app on your iPhone.
Navigating to Camera Options: Scroll down to find the 'Camera' option and tap on it.
Enabling Text Detection: Inside Camera settings, look for the “Show Detected Text” option and toggle it on. This allows your iPhone to identify and highlight text in images.
iPhone Settings > Camera > Show Detected TExt
Copying Text from Images
Using Your Camera to Capture and Copy Text
Once you've enabled text detection, you can start copying text from various sources:
Opening Camera App: Launch the Camera app on your iPhone.
Capturing Text: Point the camera at an object or image containing text you want to copy. This can be a printed document, a flyer, a business card, or even a handwritten note.
Detecting Text: If text is detected, a 3-bars icon will appear in the lower right corner of the camera view. This is an indication that your camera has recognized text.
Scanning and Copying: Tap on the 3-bars icon. Your iPhone will then scan and highlight the detected text. A “Copy” prompt will appear.
Copying to Clipboard: Tap on “Copy” to save the text to your clipboard. You can then paste this text into any app, like Notes or Messages.
Scan the text on your image or photo
Pasting Copied Text into Notes App
Utilizing Text Copied from Images
After copying text from an image, you can easily use it in various applications:
Using Notes App: One common use is the Notes app. Open the Notes app on your iPhone.
Creating a New Note: Start a new note by tapping the create icon.
Pasting the Text: Long press in the note area and select 'Paste' to insert the copied text.
This function is perfect for quickly transferring information from physical documents to digital format, like copying a recipe from a cookbook or saving important details from a handout.
Paste scanned text in notes app
Updating iOS for Text Detection
Ensuring Compatibility with the Latest Features
If the 'Show Detected Text' option isn't visible, your iPhone may need an update:
Accessing Software Update: Go back to the 'Settings' app, select 'General', and then tap on 'Software Update'.
Downloading iOS Update: If there's an update available, follow the prompts to download and install it. This feature requires iOS 15 or later.
Checking Compatibility: Ensure your iPhone model is compatible with iOS 15 or newer versions to use this text detection feature.
By keeping your iPhone updated, you not only gain access to the latest features like text detection from images but also maintain optimal security and performance of your device.
iPhone Settings > General > Software Update
-
Yes, you can copy text from various images, including printed documents, handwritten notes, and digital displays, as long as the text is clear.
-
This feature is available on iPhone models running iOS 15 or later. Ensure your device is updated to access this functionality.
-
Absolutely! You can paste the copied text into any app that allows text input, such as Messages, Email, or third-party apps like WhatsApp.
-
Ensure the image is clear and well-lit. If the issue persists, try manually selecting the text area in the image for more accurate detection.
-
Yes, the text detection feature on the iPhone supports multiple languages, making it versatile for various users globally.