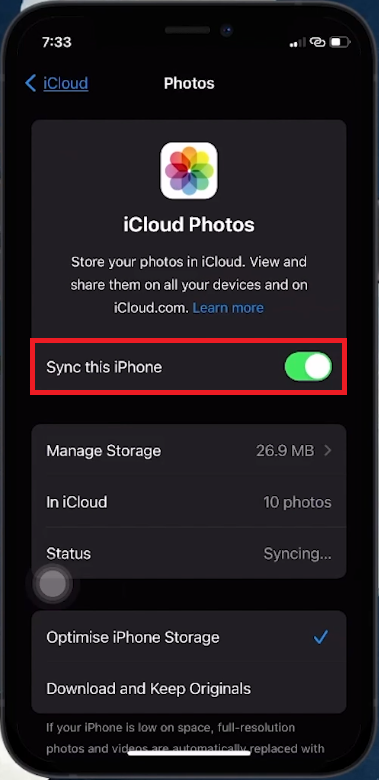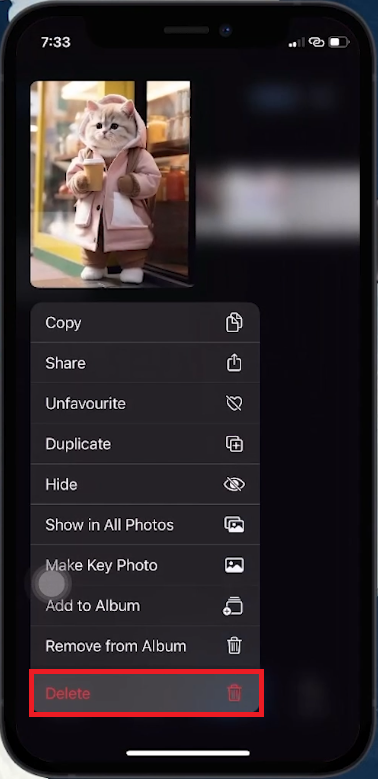Delete Photos from iPhone and Keep on iCloud Tutorial
Introduction
Discover the simple way to declutter your iPhone's photo gallery while keeping all your memories safe in iCloud! This tutorial guides you through the steps of deleting photos from your iPhone without losing them from your iCloud account. Ideal for freeing up space on your device, this method ensures your photos are securely backed up in the cloud. Learn how to manage your iPhone storage smartly, keeping your precious photos accessible anytime through iCloud.
Disabling iCloud Photos on Your iPhone
Stopping Photo Sync to Preserve iCloud Storage
To keep your photos in iCloud while removing them from your iPhone, you need to disable the iCloud Photos feature:
Accessing Settings: Start by opening the 'Settings' app on your iPhone.
Navigating to iCloud: Tap on your profile picture at the top of the Settings menu. This will lead you to your Apple ID settings.
Selecting Photos: In the Apple ID menu, choose 'iCloud' and then tap on 'Photos'.
Turning Off iCloud Photos: Here, you will find the “iCloud Photos” option. Toggle this off to stop syncing your photos with iCloud.
By doing this, any photos you delete from your iPhone won't be removed from iCloud. This is particularly useful for managing storage space on your device while ensuring your photos and videos are safely stored in the cloud. Remember, once iCloud Photos is disabled, new photos taken with your iPhone will not be uploaded to iCloud automatically.
iPhone Settings > iCloud > Photos
Choosing Between Removal or Download of Photos and Videos
Deciding the Best Option for Your iPhone's Storage
Once you disable iCloud Photos, you'll encounter two choices:
Option to Remove from iPhone:
Select “Remove from iPhone” to delete all iCloud-synced photos and videos from your device while keeping them stored in iCloud.
Ideal for users looking to free up space on their iPhone.
Option to Download Photos and Videos:
Choose this if you prefer to retain all photos and videos on your iPhone.
It allows you to manually delete specific items later, without affecting your iCloud backup.
Managing Your Photos Post-Selection
How to Handle Your Photos and Videos After Making a Choice
If You Opted to Download:
Visit the Photos app on your iPhone.
Manually select the photos or videos you no longer need and tap the trash icon to delete them.
It's a good practice to check iCloud subsequently to confirm that your photos are still safely stored there.
Accessing iCloud Storage Remotely:
You can access your iCloud photos from any device, such as a Windows PC or Mac.
Simply navigate to iCloud.com in a web browser and log in with your Apple ID.
By following these steps, you can effectively manage your iPhone's storage, ensuring that your precious memories are safely backed up in iCloud while keeping your device clutter-free.
Delete unwanted photos and videos on your iPhone
-
No, disabling iCloud Photos will not remove existing photos from iCloud; it only stops syncing new photos from your iPhone.
-
Yes, once you disable iCloud Photos, you can delete specific photos from your iPhone, and they will still remain in iCloud.
-
No, photos deleted from your iPhone while iCloud Photos was disabled will not sync back to your device upon re-enabling.
-
Yes, you can access your iCloud photos from other devices by logging into iCloud.com with your Apple ID or using the iCloud app on Windows.
-
Before making changes, double-check your iCloud to ensure all photos are backed up. Also, consider downloading photos to your iPhone as a precaution.