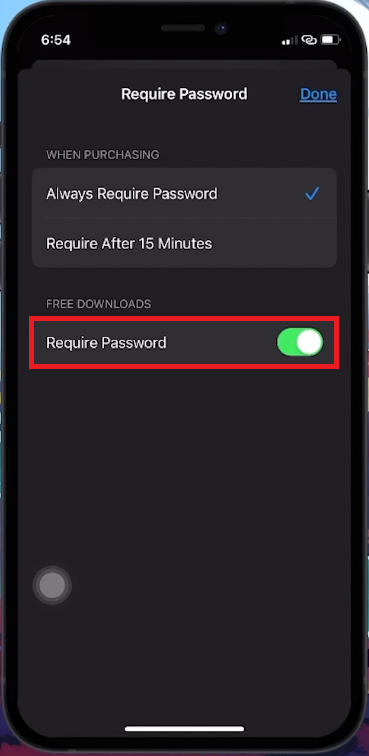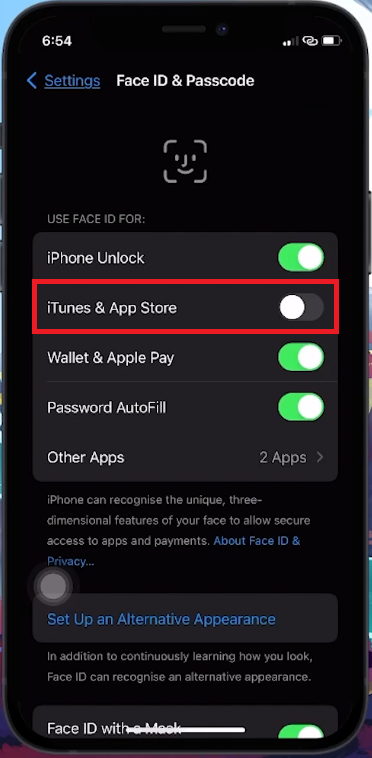How To Disable “Double-Click to Install” on iPhone (iOS 17)
Introduction
Say goodbye to the hassle of 'Double-Click to Install' on your iPhone with iOS 17! This concise tutorial will guide you through the simple process of disabling this feature, especially helpful if you're facing issues with your power button or prefer the classic passcode confirmation. We'll take you through the Settings app to tweak your Apple ID and Face ID preferences, ensuring a smoother app installation and purchase experience on your iPhone. Perfect for those seeking an alternative to the double-click confirmation method.
Adjusting Apple ID Password Settings for Purchases
Setting Up Enhanced Security for App Downloads and Purchases
To modify how your iPhone confirms app downloads and purchases, follow these simple steps:
Accessing Settings: Start by opening the 'Settings' app on your iPhone.
Navigating to Apple ID: At the top of the Settings menu, tap on your Apple ID.
Locating Media & Purchases: In your Apple ID settings, find and select “Media & Purchases”. This area manages the authentication method for purchases on your device.
Adjusting Password Settings: Next, tap on “Password Settings”. Here, you will encounter several options to enhance security for purchases.
Enabling Password Requirements:
Activate the “Always Require Password” option. This ensures your iPhone will always ask for your password for any purchase.
Turn on the “Require Password” setting for free downloads as well. This addition means that even for downloading free apps, your iPhone will request a password confirmation.
By enabling these settings, every time you download an app or make a purchase, your iPhone will prompt for your password, bypassing the need for the 'Double-Click to Install' action. This method is especially useful for users with a malfunctioning power button or those who prefer a more traditional authentication approach.
iPhone Settings > Apple ID > Media & Purchases > Password Settings
Customizing Face ID & Passcode Settings
Disabling Face ID for App Store Purchases
To stop your iPhone from using Face ID for App Store installations, which is part of the 'Double-Click to Install' process, follow these instructions:
Returning to Settings: Head back to the main 'Settings' menu on your iPhone.
Finding Face ID & Passcode: Scroll through the settings until you locate “Face ID & Passcode”. Tap on this option.
Security Confirmation: For security reasons, you will be prompted to enter your passcode. This ensures that any changes are made by an authorized user.
Adjusting Face ID Usage: In the “Face ID & Passcode” settings, navigate to the “Use Face ID for” section. Here, you’ll find various options where Face ID is used.
Disabling for iTunes & App Store: Look for the “iTunes & App Store” option and toggle it off. This action will prevent your iPhone from using Face ID for App Store purchases, thereby eliminating the need for the double-click action.
Reversibility of Changes:
It's important to remember that these changes aren't permanent. If you decide you want to use the 'Double-Click to Install' feature again, you can simply revisit these steps and re-enable the settings.
By following these steps, you can easily customize your iPhone’s authentication method for app installations and purchases, making it more suited to your preferences and needs. This is especially beneficial for those who find the double-click method inconvenient or have hardware issues with their device.
iPhone Settings > Face ID & Passcode
-
Yes, you can disable this feature on any iPhone model that supports iOS 17, regardless of its age.
-
Disabling this feature changes the authentication method but does not compromise the overall security of your device.
-
Yes, your iPhone will require a passcode for purchases if Face ID is disabled, ensuring secure transactions.
-
Simply go back to your settings, and in the Face ID & Passcode section, toggle the option for iTunes & App Store back on.
-
No, this adjustment only affects App Store purchases. Other Face ID functions, like unlocking your phone, remain unaffected.