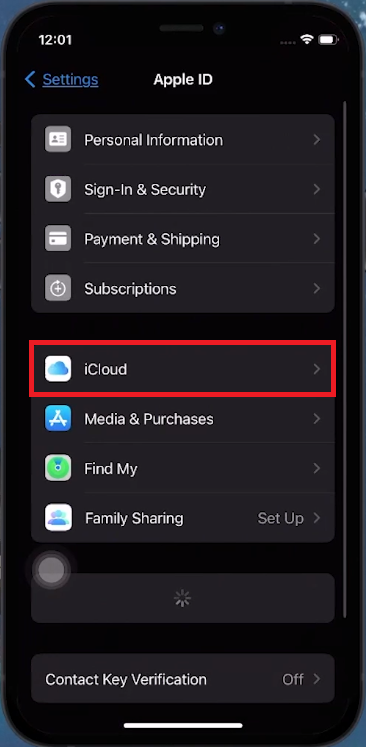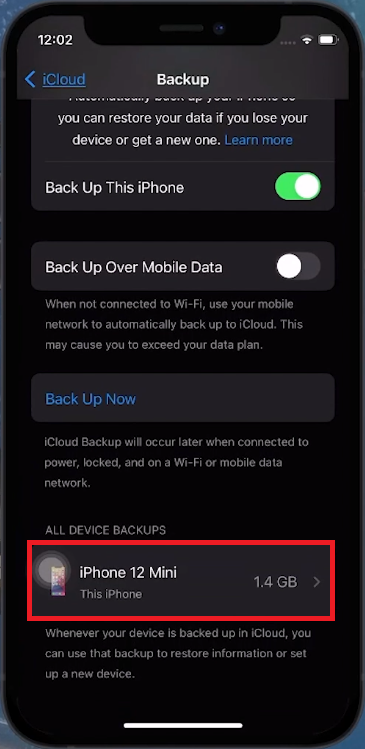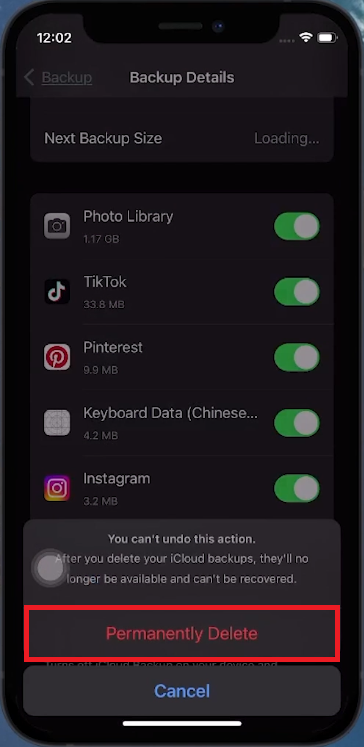How To Delete Old iCloud Backups & Free Up Space on iPhone
Introduction
Struggling with limited iCloud storage on your iPhone? Our tutorial shows you how to efficiently delete old iCloud backups, freeing up much-needed space. iCloud's default 5GB can quickly get occupied with multiple backups, potentially hindering the functionality of services like iCloud Photos and iCloud Drive. We guide you through a simple process in your iPhone settings to remove old backups, helping you manage your storage smartly. Ideal for iPhone users looking to optimize their iCloud usage, this tutorial ensures you keep your important data backed up without running out of space.
Managing iCloud Storage on iPhone
Understanding iCloud Storage
iCloud provides automatic and wireless backup for iPhone data. However:
Limited Free Storage: iCloud offers 5GB free, which can quickly get used up by multiple backups.
Potential Storage Shortage: Subscribing to more storage has limits, affecting backups and services like iCloud Photos and iCloud Drive.
Accessing iCloud Settings
Open Settings App: Start by launching 'Settings' on your iPhone.
Navigate to iCloud:
Go to 'Apple ID'.
Tap 'iCloud' to view your storage usage details.
iPhone Settings > Apple ID > iCloud
Deleting Old iCloud Backups
Freeing Up iCloud Storage
Locate iCloud Backup Settings:
In iCloud settings, scroll to find 'iCloud Backups'.
iCloud > Backups
Choose Backup to Delete:
View 'All Device Backups'.
Select the backup from the device you no longer need.
Remove Backup:
Tap 'Turn OFF and delete from iCloud'.
Confirm your choice if prompted.
After completing these steps, you'll immediately see more available space in your iCloud storage, helping to manage your data more efficiently.
Permanently delete old iCloud backups
-
Go to Settings, tap on your Apple ID, and select iCloud to see your storage usage.
-
Yes, you can delete old backups by going to iCloud settings and selecting 'iCloud Backups’.
-
Yes, removing old backups will free up space in your iCloud storage.
-
Under 'iCloud Backups', you'll see 'All Device Backups' where you can choose which backup to delete.
-
Yes, you'll be prompted to confirm when you choose to delete a backup.