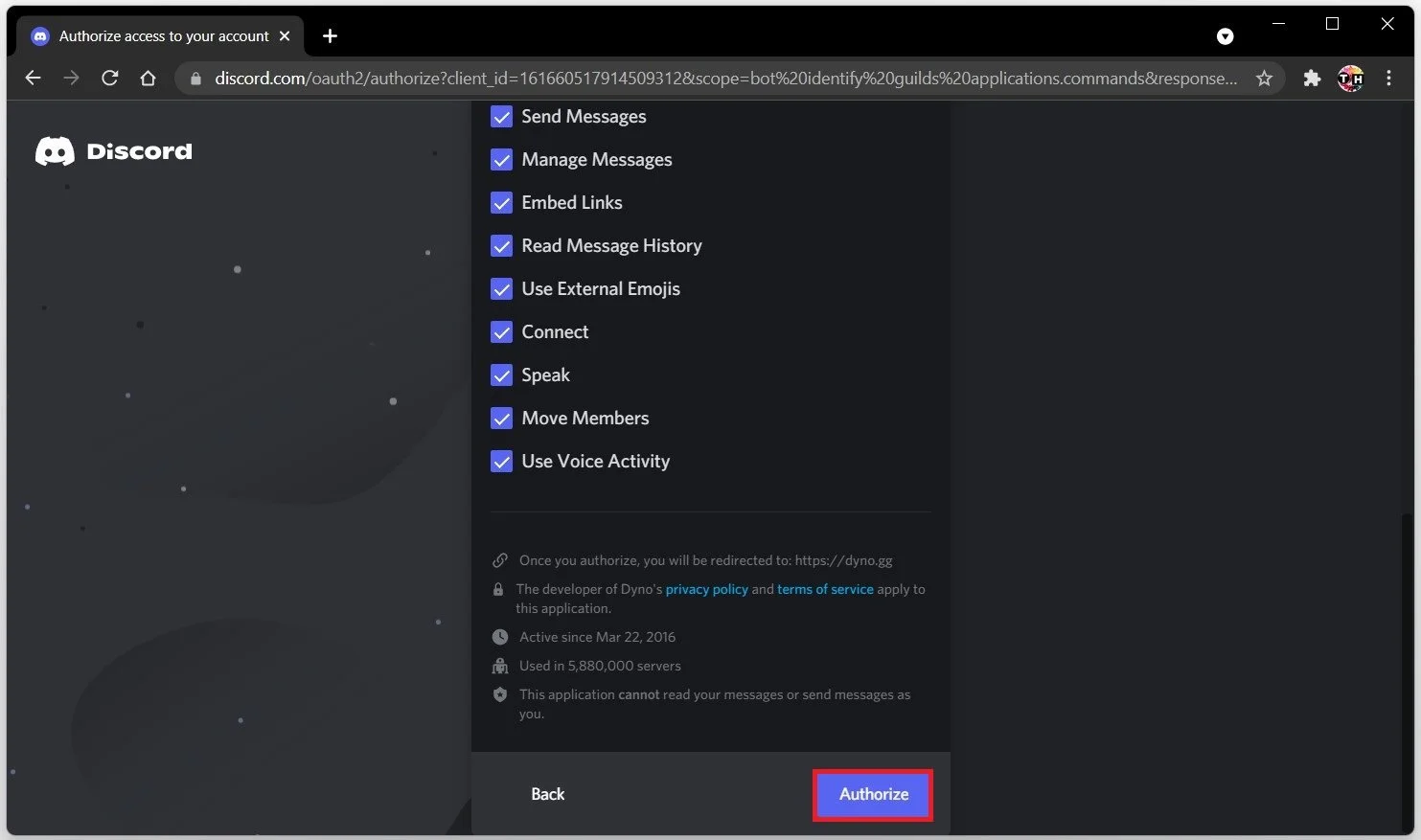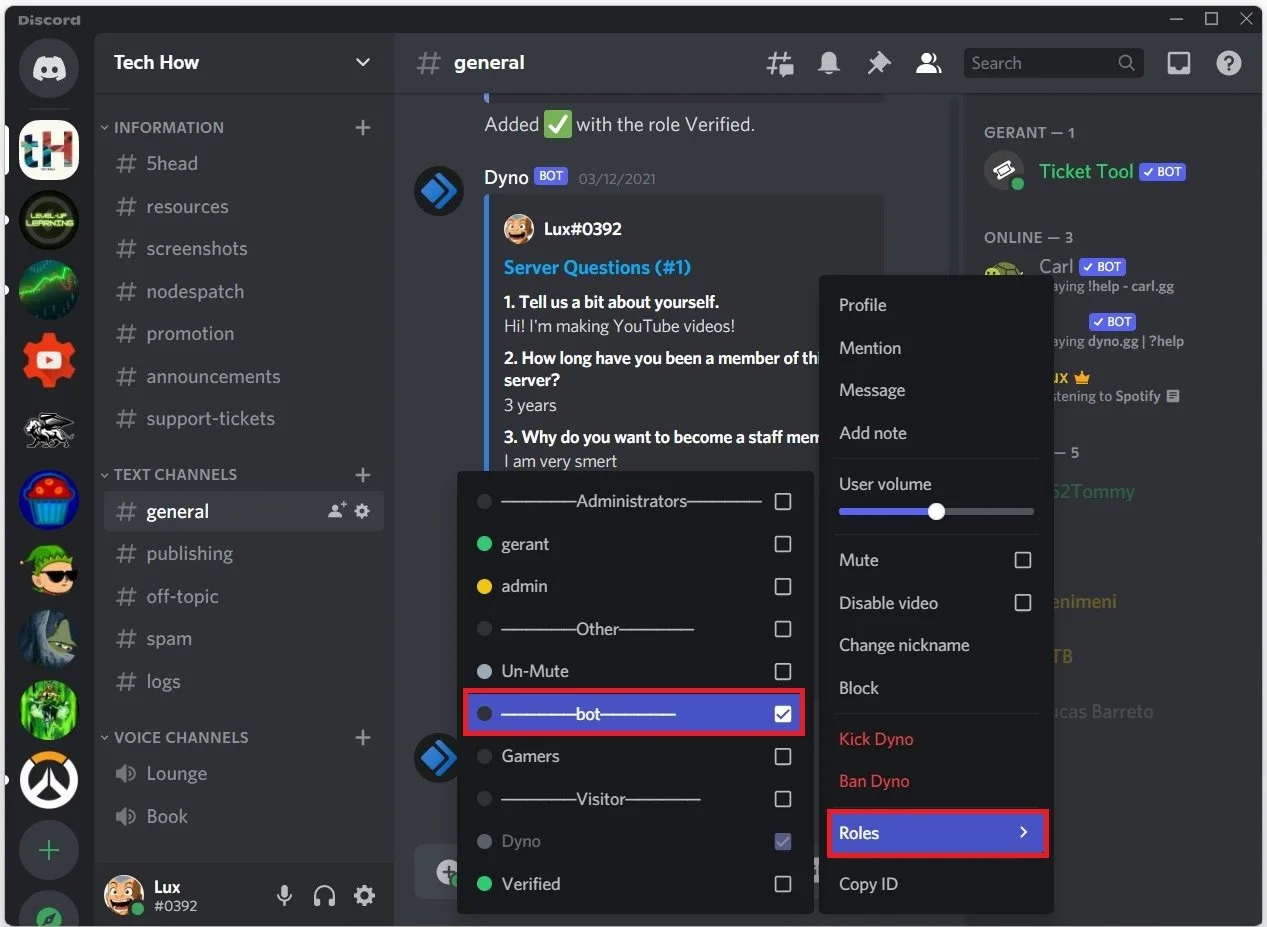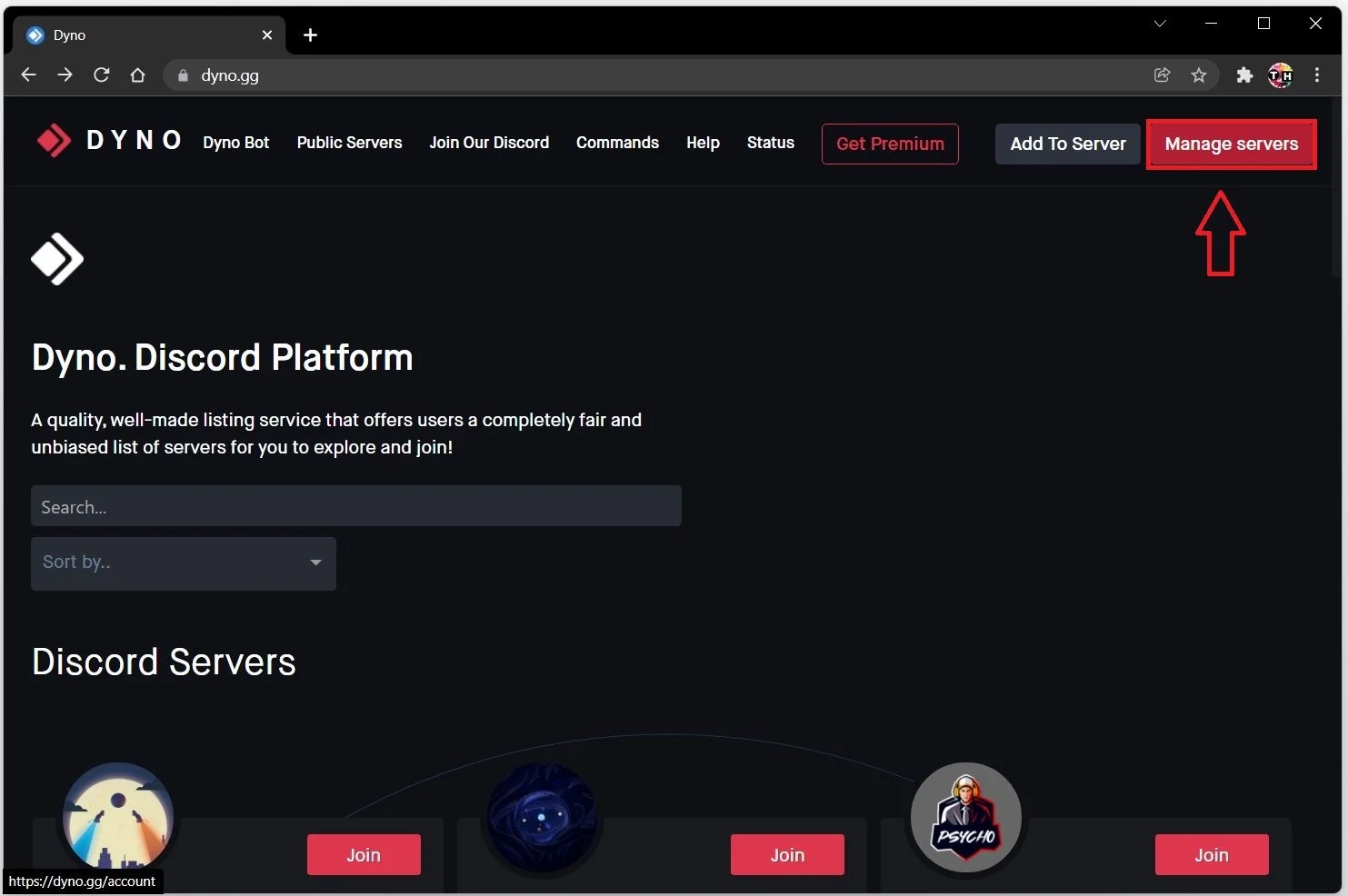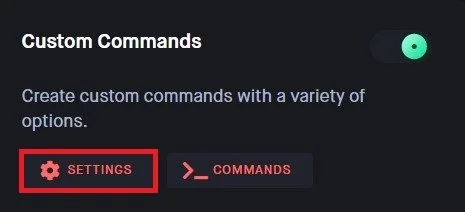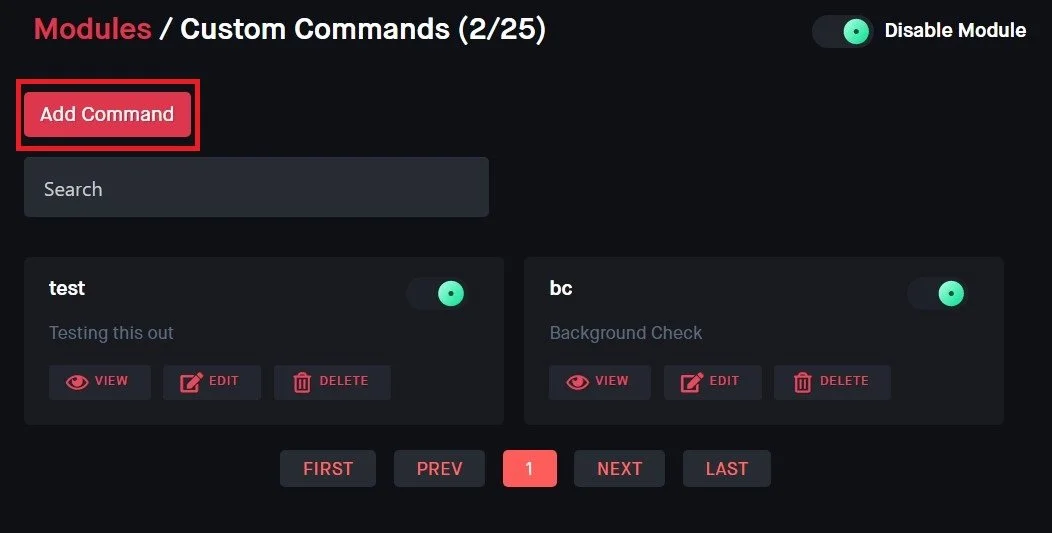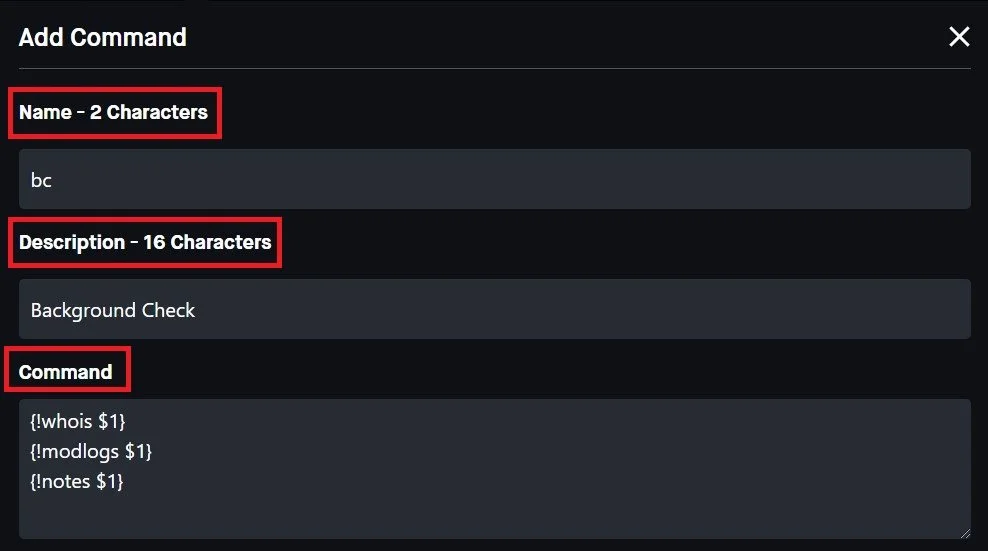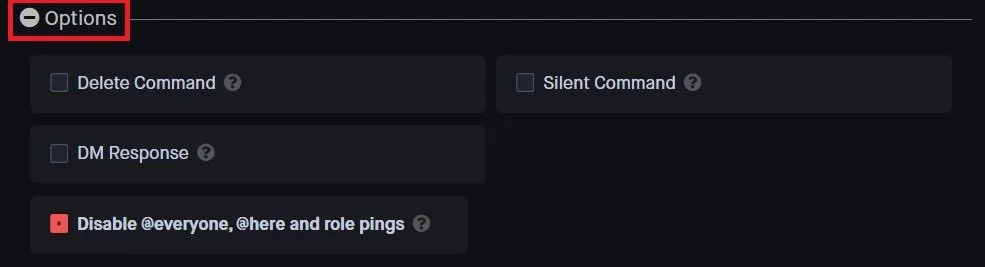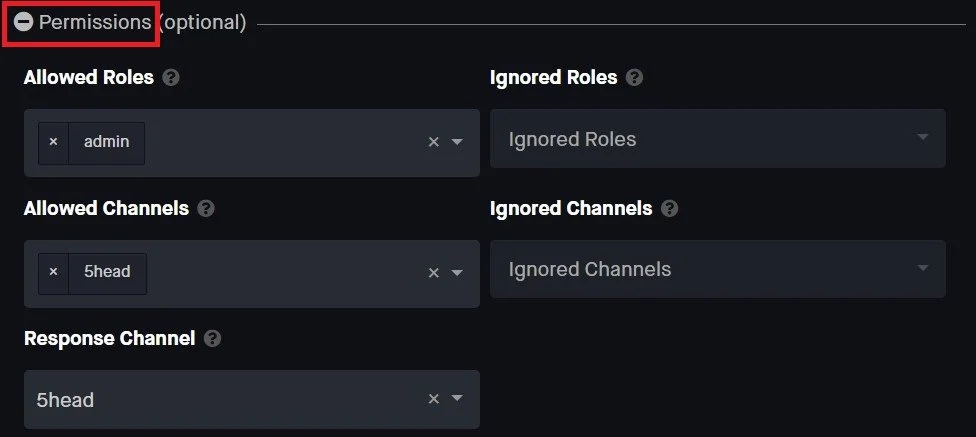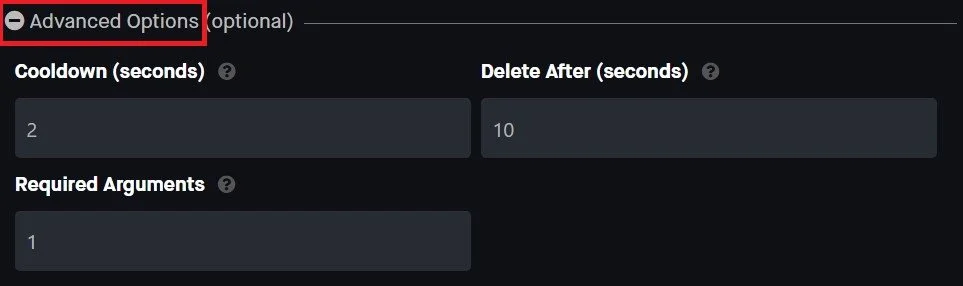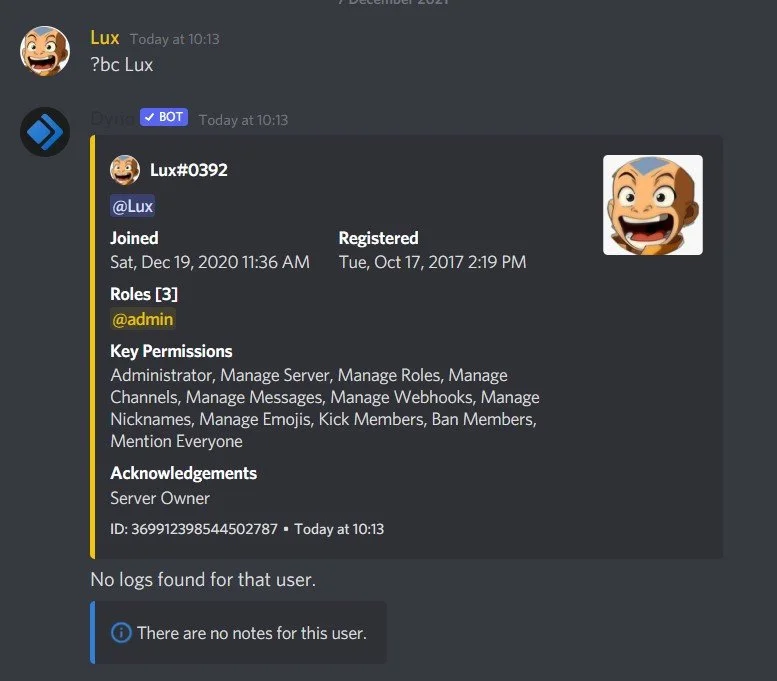How To Run a Background Check on a User on Discord
FOLLOW THE INSTRUCTIONS BELOW
Use Dyno Bot to Run a Background Check
We suggest using the Dyno Discord bot to run a background check on a user. On the Dyno website, log in with your Discord account. You should then authorize the bot to make changes on your server.
Invite Dyno to your Discord server
Assign Dyno the Bot Role
Ensure the bot has the appropriate permissions to manage your server. To do so, navigate to your Discord server. Display the member list, and when selecting the Dyno bot, you can add a new role, in this example, the Bot role, which has enough permissions to work properly.
Dyno > Roles > Bot
Create the Background Check Custom Command
Next, navigate back to the Dyno website and select Manage servers. You will then see a list of servers you have joined, select the one you are managing and where you have admin permissions.
Under Modules, make sure to enable the Custom Commands module and then navigate to it’s settings.
Dyno > Modules > Custom Commands
Select to add a New Command. Name this command to something easy you can remember, such as bc for Background Check.
Modules > Custom Commands > Add Command
Copy and paste the following three commands into the Command dialogue box:
{!whois $1}
{!modlogs $1}
{!notes $1}
Add Command > Command > Paste the 3 commands
Adjust the Background Check Options
In your Custom Command Options, you have the option for the bot to automatically delete your command after writing it. You can also send the bot response as a direct message to the user who wrote the command.
Background Check command options
Background Check Command Permissions
Under Permissions, set the Allowed and Ignored Roles for the bot, which means which roles will be allowed to run a background check, and which roles are not allowed to. The same goes for text channels below. The Response Channel is a selected text channel, where Dyno will display the background check information. This should not be a too public channel.
Command Permissions > Allowed Roles
Advanced Options
Your Advanced Options let you create a command cooldown, after which you can use the command again for another user. The Delete After command will trigger the bot to automatically delete the command response after a certain amount of seconds. After going through these settings, select Add Command, which will save your changes, and add the Background Check custom command to your Discord server.
Command Advanced Options
While on your Discord server, use the command on your own username and you will see that the command will display the username, icon, join date, roles, permissions, logs, and notes.
Use the command on your Discord server