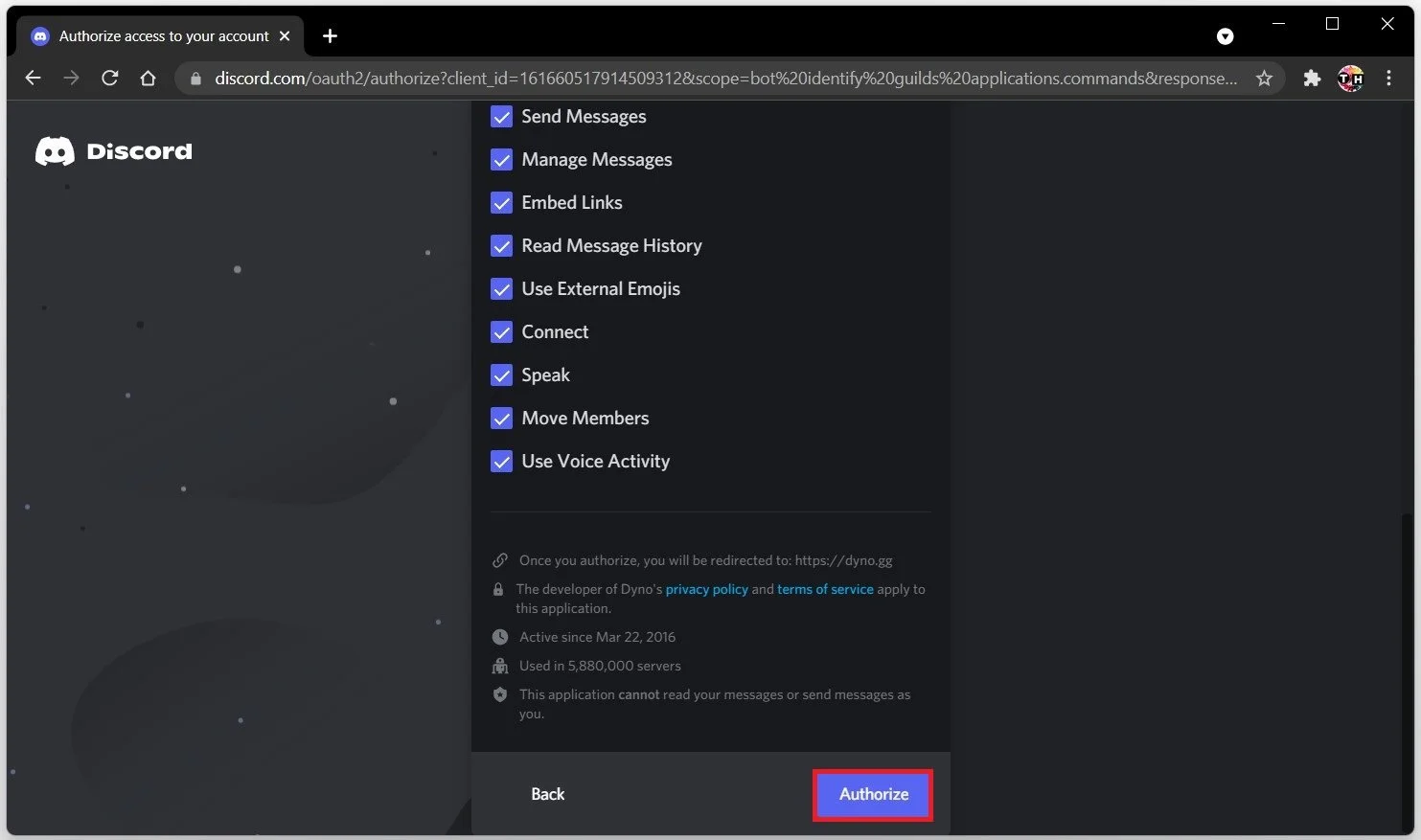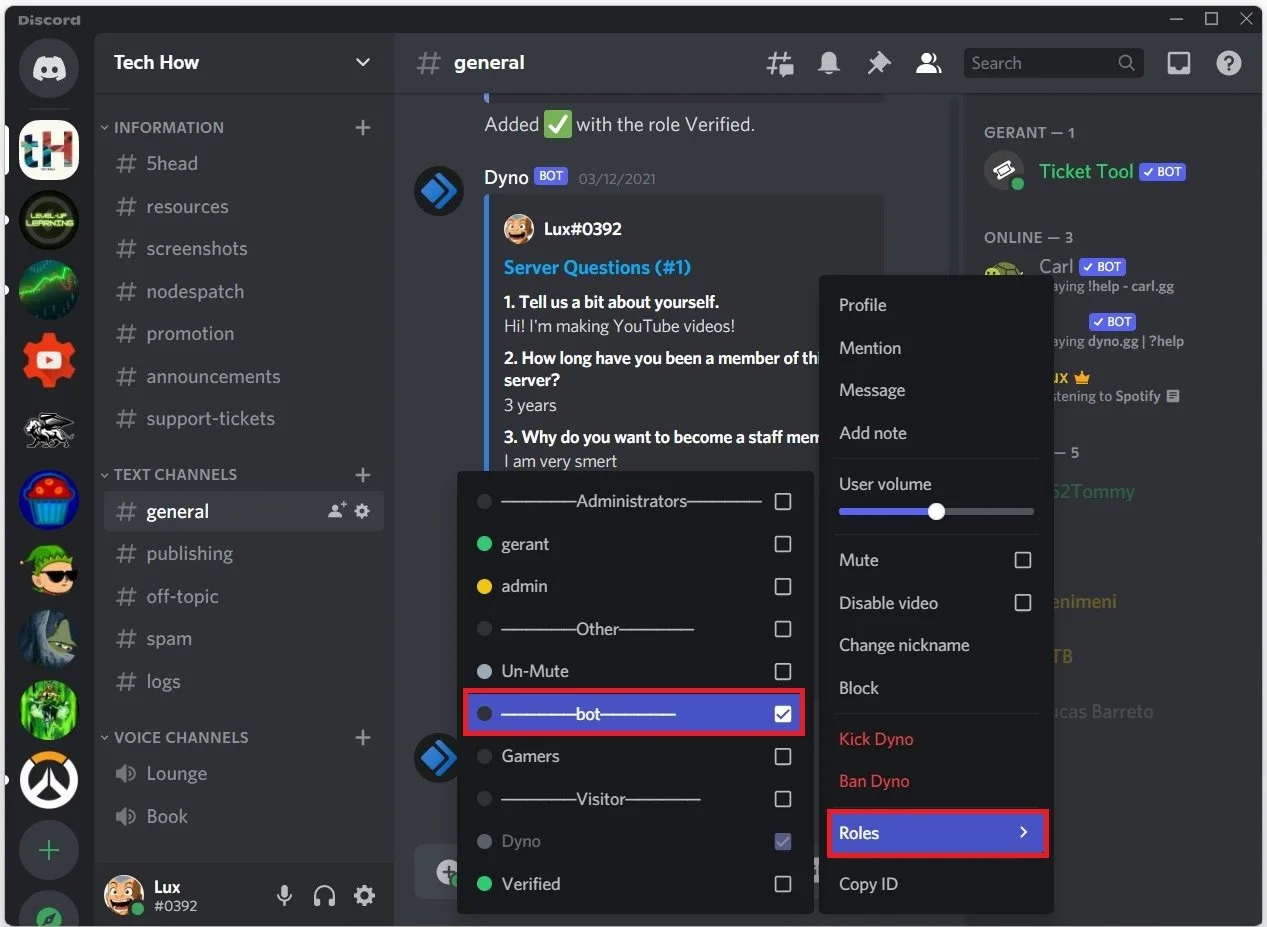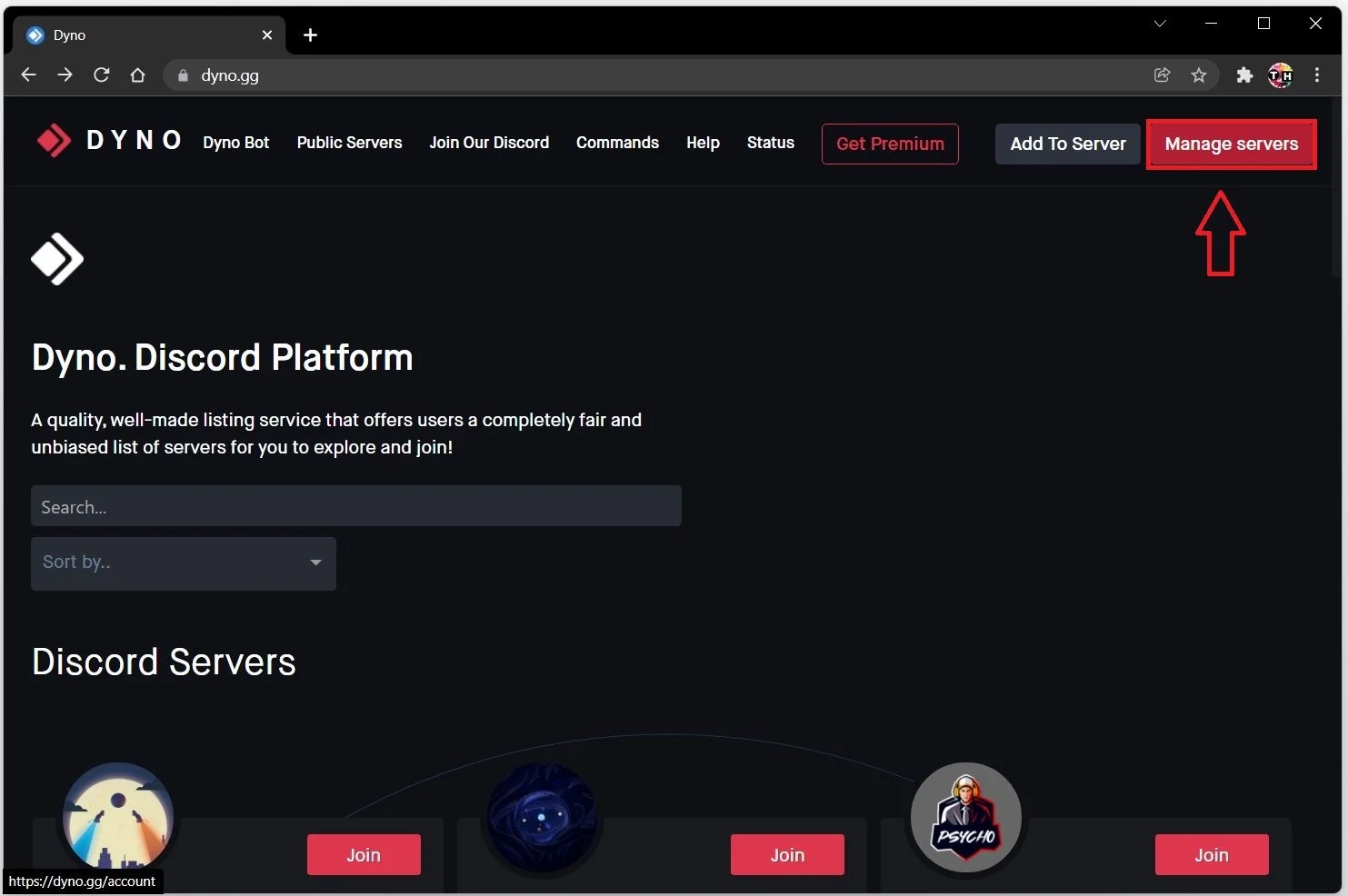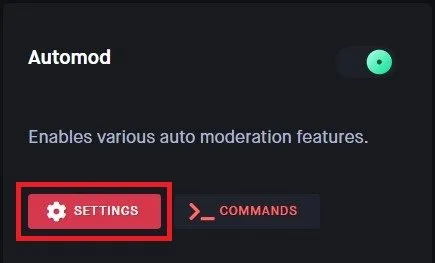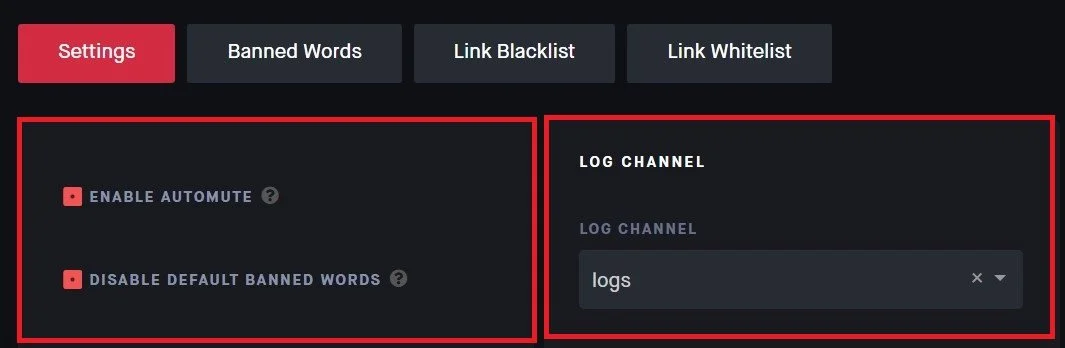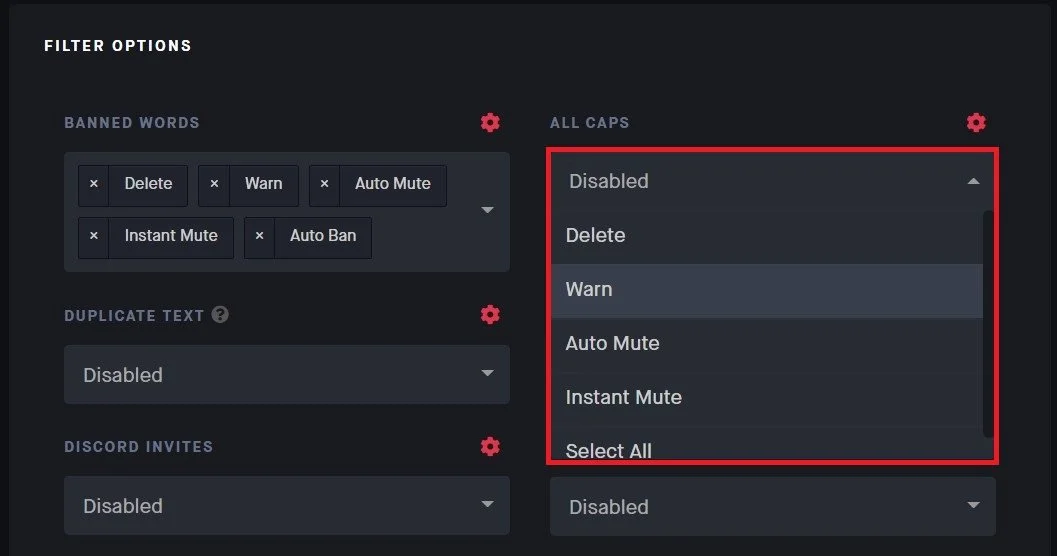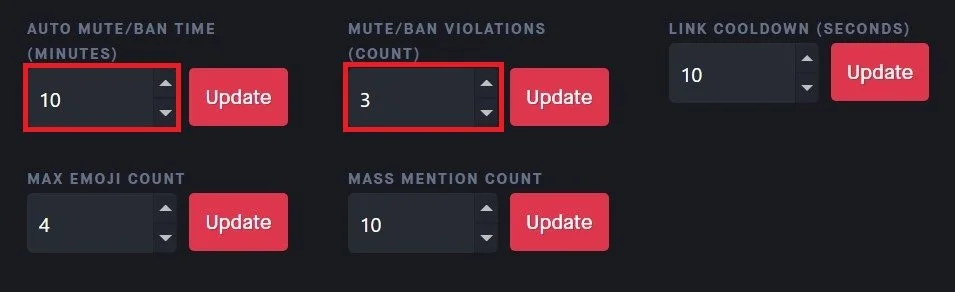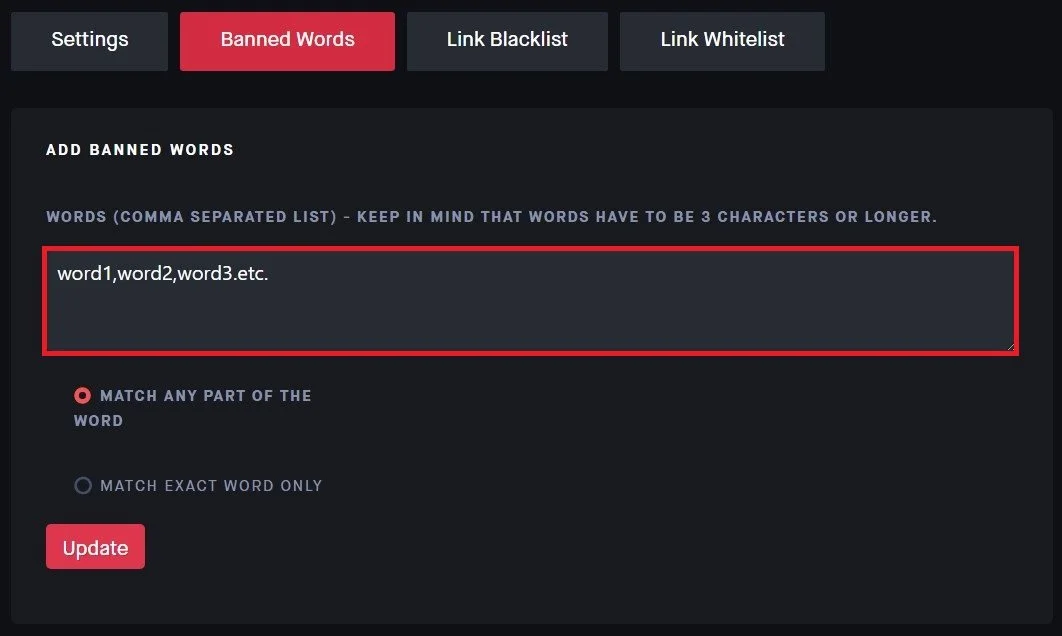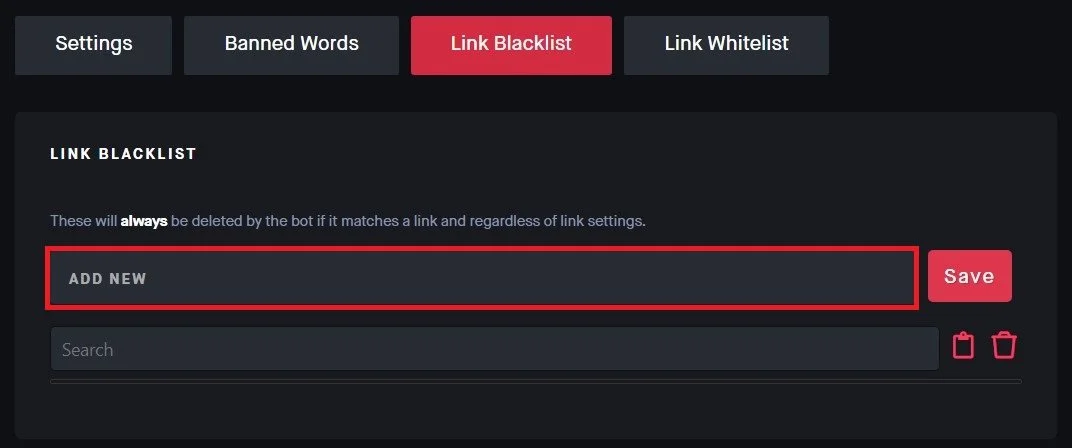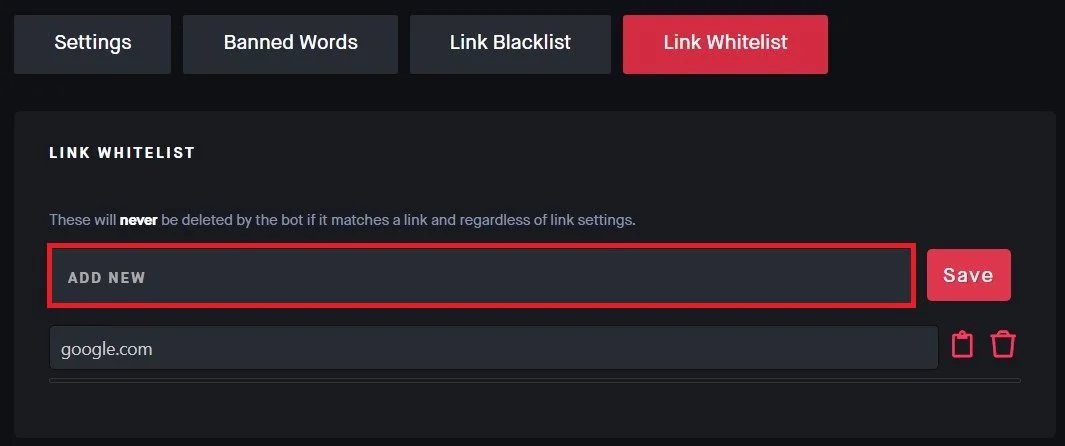Discord - Automatic Server Moderation Guide!
Discord is one of the most popular communication platforms for gamers and communities alike. It provides a versatile platform for users to connect and communicate with others while gaming or discussing different topics. However, with great power comes great responsibility, and maintaining a healthy and respectful community can be a daunting task. This is where Discord's automatic server moderation comes in handy.
In this guide, we will explore the different tools and features that Discord offers to help keep your server safe and enjoyable for everyone. From setting up auto-moderation bots to managing roles and permissions, we'll cover everything you need to know to ensure that your server remains a friendly and welcoming place for all.
Use Dyno Bot to Moderate your Discord Server Automatically
We suggest using the Dyno Discord bot to set up and configure automatic moderation on your Discord server. There are a few other bots that allow you to moderate your Discord server, but we feel like Dyno is the best choice. On the Dyno website, make sure to log in with your Discord account. Authorize the bot to make changes on your server.
Invite Dyno bot to your Discord server
Assign Dyno Bot the Correct Role on your Server
The ensure taht the bot has the appropriate permissions to manage your server. To do so, navigate to your Discord server. Display the member list, and when selecting the Dyno bot, you can add a new role, in my case that would be the Bot role, which has enough permissions to properly work.
Dyno Bot > Roles > Bot Role
Use the AutoMod Module
Navigate back to the Dyno website and select Manage servers. You will then see a list of servers you have joined; choose the one you are managing and where you have admin permissions.
Dyno Website > Manage Servers
Under Modules, ensure the Automod module is enabled and then navigate to the Autmod settings.
Enable the Automod module > Settings
The Enable Automute option will allow Dyno to auto-mute members when they trigger the moderation tool. You can Disable the Default Banned words list by unchecking the checkbox or edit the existing list of banned words later on and keep it enabled for now. The Log Channel option lets you set a channel for Dyno Bot to send auto-mod events, which are usually the username and reason why a user triggered the event.
Dyno Bot Automod Options
Navigate to the Filter Options. There, you can change the Banned Words, All Caps, Duplicate Text, and much more Moderation Filters from Disabled, which will prevent the bot from being triggered to Warn, for example, which will automatically warn the user and send them a message on why or how the bot was triggered. You also have the option to add multiple options when the Automod event is triggered, such as Warn and Auto Mute at the same time. You also have the option to instantly mute the user or enable all three options at once.
Automod Filter Options
After going through these options, you can change the auto mute or ban time in minutes, the mute violations count, the link cooldown, the maximum emoji count per message, and the mass mention count.
Below, set a text channel that the bot will ignore. For example, this would be a channel that only moderators have access to. You can also add roles that will not trigger the bot, regardless of which channel they interact in. Remember that the bot will not be triggered by server owners, moderators, and admins by default.
Automod Banned Words
After going through these settings, navigate to the Banned Words tab. Write out a list of words that you want to add to the default banned words list.
Automod Options > Banned Words
Automod Link Blacklist
Under Link Blacklist, you can add new links, such as youtube.com, which will always be deleted by the bot. Any youtube subdomain will then not be allowed to be posted.
Automod Options > Link Blacklist
Link Whitelist
The Link Whilelist is a list of links that will always be allowed to be shown on your Discord server. After saving your changes, the bot will automatically moderate your Discord server.
Automod Options > Link Whitelist