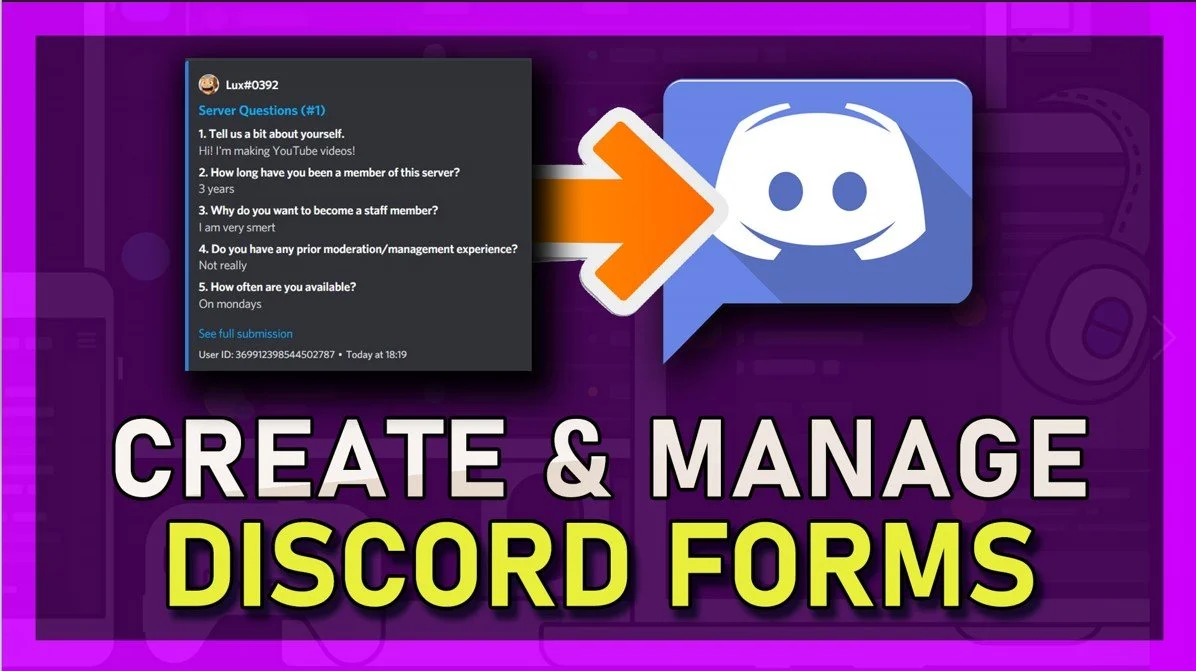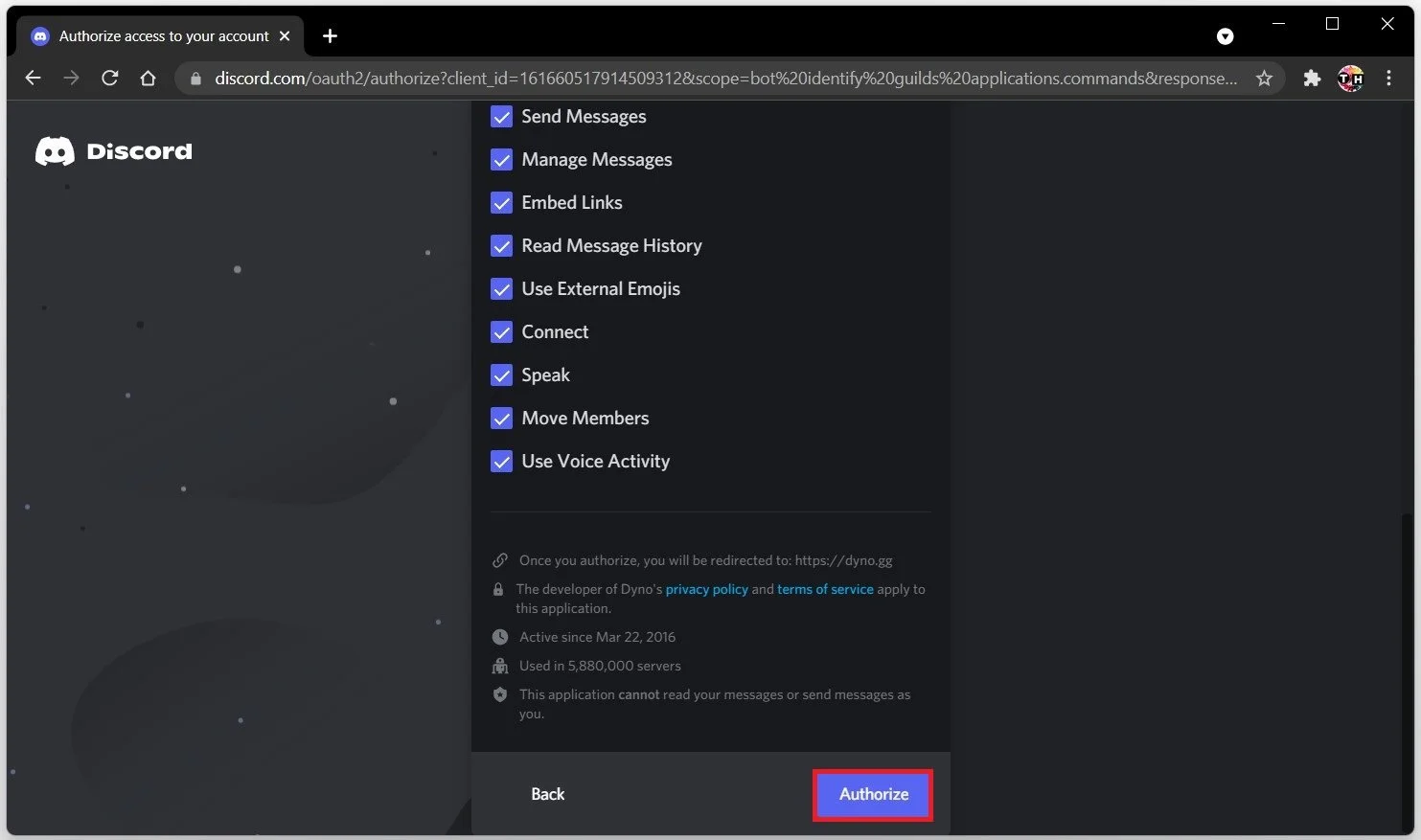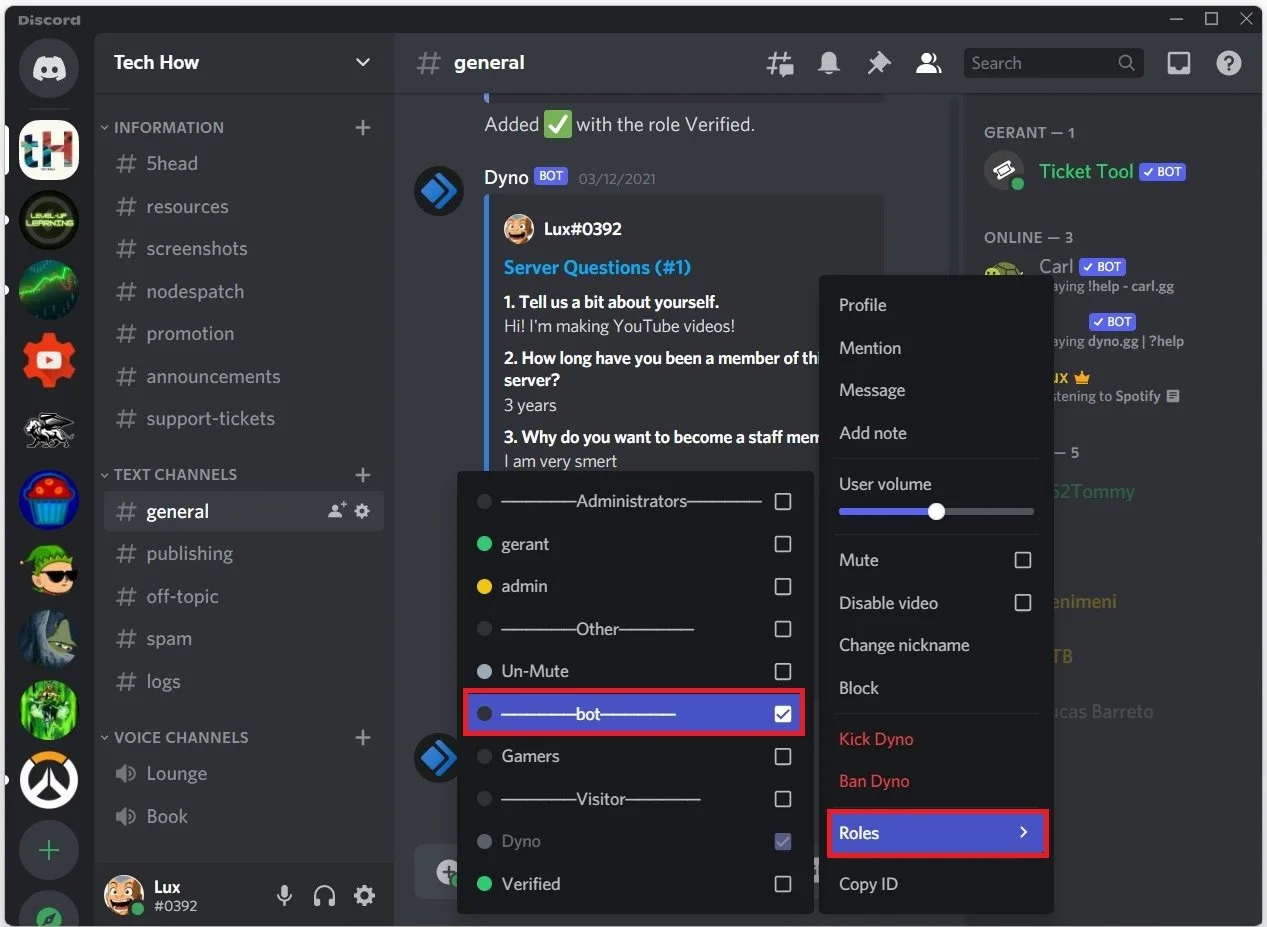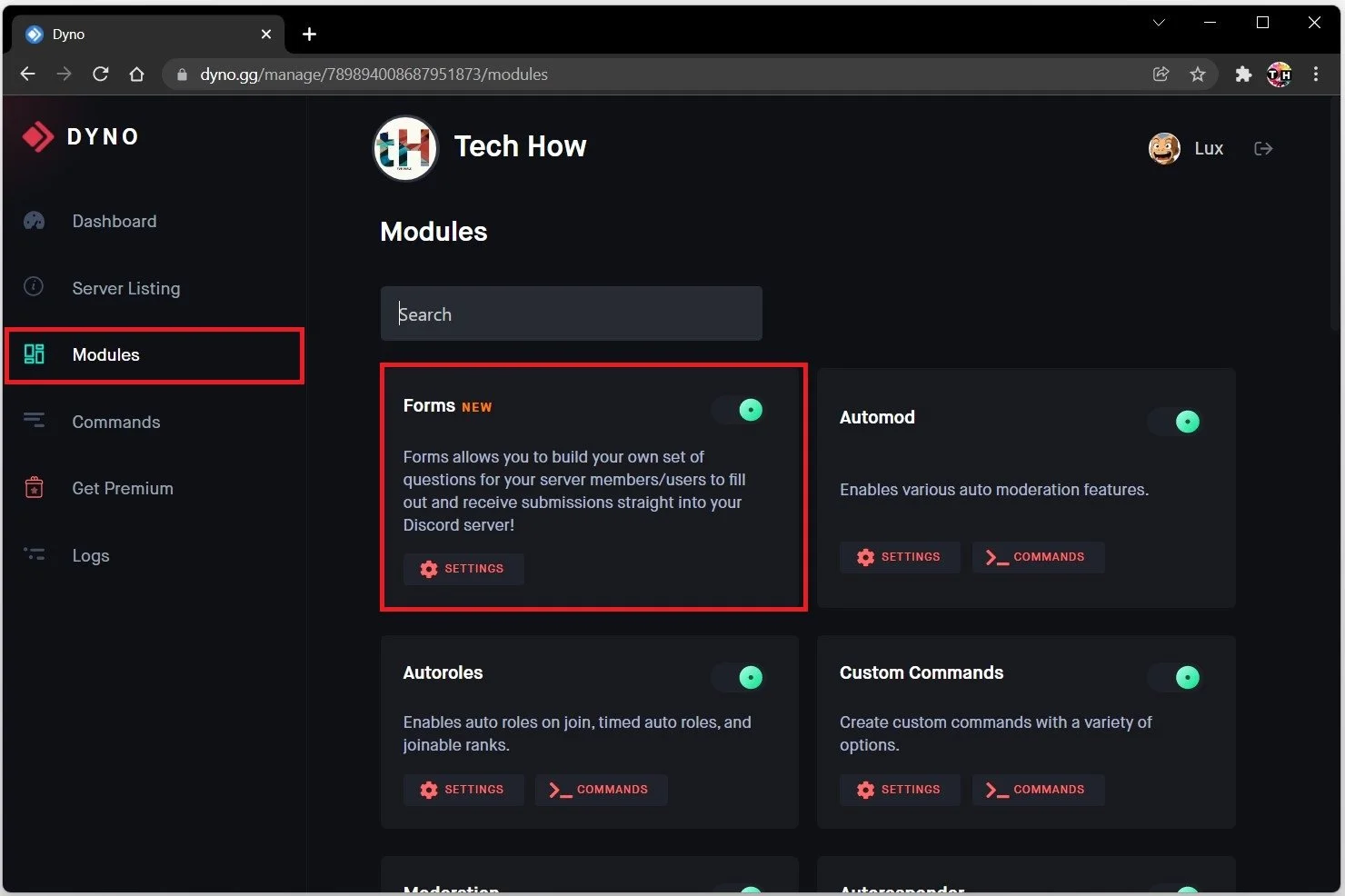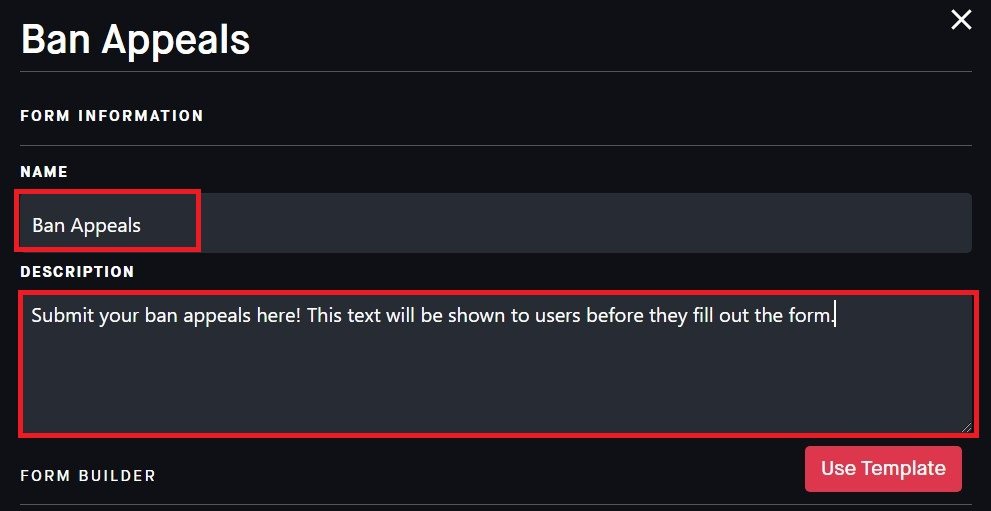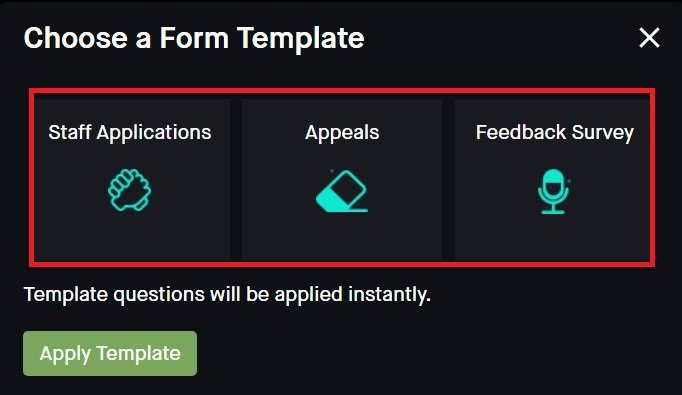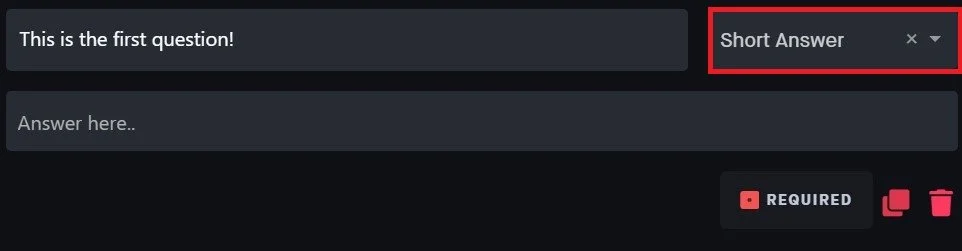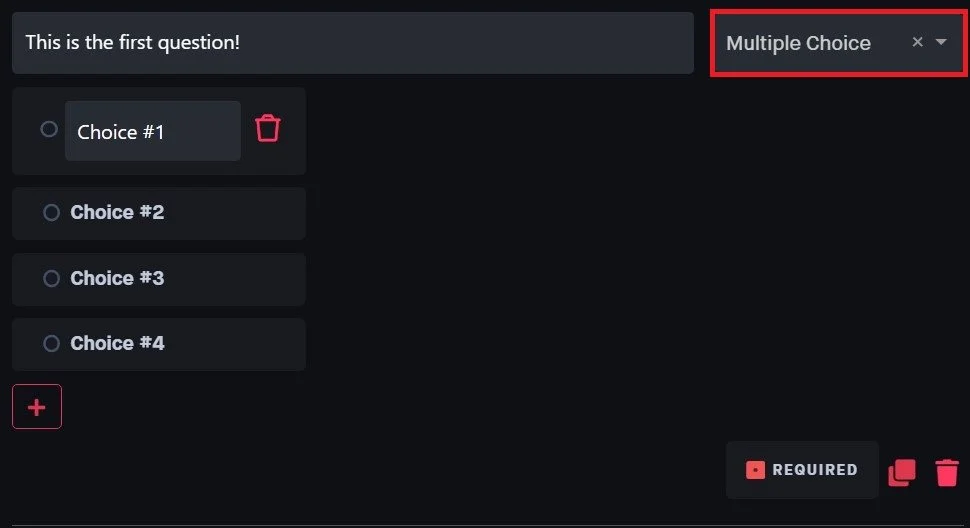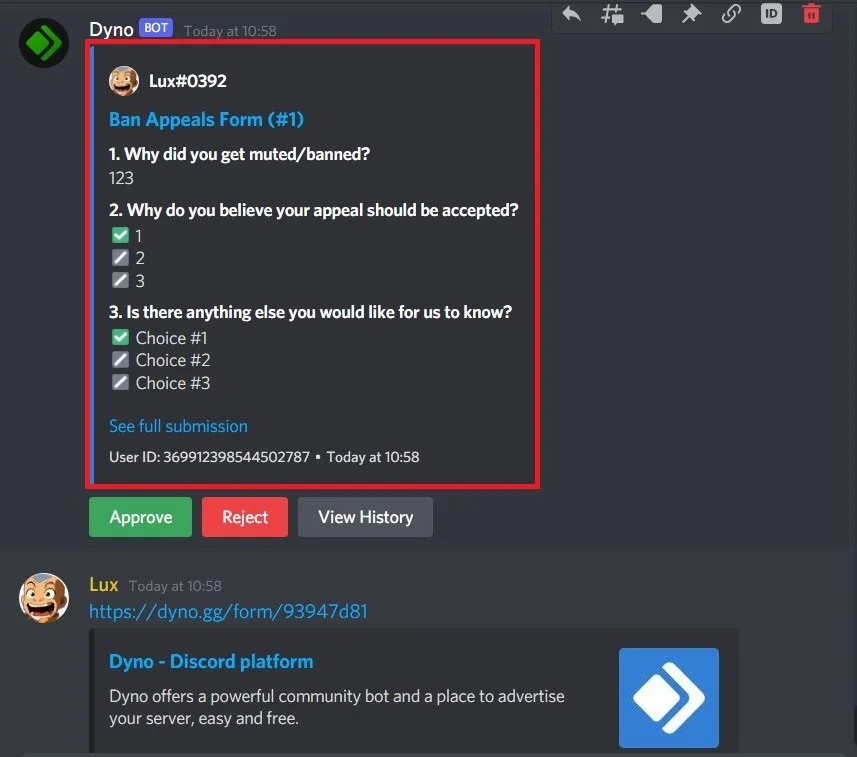Create & Manage Forms on Discord! Easy Guide
Discord has become one of the most popular communication platforms among gaming communities, businesses, and social groups. It's a versatile platform that allows users to connect with others, share content, and collaborate seamlessly. However, what most people don't know is that Discord can also be used as a form creation and management tool. If you're wondering how to create forms on Discord, you've come to the right place! This guide will walk you through creating and managing forms on Discord. We'll cover everything from setting up your form to collecting responses and analyzing data. With our step-by-step instructions, you can create and manage forms on Discord in no time. Let's get started!
Use Dyno Bot to Create & Manage Discord Forms
We suggest using the Dyno Discord bot to create a new form that will be displayed on your Discord channel. There are a few other bots that allow you to submit forms, but I feel like Dyno is the best choice. On the Dyno website, log in with your Discord account. Authorize the bot to make changes on your server.
Invite Dyno Bot to your Discord server
Assign Dyno the Bot Role
Ensure the bot has the appropriate permissions to manage your server to display the user submissions of the form. To do so, navigate to your Discord server. Display the member list, and when selecting the Dyno bot, you can add a new role, in my case that would be the Bot role, which has enough permissions to properly work.
Dyno Bot > Roles > Bot Role
Create a New Form with Dyno Bot
Navigate to the Dyno website and select Manage servers. You will then see a list of servers you have joined; select the one you manage and where you have admin permissions. Under Modules, ensure the Forms module is enabled and then navigate to the Forms settings.
Dyno Modules > Forms
Click on Create Form and take a few minutes to properly fill out the Form Information.
Dyno Bot Modules > Create Form
Give your form a name and description, and you can then use an existing form template
Enter the form information
We will choose the ban appeals form, for users who might got banned for no reason. The Form Builder lets you edit the existing questions. You can also select if the answer is required or not.
Choose a Form Template
Paragraph Type Question
When choosing the Paragraph type of question, a user can submit written text.
Dyno Bot > Form Module > Paragraph
Short Answer Question
Select Short Answer when you feel like the question could be answered by a few words.
Dyno Bot > Form Module > Short
Multiple Choice Question
Multiple Choice lets you add or remove choices. There is a limit on how many choices you can create, but having too many will make the form look ugly.
Dyno Bot > Form Module > Multiple Choice
Checkboxes Type Question
Checkboxes type will allow the user to check multiple answers.
Dyno Bot > Form Module > Checkboxes
Adjust the Dyno Bot Form Options
After creating your new form, make sure to preview your Form Settings. Select the Discord channel on your server which should display the submission. eW suggest selecting a channel where only the moderators have access to preview the forms. The submission managers are the type of users who can interact with the form. In this case that would be the administrators. Under Options, you can choose if only one submission can be created per user.
Dyno Bot Form Settings
After verifying your form settings, save your changes. Next, enable the form and view or edit it from the Dyno Dashboard. When previewing the form, copy the form link. You can pin it as a message on a specific Discord channel, or simply paste it in plain text. When a user selects it, they will be brought to the Dyno page. After filling out the form, the Dyno bot will automatically embed the form with the answers on the previously selected text channel.
Publish the Discord Dyno form on your Discord server