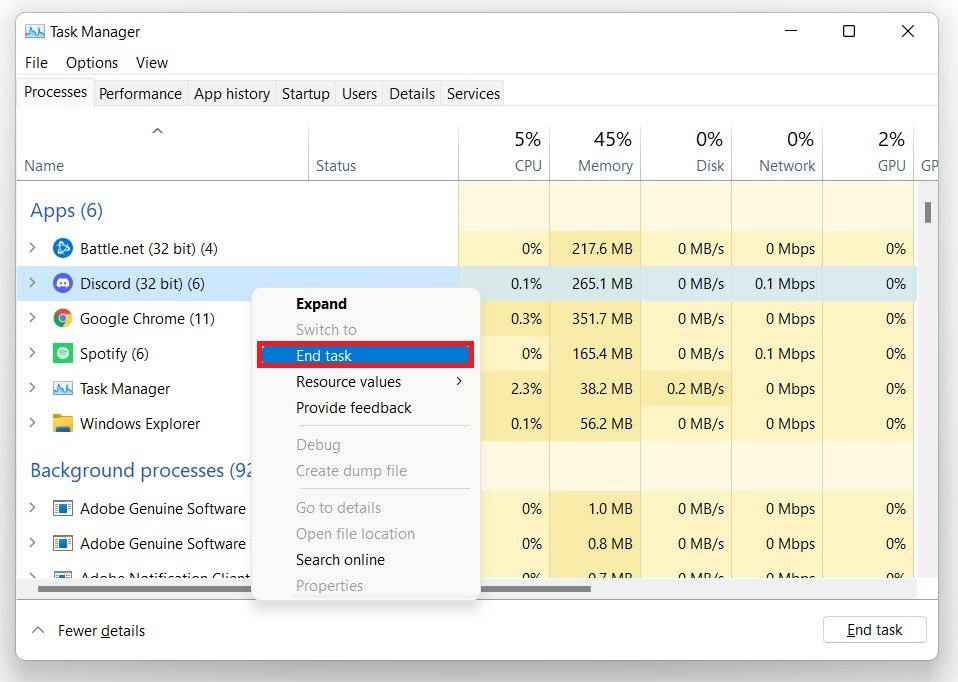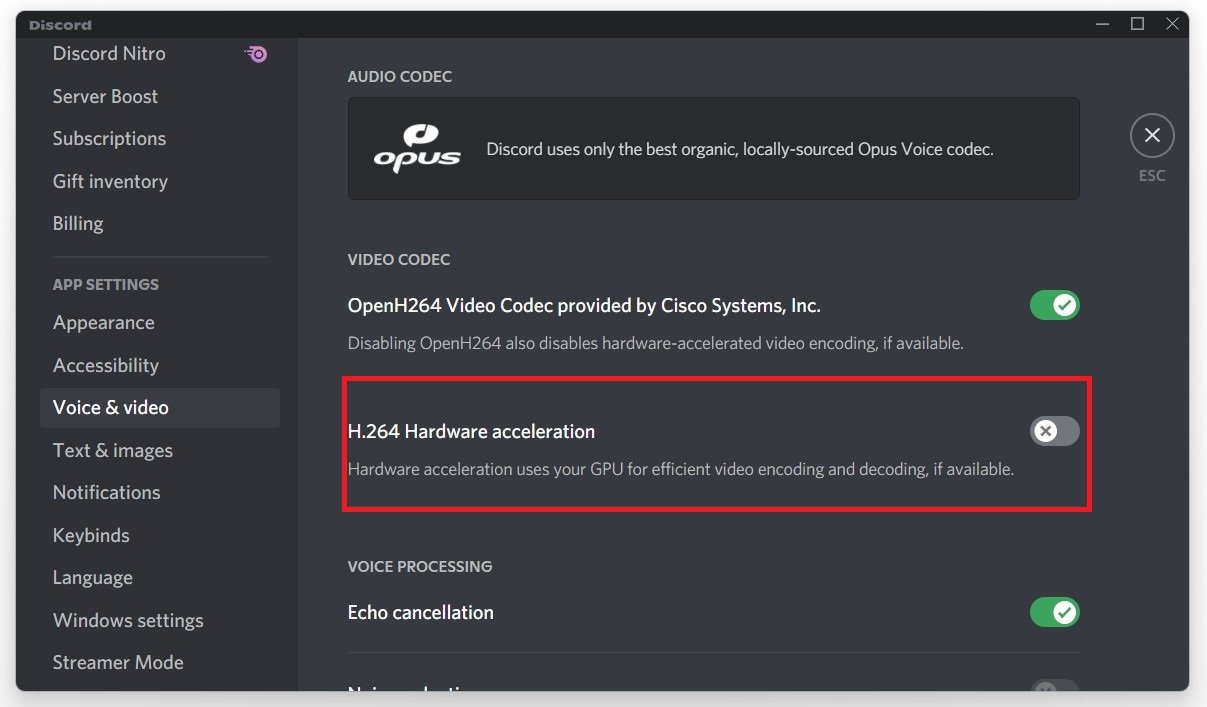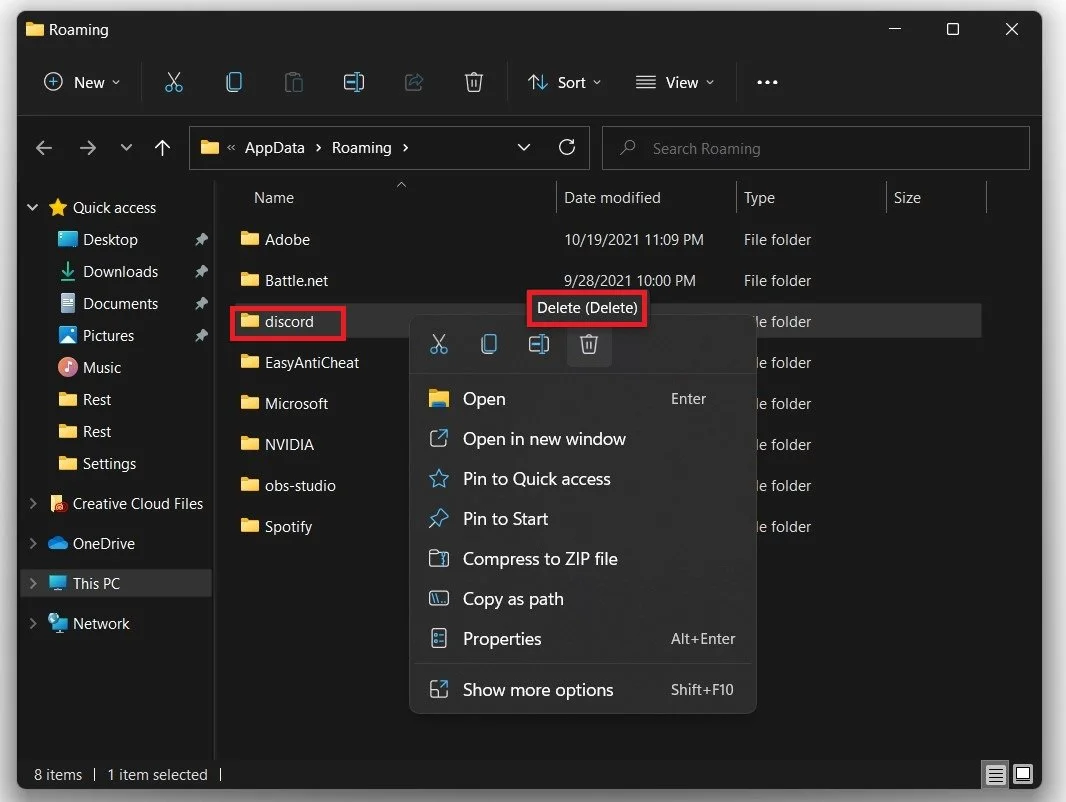Discord - How To Fix Black Screen Share on Windows 11
Discord has undoubtedly revolutionized how we communicate with friends, family, and colleagues, particularly during the pandemic. However, one common issue that users face is the black screen share problem on Windows 11. This issue can be frustrating, especially when sharing your screen during a critical meeting or game session. Luckily, there are several ways to fix this problem, and we're here to guide you through them. This article will show you how to troubleshoot the black screen share issue on Discord for Windows 11.
End All Discord Processes on your PC
Run Discord as an administrator. Right-click the Discord icon in your system tray and select Quit Discord. Open up your Task Manager when searching for it in your start menu search. In the Processes tab, end all Discord processes from running in the background.
Task Manager > Processes > Discord > End Task
Run Discord as Administrator
Open up your start menu and search for Discord. Right-click the icon and select Run as administrator. After starting up the application, the black screen issue should be fixed for many of you. Try to go live on a server and see if the problem is resolved.
Adjust the Discord Video Settings
If you still see the black screen share issue, go ahead with the next step: disabling the latest technology option. To do so, navigate to the User Settings icon at your window's bottom left. Scroll down on the left-hand side menu. Under the App Settings, you’ll find the Video & Voice option. Under Voice Diagnostics disable the Use our latest technology to capture your screen and Use an experimental method to capture audio from games options by toggling their switches OFF.
Once these two options are disabled, close your Discord application and restart it as we did before by right-clicking the Discord icon and running it as an admin.
Discord User Settings > Voice & Video > Screen Share
Scroll down and under Video Codec, disable the H-264 Hardware Acceleration option by toggling its switch OFF. This will hopefully solve your black screen share issue on Discord.
Discord User Settings > Voice & Video > Video Codec
Clear the Discord App Cache
Next, proceed to clear the Discord cache. To do so, close Discord entirely and use the shortcut Windows key + R to open your Run dialogue. In the Run dialogue box, type %appdata% and hit Enter. A file explorer window will open up. Locate and delete the Discord folder. This will clear all the Discord cache and help resolve the black screen share issue.
Discord the Discord folder
Reinstall Discord
However, if none of these fixes work for you, go ahead and uninstall Discord entirely and reinstall it from scratch. After uninstalling the application, click here to redownload the Discord installer. This will ensure that your deleted folder will be readded and you can then use Discord on your PC.
Uninstall Discord in the Programs and Features section of the Control Panel