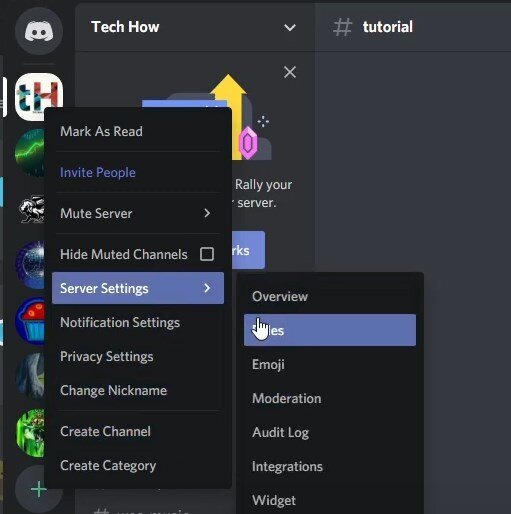How To Install & Use Tatsu Bot On Discord
Discord has become a hub for online communities to connect and communicate. Among the many tools available on the platform, Tatsu Bot stands out as a versatile and user-friendly option. In this article, we will provide a step-by-step guide on installing and using Tatsu Bot on Discord, including its features and benefits. Whether you're a community manager or simply someone looking to enhance your Discord experience, this guide will help you get the most out of Tatsu Bot. So, let's dive in and explore the world of Tatsu Bot on Discord!
Invite Tatsu Bot to your Discord Server
To get the Discord bot onto your server, click here to get to the Tatsu website. Ensure you are logged in with your Discord account and have administrator rights on the server to which you invite the bot. You must select the correct server, and it will open up a new window. Here, you will have to grant Tatsu all permissions to function correctly. After your select Authorize, you should see that the Tatsu bot joined your Discord server.
Invite Tatsu Bot
Assign the Correct Role to Tatsu Bot
Ensure the bot has the appropriate roles to function on your server. Navigate to your Discord server settings and select Roles. Ensure the bot has admin permissions. When using multiple bots, I suggest making a Bot role, which will have all of the permissions an Admin has, and then you can add a new bot to the bot role to ensure that it can be fully utilized. To add a bot to your group, right-click and assign it to the group.
Discord > Server Settings > Roles
Tatsu Discord Bot Server Setup
To customize your bot settings click here to get to the Tatsu control website. You can change your rank card, wallet card, and server inventory in your main settings. Under Modules, or Features & Modules, you can preview and change the settings for all commands you need to operate the bot on your server.
Tatus Features > Modules
If you want to change the text channel on which the bot responds, then navigate to Settings, Channel Management. Select the correct text channel; you can additionally change settings for the selected channel, such as disabling commands, ignoring commands in a specific channel, and so on.
Adjust the Tatsu Bot basic settings