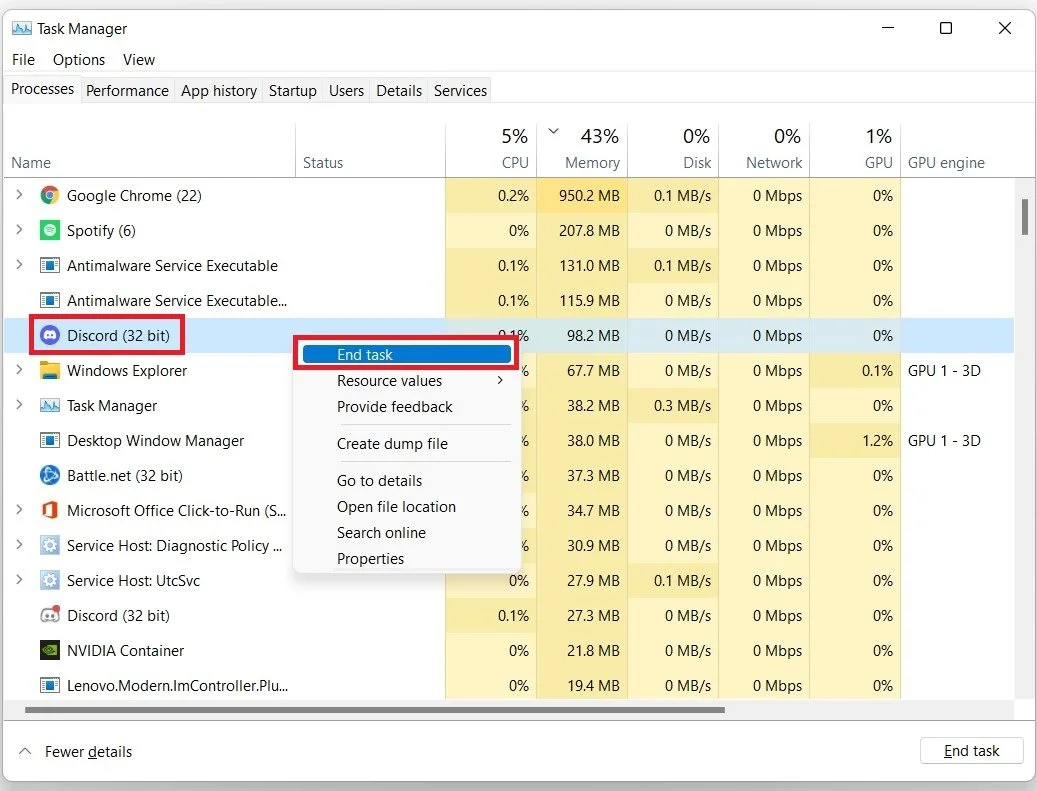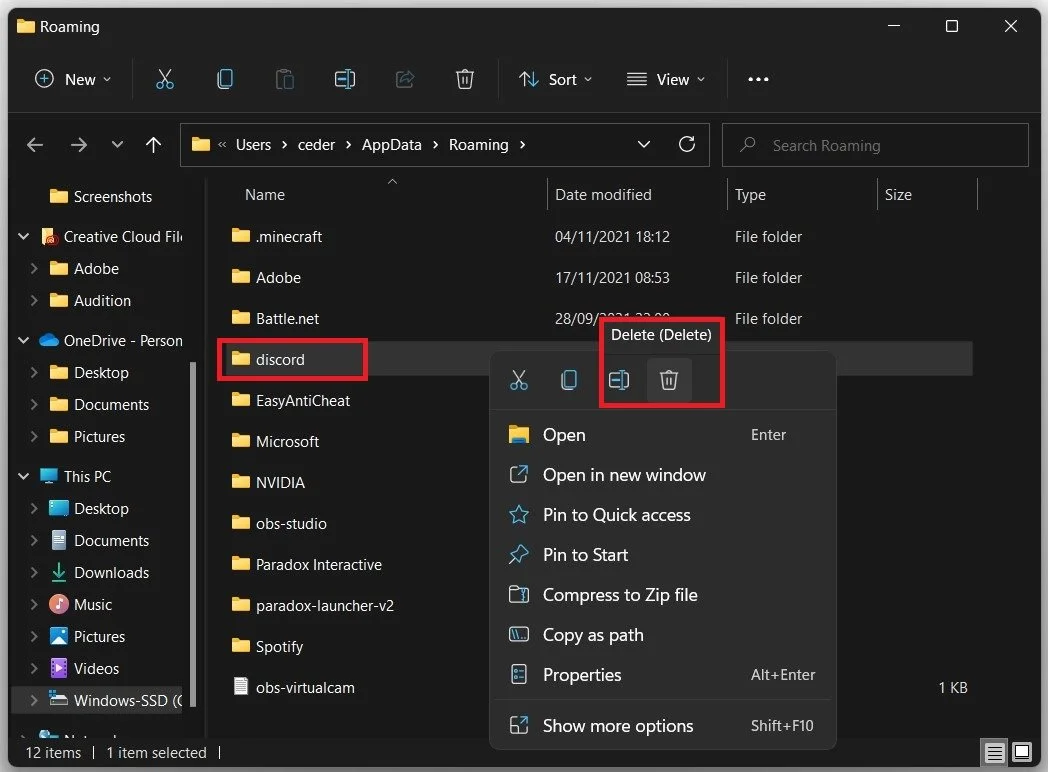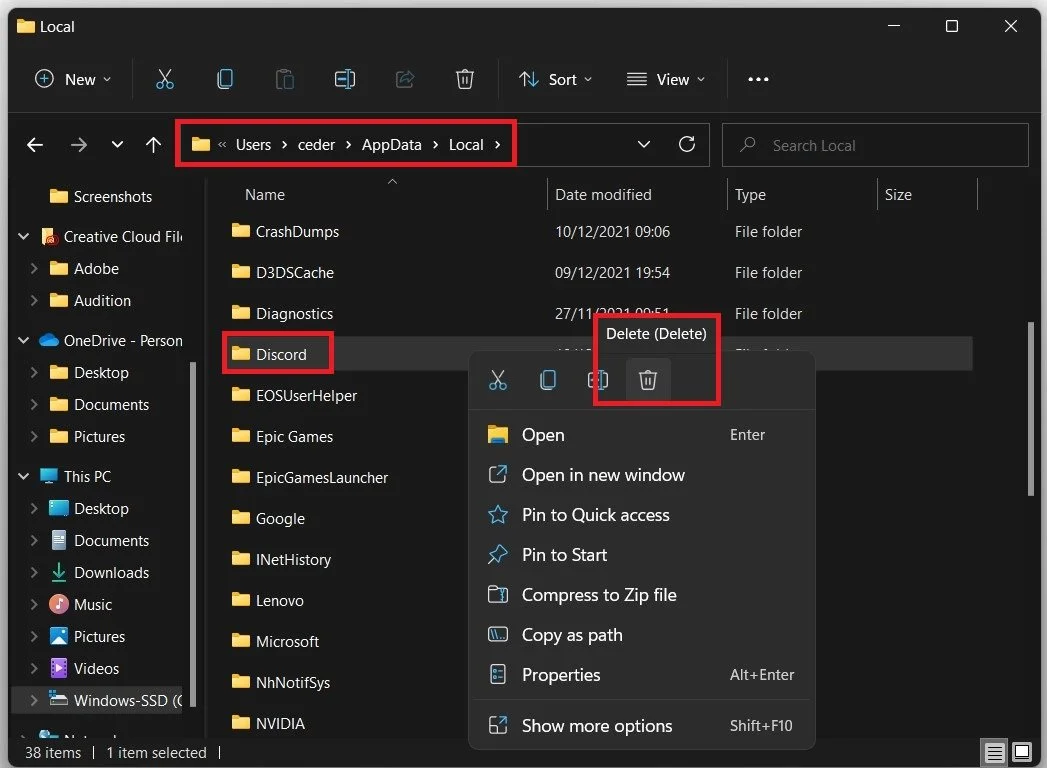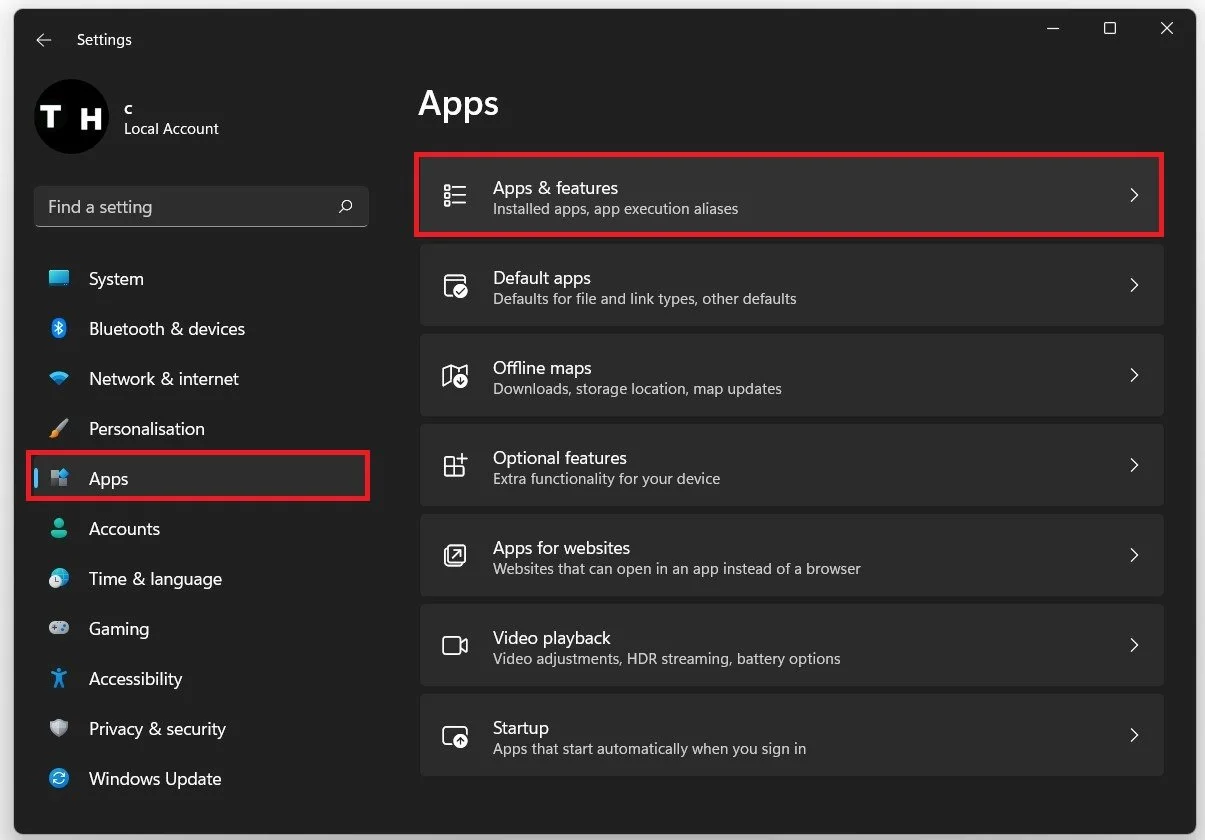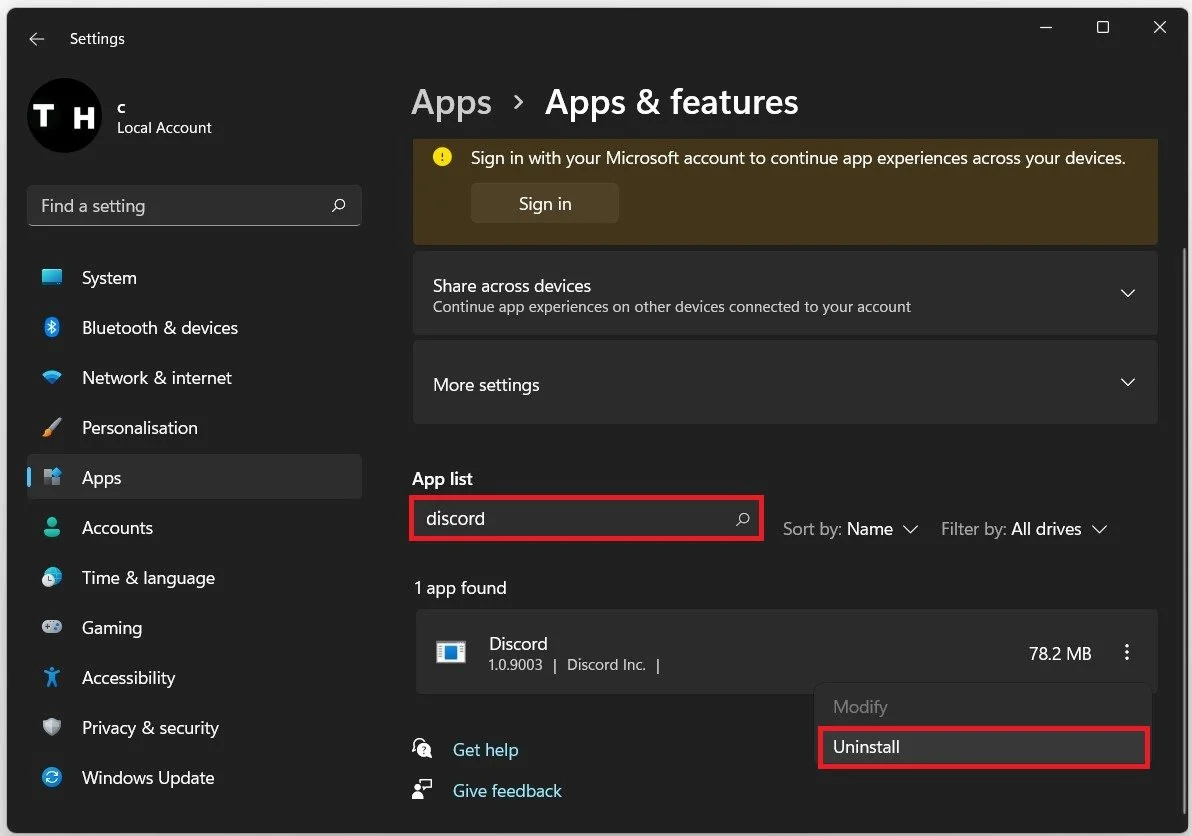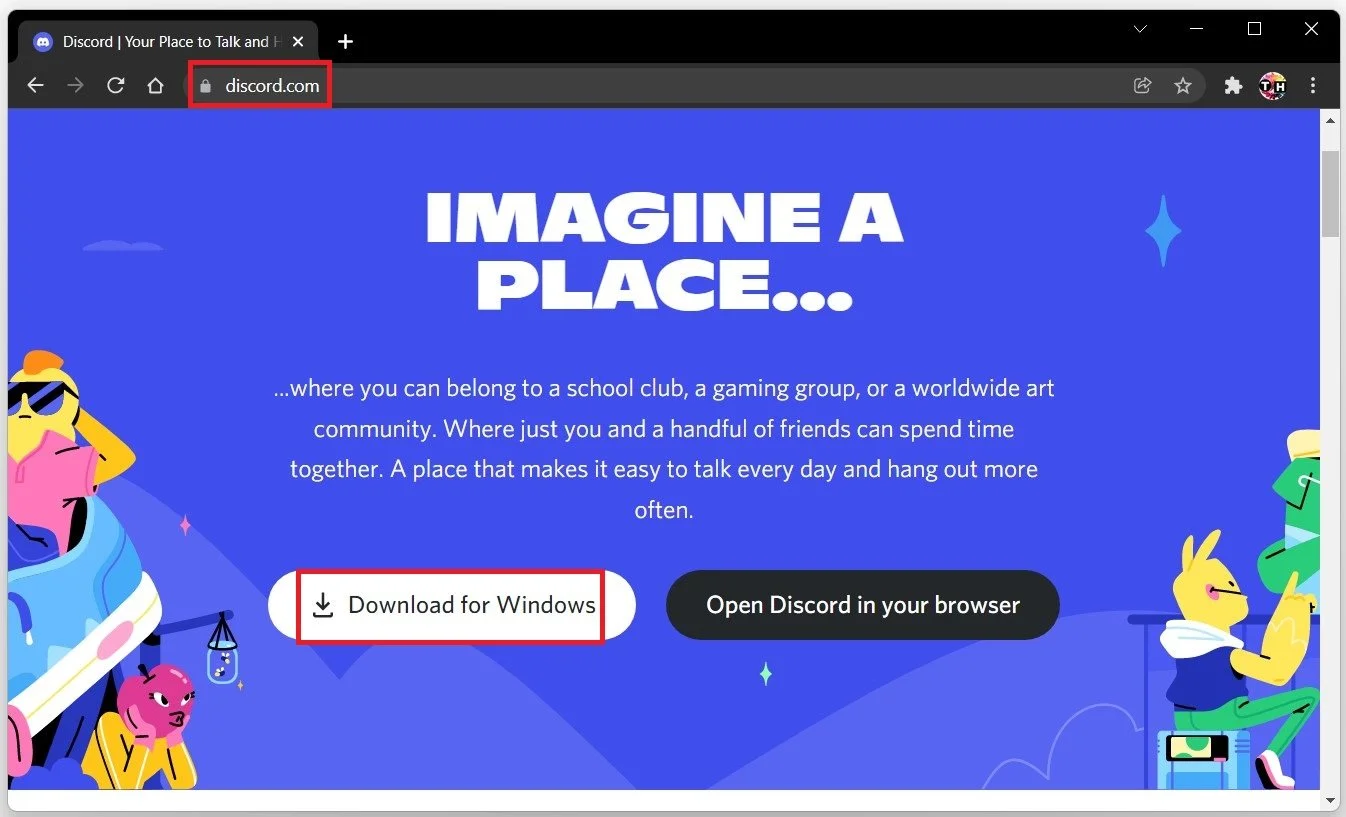How To Fix: Discord Not Installing on Windows
Discord is a go-to communication app for gamers, businesses, and communities alike. However, it can be frustrating if you're facing issues installing Discord on your Windows device. But worry not, as we've got you covered with this article on how to fix the Discord installation issue. We'll guide you through the necessary steps to resolve this problem. Let's dive right in and get Discord up and running on your Windows PC!
Close all Discord Processes
Open up your Task Manager by searching for it in your start menu search. On the window, in the Processes tab, make sure to end all Discord processes from running. This could be the installer or the actual application.
Task Manager > Processes > Discord > End Task
Delete the Discord Application Data Folder
Search for %AppData%. After hitting enter, a new folder will open up. Ensure you’re in the AppData, and then Roaming section of the folder. You should then proceed to delete the existing Discord folder.
AppData > Roaming > discord (Delete)
Navigate back to AppData > Local. You will find another Discord folder which you will have to delete.
AppData > Local > Discord (Delete)
Reinstall Discord
After deleting the Discord cache folders, open up your native settings application. In the Apps tab, select Apps & features.
Windows Settings > Apps > Apps & Features
Under App List, search for Discord. Click on the burger menu on the right-hand side and select Uninstall.
Uninstall the Discord app on your system
When navigating to Discord.com, you can redownload the installer, which should only take a few seconds to complete until you can use Discord on your system again. You should also exclude Discord from being detected from your anti-virus application and you need admin permissions to properly install Discord on your system.
Download the Discord installer for Windows