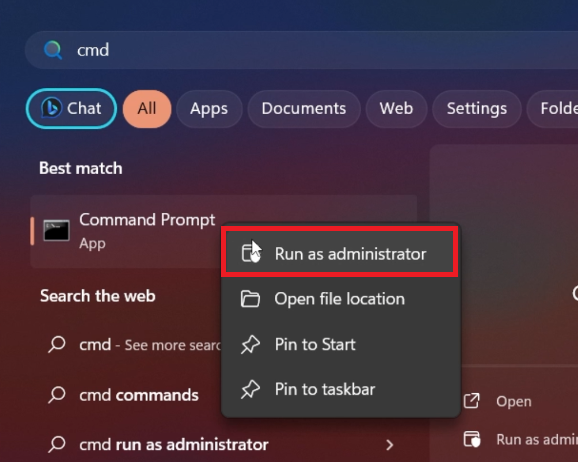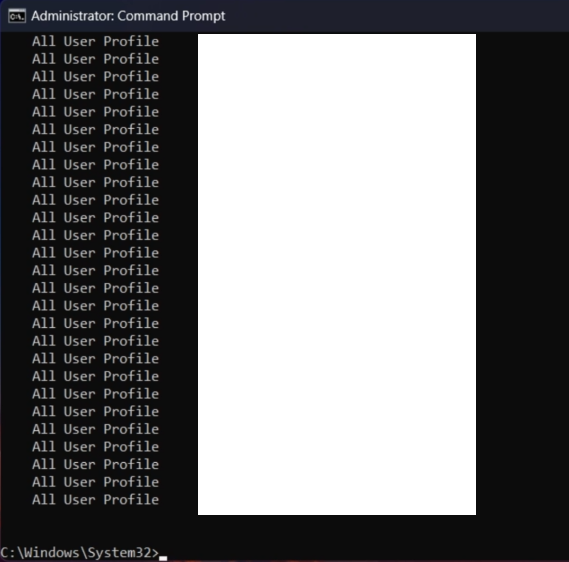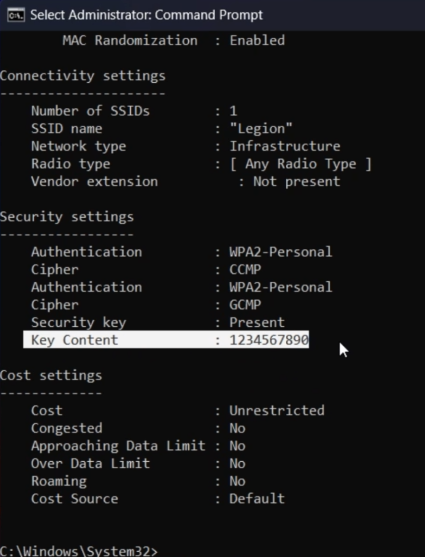How To Find Your WiFi Password on Windows 11 - Tutorial
Introduction
We've all been there - wanting to connect a device to the WiFi network, but alas, the password eludes us. In the digital realm, our devices remember these mystical codes, but can they share the secret with us? Fear not, for your Windows 11 PC holds the key to this enigma. With a dash of command prompt magic, unveiling the hidden phrase of your WiFi network is merely a few clicks away. In this tutorial, you'll embark on a short quest to retrieve your WiFi password, unlocking the gates to uninterrupted connectivity.
Accessing Command Prompt with Admin Privileges
Begin by searching for Command Prompt or simply CMD in your start menu search bar.
Once it appears, right-click on the Command Prompt application and choose Run as administrator.
Command Prompt > Run as administrator
Retrieving WiFi Profiles
With Command Prompt now active, type in the command
netsh wlan show profilesand hit Enter.This command unveils a list of all the WiFi networks your computer has connected to in the past. Identify the name of the WiFi network you need the password for from this list.
Use the “netsh wlan show profiles” command
Fetching Your WiFi Password
Now, issue the following command, replacing "NETWORK_NAME" with the actual name of your WiFi network: netsh wlan show profile name="NETWORK_NAME" key=clear
Post executing this command, a bunch of details about the WiFi network will be displayed.
Direct your attention to the Key Content field within the results. Right next to Key Content, you'll find the coveted WiFi password.
Conclusion
Voila! You've just uncovered the WiFi password for a network your Windows 11 PC was acquainted with. This trick comes in handy especially when you need to hook up another gadget to the same WiFi network but the password has slipped your mind.
Find your WiFi password
-
You can easily find your WiFi password on Windows 11 by accessing the Command Prompt with administrative privileges, then utilizing specific commands to display the network profiles and reveal the password of a particular network.
-
Absolutely! Your Windows 11 PC stores the passwords of WiFi networks you've connected to. By using Command Prompt and following certain steps, you can view these saved passwords.
-
Yes, using Command Prompt is a safe and efficient method to retrieve your WiFi password as long as you follow the instructions carefully.
-
Yes, this method is applicable for other Windows versions including Windows 10, 8, and 7. The steps are quite similar and will help you retrieve saved WiFi passwords.
-
Besides using Command Prompt, you can also find your WiFi password via the Network and Sharing Center, or by logging into your router's web interface.