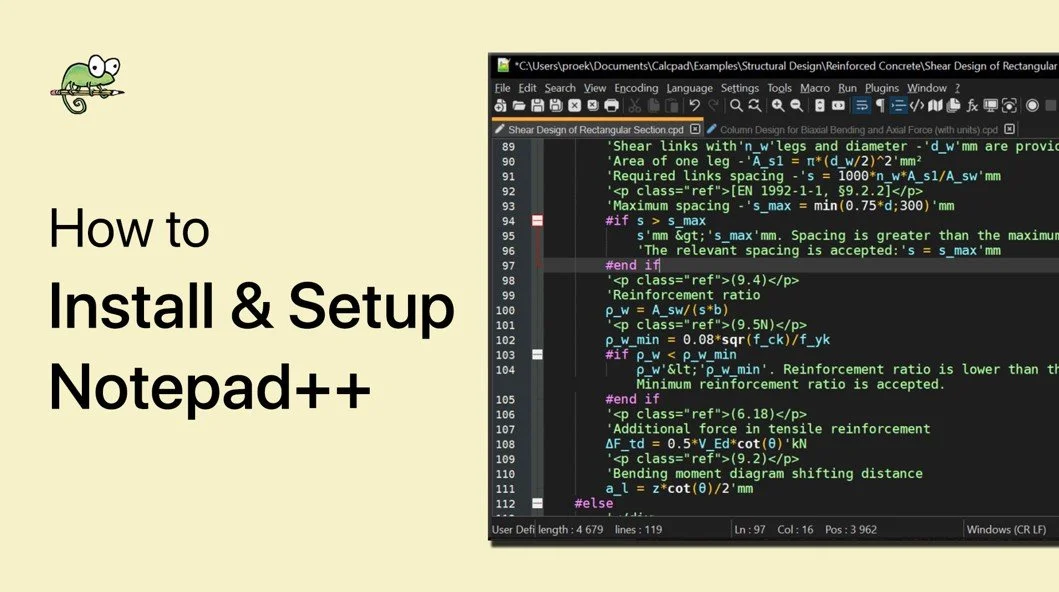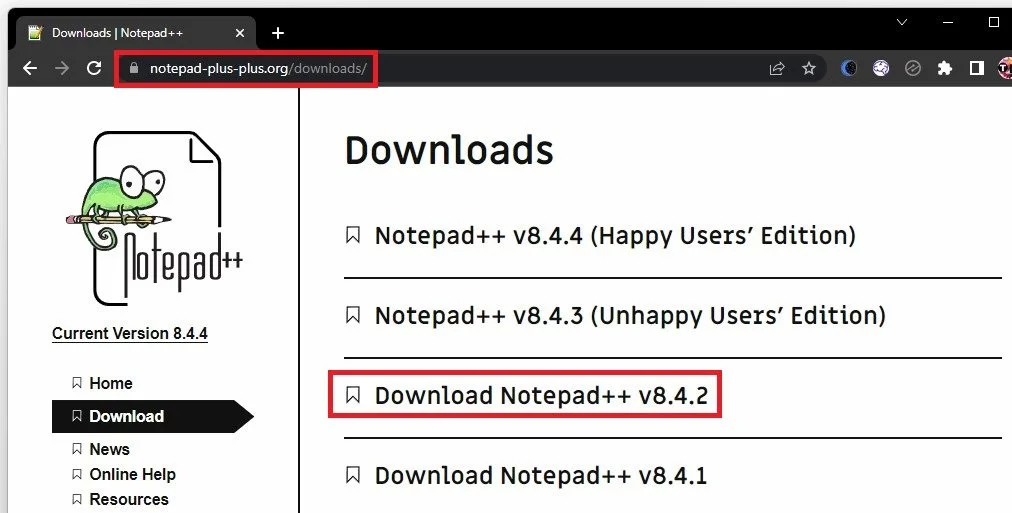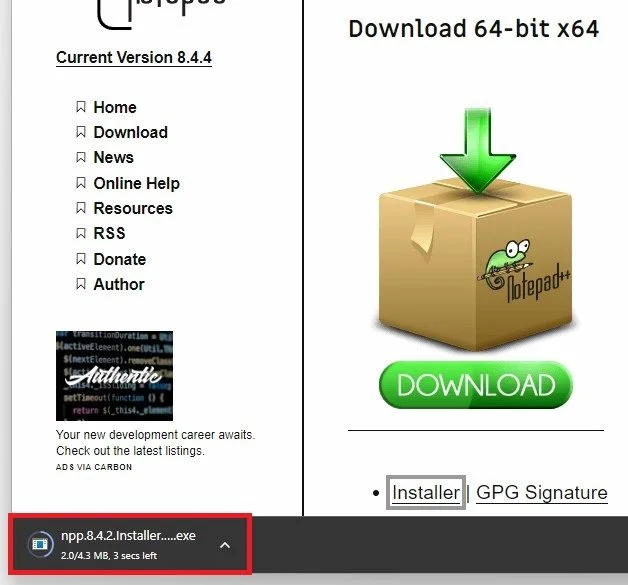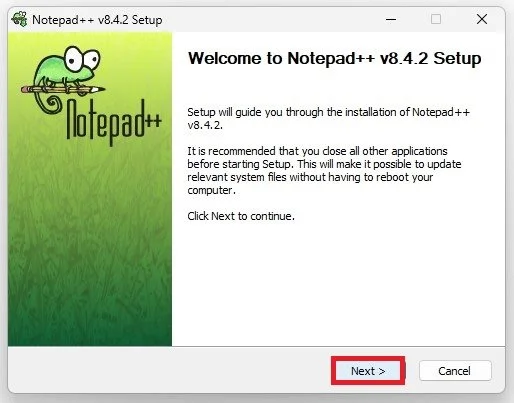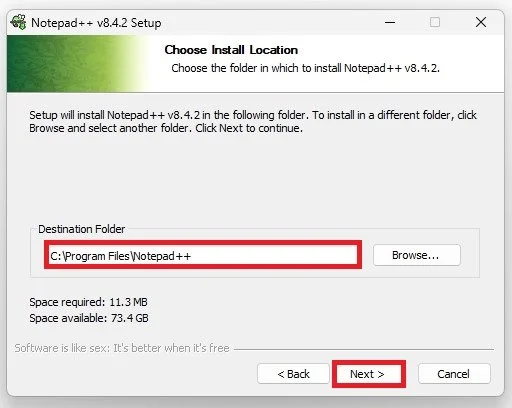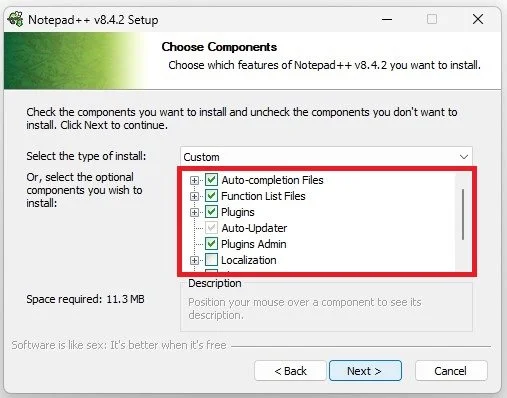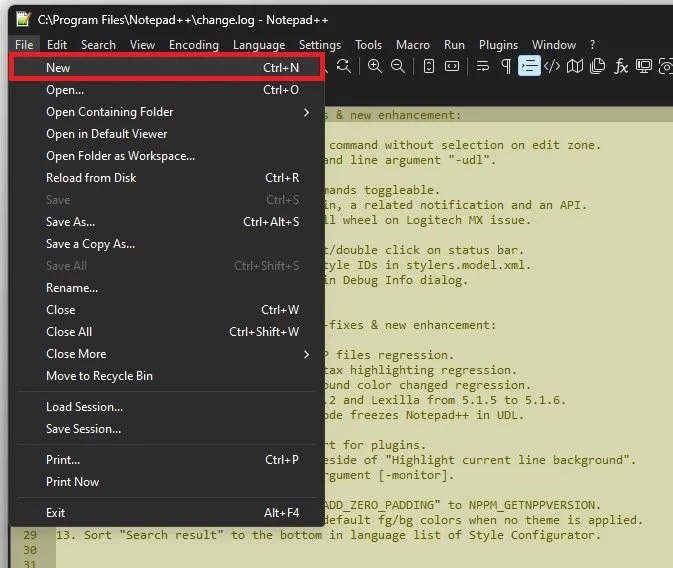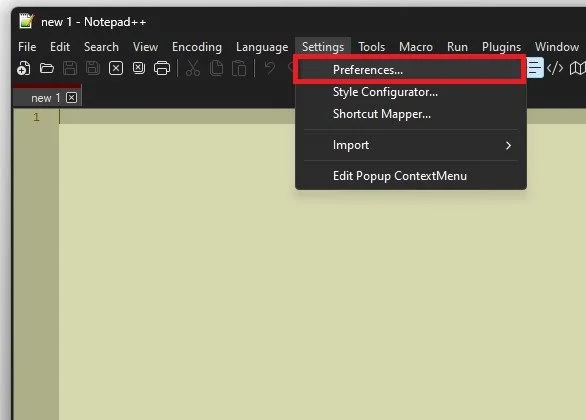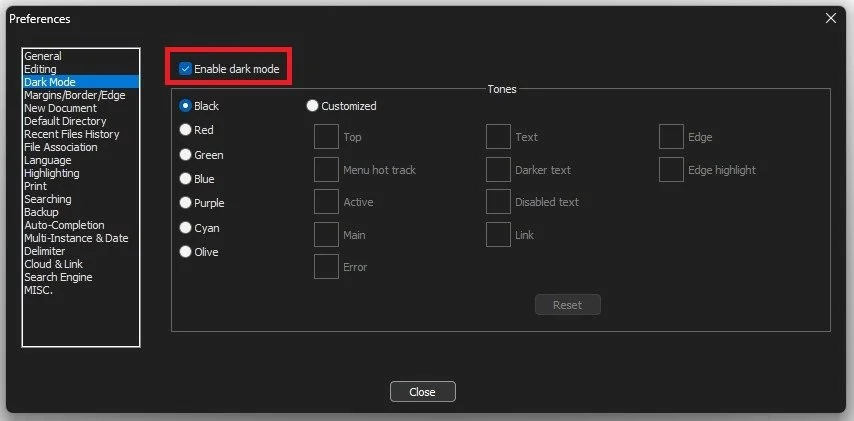How To Download & Install Notepad++ on Windows 11
Notepad++ is a powerful, feature-rich text editor that has been a favorite among developers and coders for years. With its intuitive interface, powerful customization options, and robust syntax highlighting capabilities, it's no wonder why it's a staple in the tech community. But now, the process of downloading and installing Notepad++ has changed. In this article, we'll take you through the steps of how to download and install Notepad++ on Windows 11, ensuring that you'll be up and running in no time!
Download Notepad++
Navigate to notepad-plus-plus.org to get to the official Notepad++ download page. From here, select to download the latest version. Download the standard installer, usually linked first on this page.
Download Latest Notpad++ Version
It should only take a couple of seconds to download the setup installer, and your browser can help you locate the downloaded file.
Locate Notepad++ Installer
Install Notepad++
After double-clicking the installer, you can proceed to select a language. Accept the license agreement and then you can choose a destination drive and folder where you wish to save the application.
Lastly, choose which optional components to install. The default selection should be best for most users. You can read a short description for each before clicking on Next. You can then proceed to install Notepad++ on your system.
Install Notepad++ on Windows
Create New & Open File
After launching Notepad++ for the first time, you will be presented with the latest updates. Navigate to File and click on New to start a new text file. You can also select to open any text file with this text editor from your file explorer.
Notepad++ > File > New
Enable Dark Mode for Notepad++
To enable Dark Mode, navigate to Settings and click on Preferences.
Notepad++ > Settings > Preferences…
On this window, proceed to the Dark Mode section and check this box.
Notepad++ Preferences
Change Notepad++ Appearance
If you want to customize your Notepad++ appearance and colors, go back to your Settings and click Style Configurator. This will allow you to change the overall Theme and style for each language and the Font, font, and color styles for each language.
Notepad++ Style Configurator
-
Notepad++ is a free, open-source text editor that is specifically designed for software development. With its advanced syntax highlighting capabilities, customizable interface, and robust set of plugins, Notepad++ is the go-to tool for coders and developers who need a powerful, yet lightweight, text editor.
-
Yes, Notepad++ is compatible with Windows 11 and can be easily downloaded and installed on the latest version of the operating system.
-
Definitely! Notepad++ offers a host of features and capabilities that are not available in the standard Windows Notepad, making it a more powerful and versatile tool for text editing.
-
No, Notepad++ is a free, open-source software, so there are no costs associated with downloading and installing it on Windows 11.
-
Yes, Notepad++ offers a wide range of customization options, allowing you to personalize the interface to meet your specific needs and preferences.
-
Yes, Notepad++ comes with a number of plugins pre-installed, including support for a variety of programming languages, as well as other useful tools and utilities. Additionally, you can also download and install additional plugins from the Notepad++ website to further enhance the functionality of the text editor.