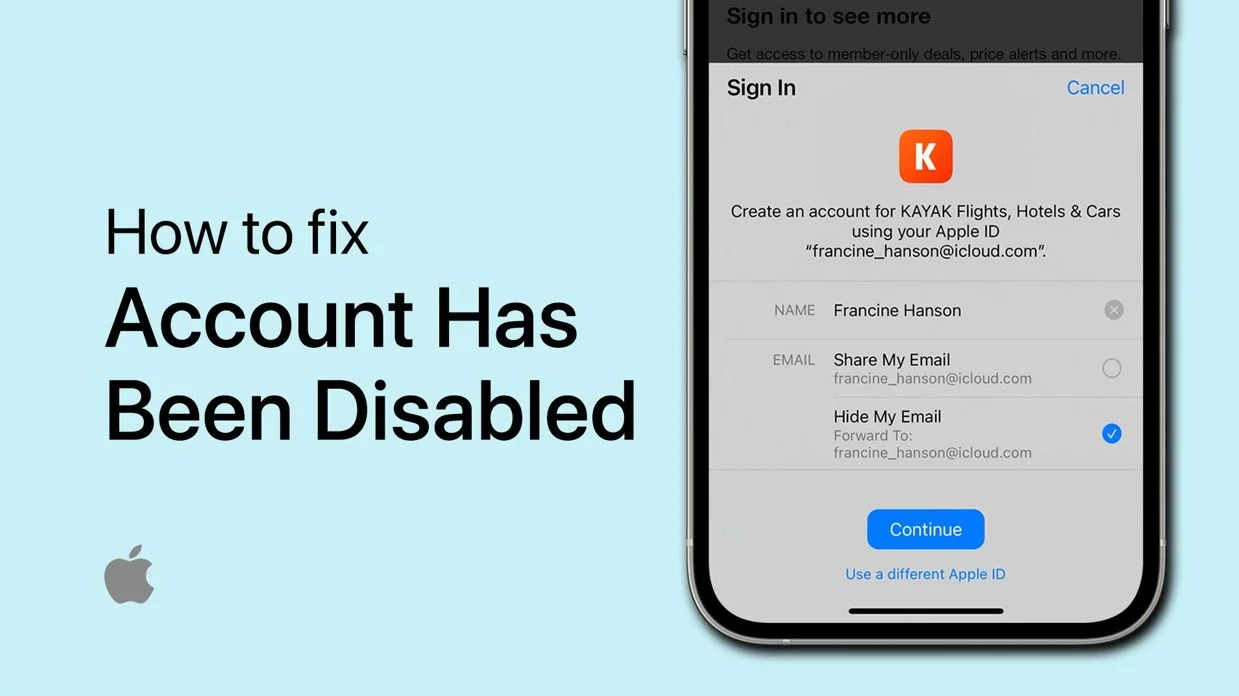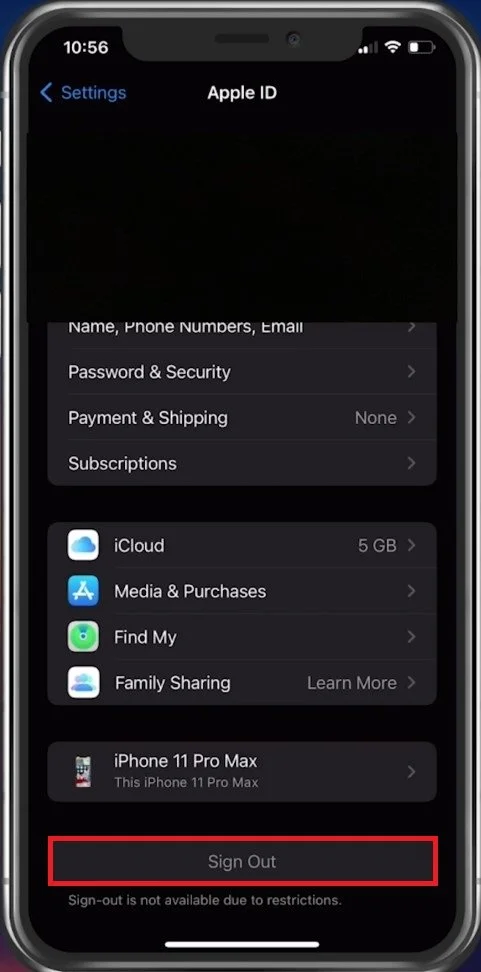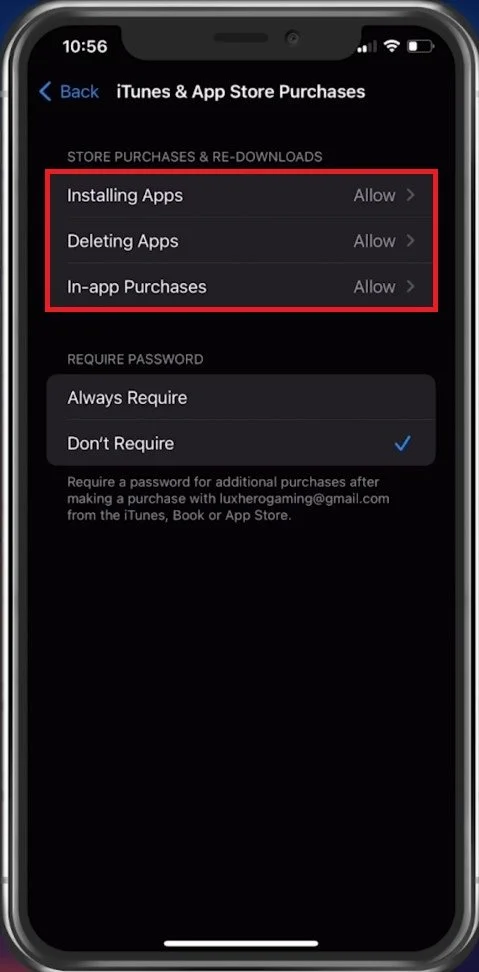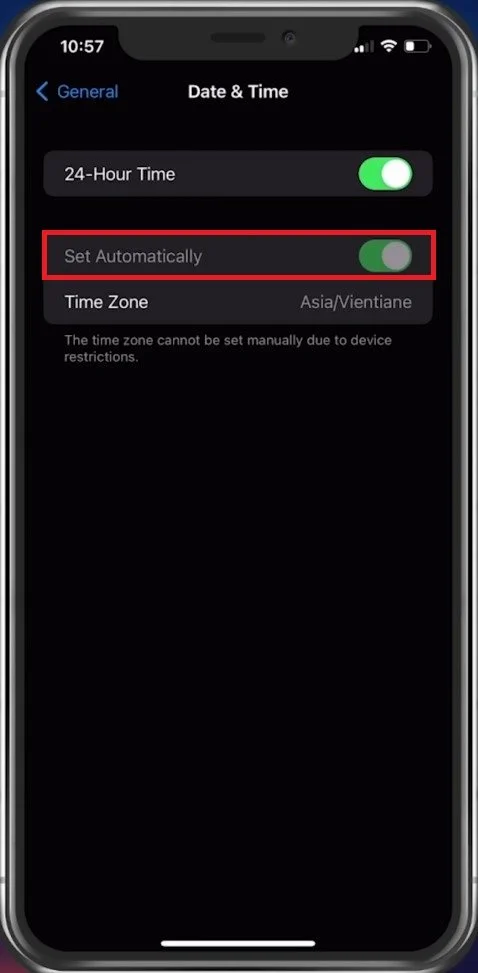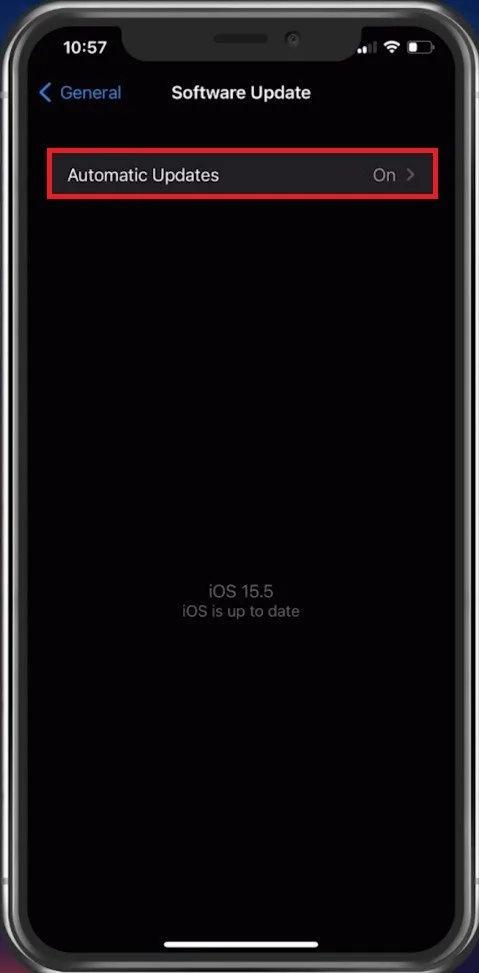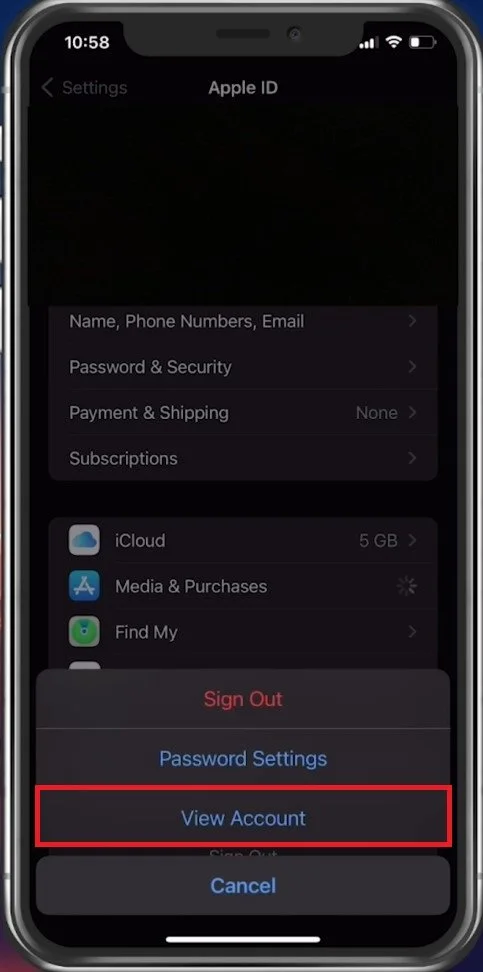Fix Your Account Has Been Disabled In App Store
Have you ever tried to download an app from the App Store only to receive a message that your account has been disabled? Frustration sets in as you try to figure out what went wrong and how to fix it. The good news is that there is a solution, and in this article, we will guide you through the steps to get your account up and running again. Whether you're a tech-savvy individual or just looking for a quick fix, this article is for you. So sit back, grab a cup of coffee and let's get started on fixing your disabled App Store account.
Apple ID Sign Out & In
This alert often comes up when you’ve entered the wrong password multiple times or when content and privacy restrictions are preventing you from using the App Store and iTunes.
Completely exit the App Store and open up your settings. From here, tap on your Apple ID name and ensure you’re logged in with the correct account. To ensure there are no current issues with your Apple ID, proceed to Sign Out, and after a couple of seconds, proceed to log back into your account.
iPhone Settings > Apple ID > Sign Out
Disable Content Restrictions
Head back to your main settings and tap on Screen Time. Under Content & Privacy Restrictions, select iTunes & App Store Purchases. Here, it would be best if you allowed installing and deleting apps and in-app purchases. Alternatively, you can also completely disable Content & Privacy Restrictions to prevent these issues from coming up in the future.
iPhone Settings > Screen Time > Content & Privacy Restrictions
Date & Time Settings
Navigate to your General settings. Here, tap on Date & Time and make sure that the Set Automatically option is enabled. If disabled, your iOS device can prevent your account from making purchases in the App Store or completely disable your account.
iPhone Settings > General > Date & Time
iPhone Software Update
Under Software Update, download and install the latest iOS update. This will, in most cases, require you to be connected to a power source and WiFi connection. Your device will then restart, which will restart all processes running on your iPhone and can fix the “account has been disabled” problem you are facing.
iPhone Settings > General > Software Update
Manage Apple ID Payment Method
In case nothing helped you out, then head back to your iPhone settings. Here, tap on your Apple ID name and select Media & Purchases, and then View Account.
Apple ID > Media and Purchases > View Account
Sign in with your Apple ID password or Face ID. Under Manage Payments, proceed to remove your current payment method and add it again to make sure that it’s working and up to date. This will help if you have not been signed in for a longer period of time, or if there are billing issues, such as outstanding bills to be paid.
Manage Apple ID Account Payments
-
You will receive a message stating "Your account has been disabled in the App Store and iTunes" when attempting to download apps or make purchases.
-
The App Store may disable your account if it detects any suspicious activity or if it determines that your account is in violation of the terms of service. Thie error may also appear after creating a new Apple ID account without verifying it.
-
Yes, there are steps you can take to recover your account, which will be discussed in this article.
-
Yes, in some cases, if Apple determines that your account has repeatedly violated the terms of service, it may be permanently disabled.