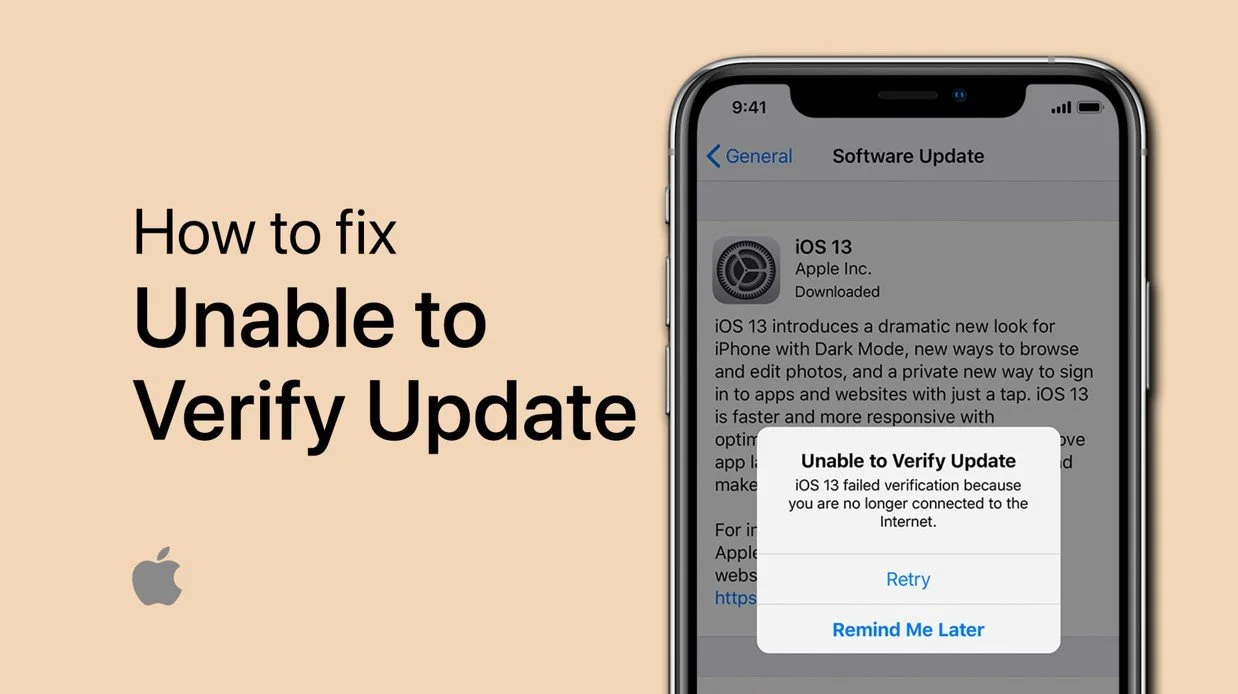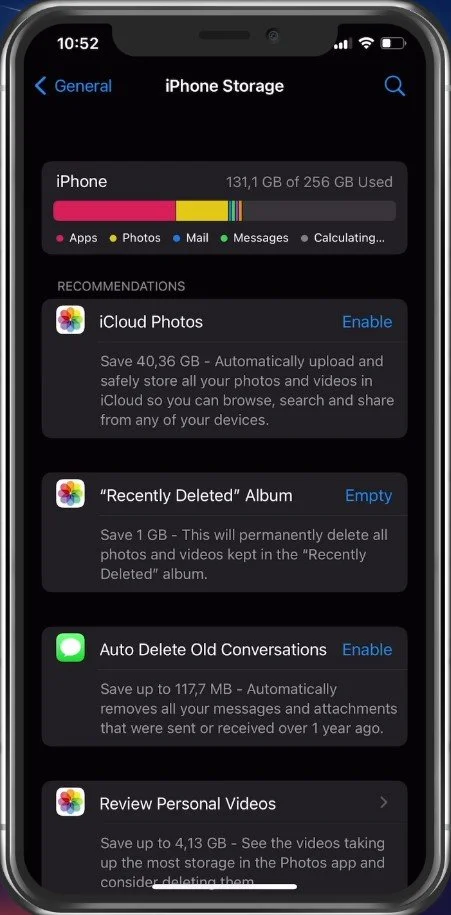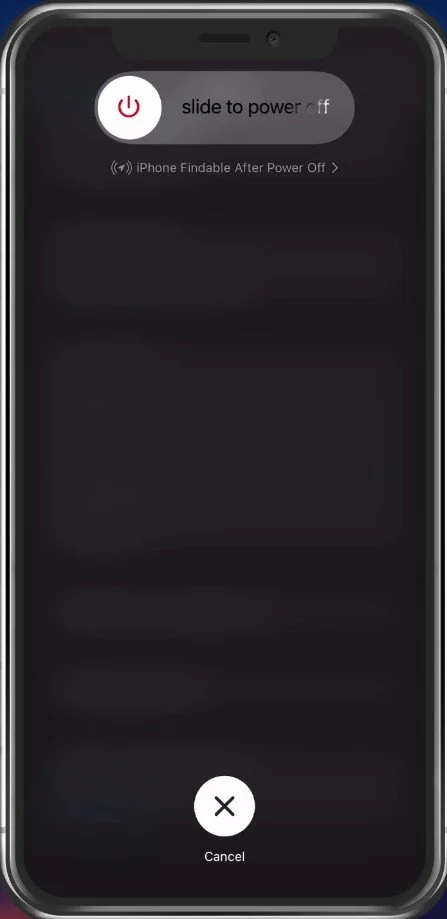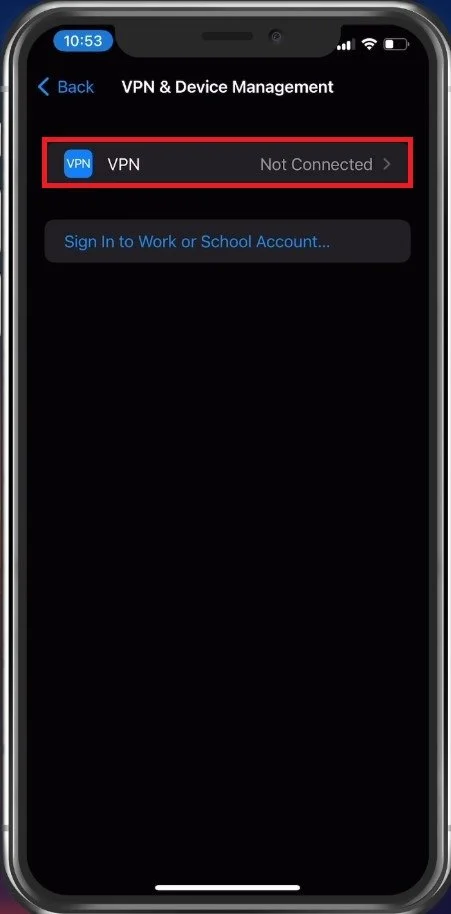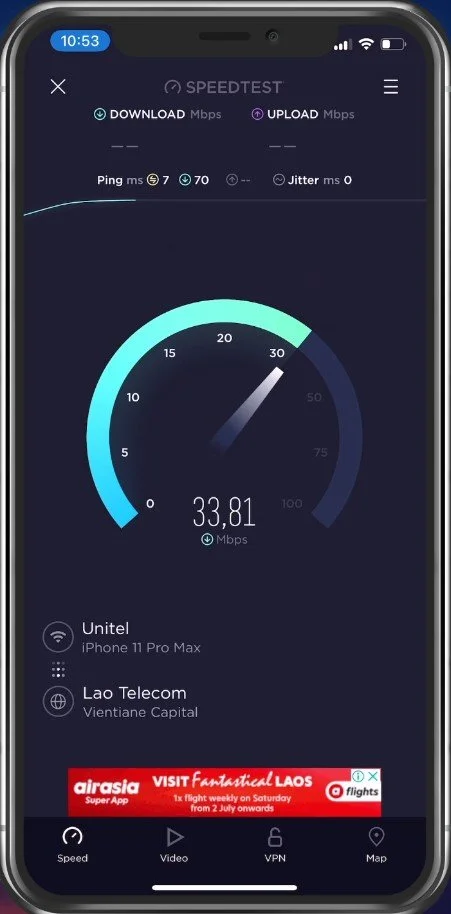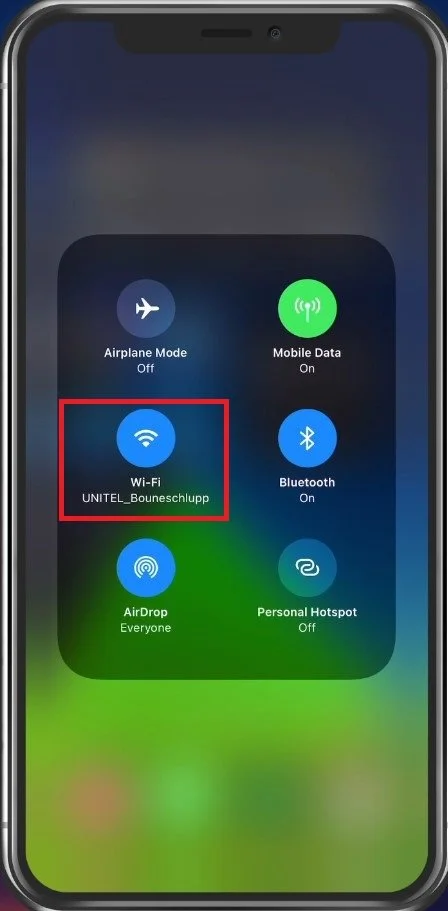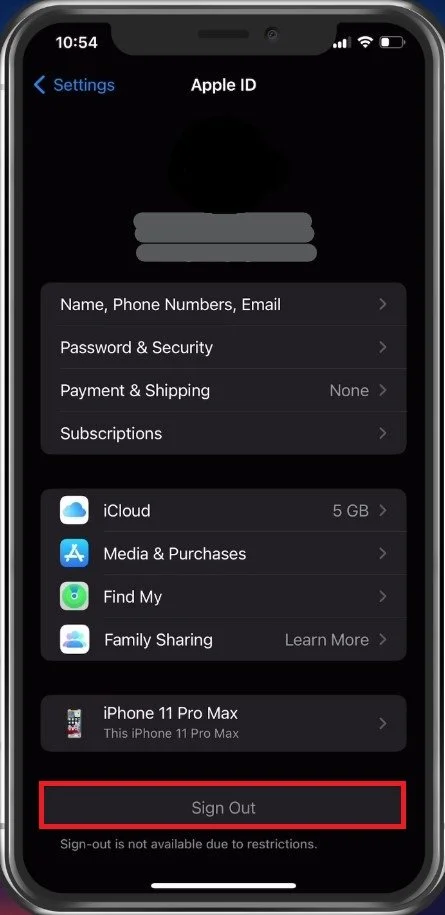Unable To Verify Update Error Fix on iPhone & iPad
Have you ever encountered the frustrating "Unable to Verify Update" error while trying to update your iPhone or iPad? If yes, you're not alone! This error can be a real roadblock and can prevent you from accessing the latest features and improvements on your device. But don't worry, you don't have to be a tech wizard to fix it. In this article, we'll take you through a step-by-step guide to help you resolve this issue in no time. So sit back, grab your device and let's get started!
iPhone Storage Settings
First, make sure your device has enough available storage to download and install the new update. In your iPhone settings, navigate to the General section. Here, tap on iPhone Storage, and it will take a second to load your storage information.
If you don’t have much storage left, usually less than 3GB, then the update error is probably caused by your low storage. You can follow the storage recommendations or offload unused apps in this list of applications to free up your storage. In addition, you can delete unwanted movies, videos, photos, and documents.
iPhone Settings > General > iPhone Storage
Restart iPhone
In case the problem persists, then it’s recommended to restart your iPhone or iPad. From your general settings, scroll down and tap on Shut Down. After a few seconds, you can turn your device back on.
Restart iOS Device
Disable VPN & Proxy Connection
Re-open your settings application and ensure your VPN connection or proxy is disabled.
iPhone Settings > General > VPN & Device Management
Test Network Connection
In addition, ensure that you are using a reliable network connection, as you’re required to download a large file from the internet. You can do so using a speed testing site or application like Speedtest. Preview your average download and upload speed to see if your network connection could cause this problem.
Test Internet Speed
Switch Network Connection
Additionally, try to switch your connection from cellular to WiFi, as your OS usually won’t let you download the update using mobile data from your cellular provider.
Toggle Wi-Fi ON and OFF
Apple ID Sign Out & In
Lastly, in case nothing helped you out, then make sure that you’re logged in with the correct Apple ID. In your settings, tap on your Apple ID name, and here, select Sign Out. It will take a second or two to sign you out and you can then proceed to log back in with the correct account.
If nothing seems to help you out, then you can always update your iPhone or iPad using iTunes while connecting the device to your PC or laptop.
iPhone Settings > Apple ID > Sign Out
-
The error can occur due to various reasons, including a weak internet connection, insufficient storage space, incorrect settings, and Apple ID account problems.
-
Yes, it's recommended to keep your device updated to the latest version for optimal performance, security, and access to new features.
-
No, updating your device should not erase your data. However, it's always a good idea to backup your device before updating just in case.
-
If you encounter the error repeatedly, try resetting your device, checking your internet connection, or connecting to a different Wi-Fi network. If that doesn't work, you can try updating your device via iTunes or contacting Apple support for further assistance.