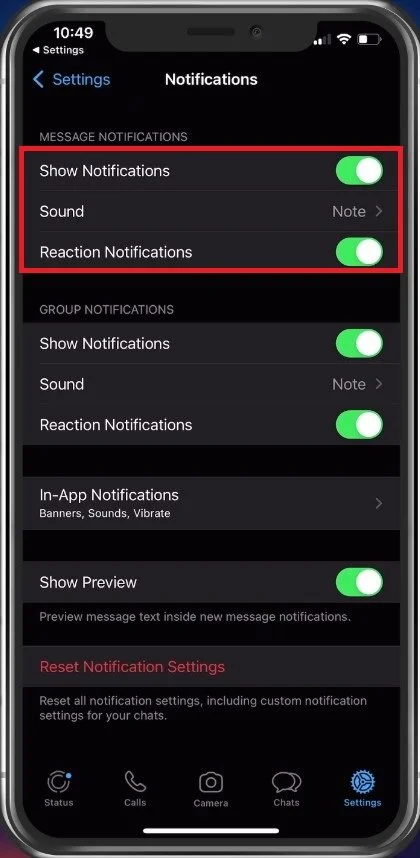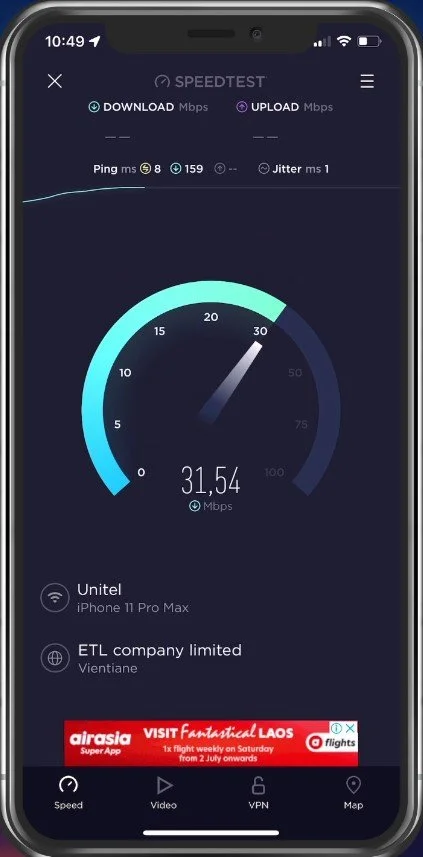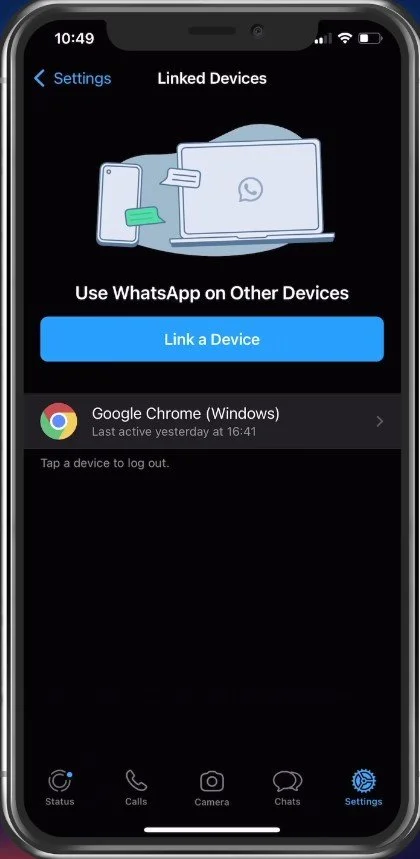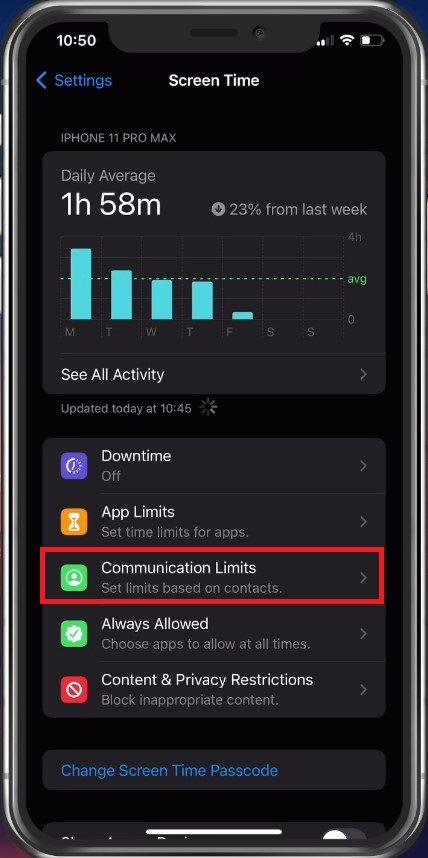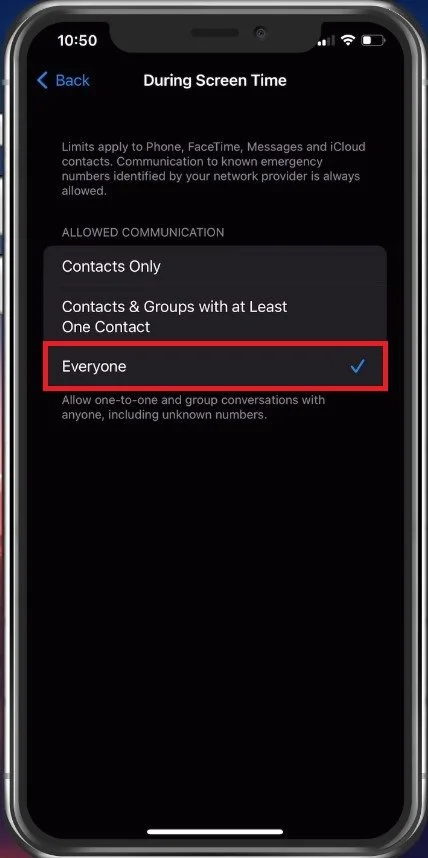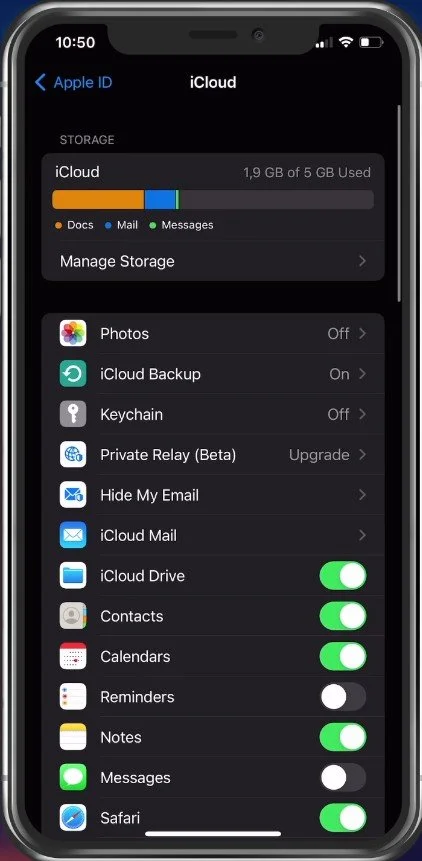WhatsApp Notifications Disabled or Not Working on iPhone Fix
Are you one of the many iPhone users who've recently encountered a problem with your WhatsApp notifications not working? If so, you're not alone. With the increasing reliance on instant messaging apps like WhatsApp, it's frustrating when notifications stop working properly. Don't worry, there's a solution to this common issue. This article will guide you through the steps to fix WhatsApp notifications disabled or not working on your iPhone. So, sit back, grab your iPhone, and let's get started!
iPhone Notification Settings
Close WhatsApp and open up your device settings. Here, tap on Notifications and scroll down until you find WhatsApp and select it. Make sure that you allow WhatsApp to send notifications. Below, you can choose a Banner Style, and enable or disable Sounds and Badges.
iPhone Settings > Notifications > WhatsApp
WhatsApp Notification Settings
Next, tap on WhatsApp Notification Settings, which will open up your settings within WhatsApp. Here, enable the app to show notifications and select the notification sound.
After going through these settings, verify if your WhatsApp notifications are still not working. If this is the case, then ensure that you are using a reliable network connection.
Change WhatsApp Notification Settings
Test Network Connection
Visit a site on your favorite browser or use a speed testing site or application to verify that you have a stable network connection.
Test Internet Speed on iPhone
Log Out Linked Devices
If this is the case, then you should log out of your WhatsApp account on all other devices. You can do so in your WhatsApp settings. Tap on Linked Devices, and select to Log Out each device manually.
WhatsApp Settings > Linked Devices
Disable Communication Limits
If the problem persists, then this issue could be caused by Screen Time restrictions set on your device. Back in your iPhone settings, tap on Screen Time.
iPhone Settings > Screen Time > Communication Limits
Select Communication Limits and make sure that you allow communication to everyone during screen time and during downtime.
Communication Limits > During Screen Time > Everyone
Enable & Disable WhatsApp iCloud
Next, tap on your Apple ID name and then select iCloud. Here, scroll down until you can find WhatsApp. Toggle this option off and on, as your iCloud can cause WhatsApp issues.
iPhone Settings > Apple ID > iCloud
Restart iPhone
Lastly, make sure to restart your device. Restarting your iPhone can, in a lot of cases, fix notification issues for apps.
Restart iPhone
-
There could be various reasons why WhatsApp notifications stop working on your iPhone. It could be due to an outdated app, network issues, or a problem with your iPhone's software. Our article will help you diagnose and fix the problem.
-
If your WhatsApp notifications are disabled, you'll no longer receive any alerts or banners when someone messages you. You can check your notification settings to see if they are enabled.
-
Absolutely! Our article provides step-by-step instructions that are easy to follow, even if you're not tech-savvy.
-
Sometimes, updating your iPhone's software can resolve issues with your WhatsApp notifications. In our article, we'll guide you through the process of checking for software updates and updating your iPhone if needed.
-
There could be several reasons for this, such as network connectivity issues, high network traffic, or a problem with the WhatsApp server.